My Cloud OS 3 has reached its end of support life cycle.
Please update to My Cloud OS 5.
Need more help?
- My Cloud OS 3 End of Support
- WDC 21004 Recommend Upgrade to My Cloud OS 5
- Answer ID 32059 My Cloud OS 3: Cloud Access and Notification Email Support Removed
- Answer ID 29813: Steps to Manually Update My Cloud OS 3 to My Cloud OS 5
- Answer ID 28740: Western Digital Product Lifecycle Support Policy
IMPORTANT:
- My Cloud (Single Bay) does not support 3rd party apps
- 3rd party apps cannot be installed on a (Single Bay) My Cloud
Important
The user agrees that they will not use the Icecast client to infringe the copyrights or other intellectual property rights of others in any way, including but not limited to, copying or distributing copyrighted works. The user further agrees that they will not use the WD software or the Icecast client in an attempt to, or in conjunction with, any device, program or service designed to circumvent technological measures employed to control access to, or the rights in, a content file or other work protected by the copyright laws of any jurisdiction.
Icecast is an open source software used for streaming audio, such as music, across a network. This is also known as webcasting. The audience can then connect to this service using any live MP3 supported media player, like WinAmp for example, to listen to the audio being streamed by the server.
Installing the Icecast App
- From the Dashboard of a My Cloud storage device, click the Apps button of the Navigation bar. For assistance accessing the Dashboard, please see Answer ID 27432: How to Access the Dashboard on a My Cloud Device.
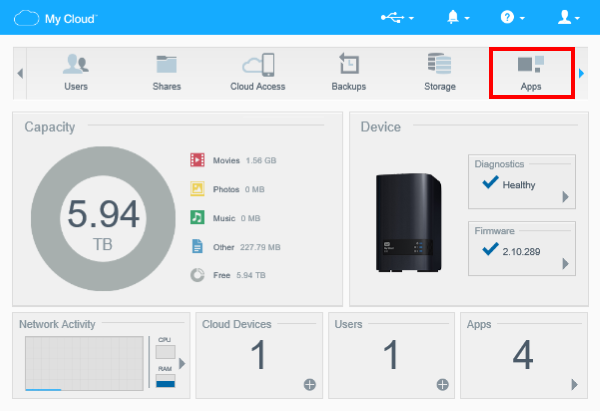
- On the left-side panel, click the Add App icon.
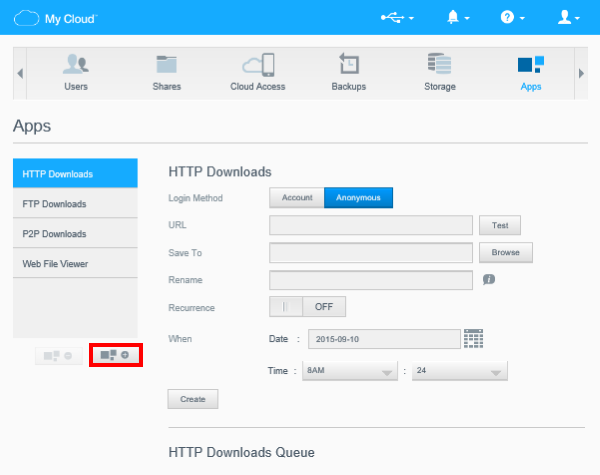
- If this is the first time adding an application, the Terms of Service will be displayed. Click on Accept.
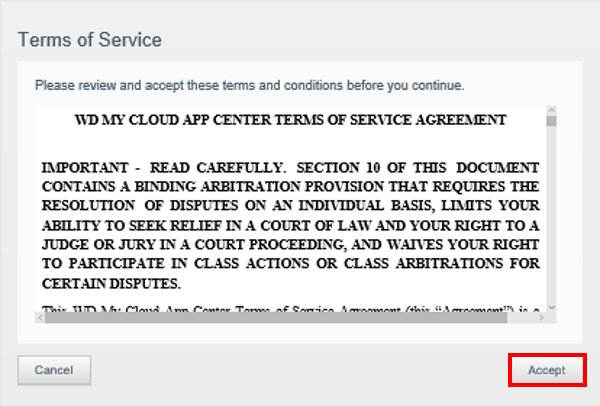
- From the list of available apps for the unit, scroll down and select Icecast by checking the check-box to the left of it. Then, click on Install.
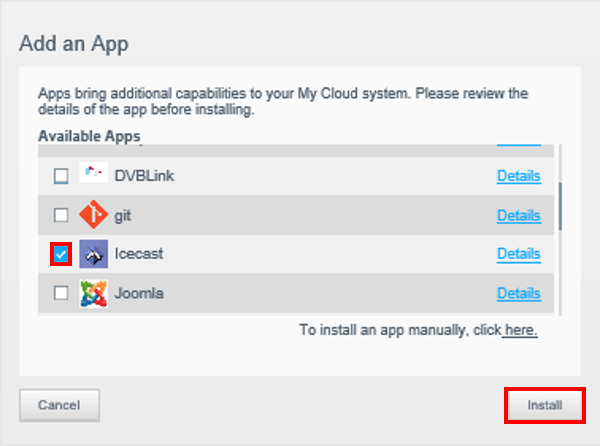
- Icecast will download and install. This process may take a few minutes.
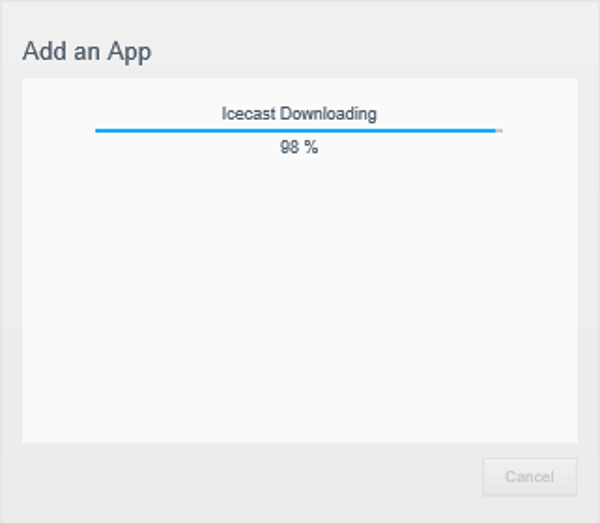
- Now Icecast is installed on the Cloud Storage. Click on OK.
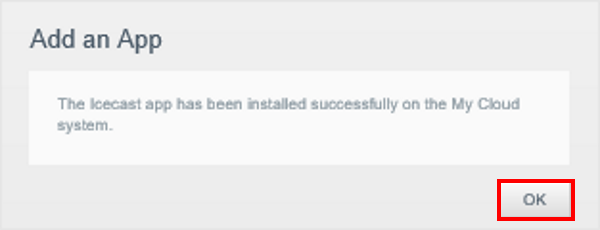
- By default, the application will be set to ON, meaning that the application is enabled.
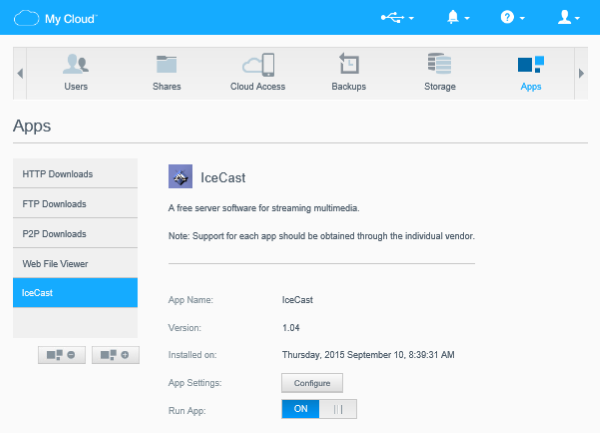
Using Icecast App:
 | Support for the application is available from the application vendor. WD does not provide application support for this application. |
- Once Icecast is enabled, the Configure option will be displayed. Click on it to access the applications' settings page.
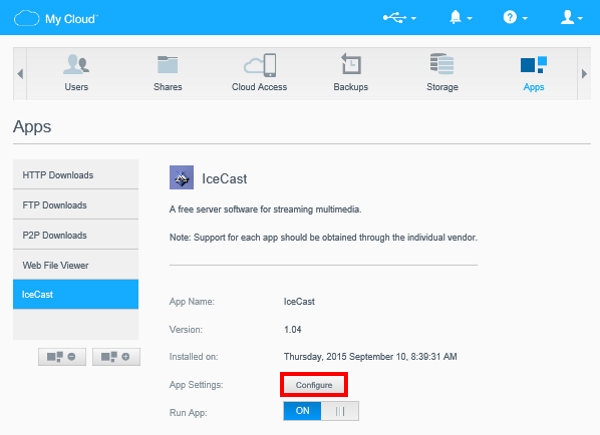
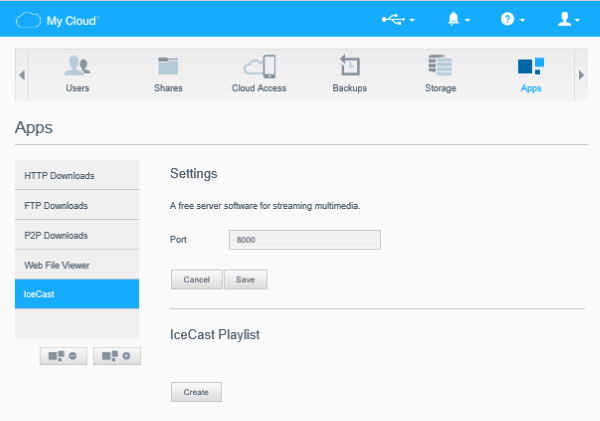
- From here, the user can enter which port Icecast will use to transmit the audio being streamed. The user can also choose the playlists that will be streamed. Click on Create to create a Playlist.
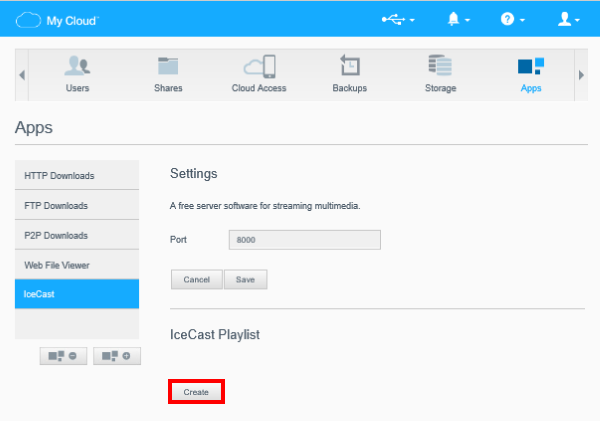
- The user can Create, Modify or Delete the playlists by clicking the options underneath the current list.
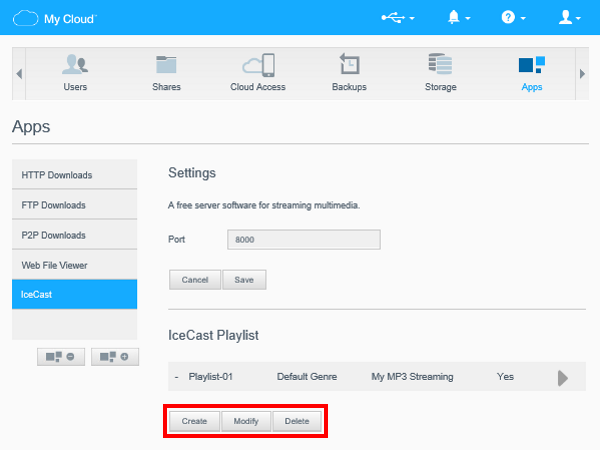
- To create a new playlist click the Create icon. Enter the information for the music that will be streamed via the server. When done, click Next.
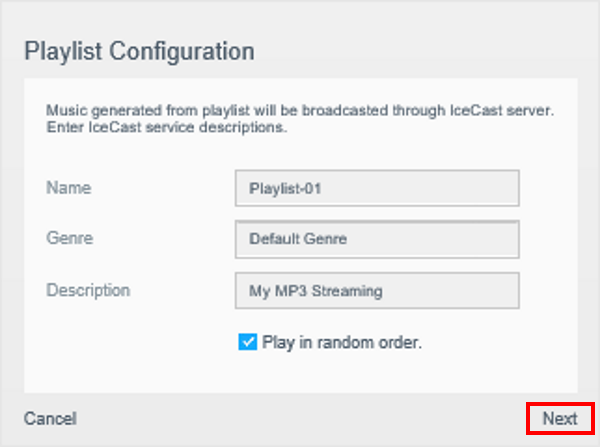
- Select the share that holds the music that will be played. Here the user can select the parent share, or the folders within the share. Once done selecting the shares for the playlist, click Completed.
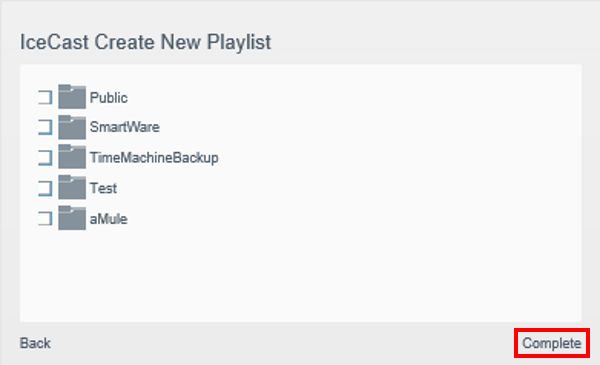
- Clicking the Modify option will allow the user to change the Genre, Description, as well as the option to play the music in random order.
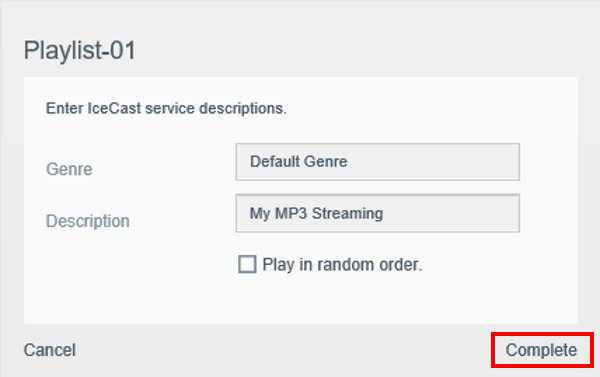
- The Delete option will erase the selected playlist. The user is prompted to confirm the deletion of the playlist.
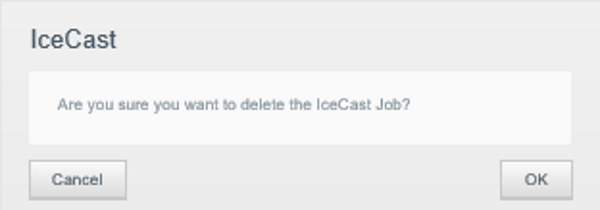
- Once the playlists have been created, click the Play icon to start streaming.
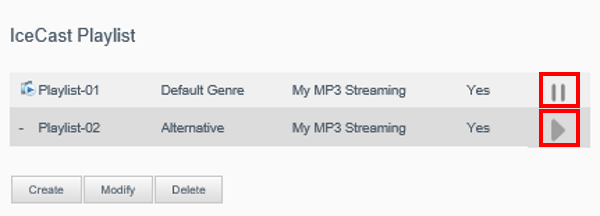
- The user may now have an audience by having them open their media player, and connect to http://ipaddressofcomputer:8000.
 | When connecting to Icecast from a remote computer, be sure that there is no firewall running or that it is properly configured to forward Icecast traffic to the correct machine. All Icecast traffic runs on port 8000 by default. The port can be changed on the Icecast configuration page. |