Español | Français | Italiano | Deutsch | Русский | Português | 简体中文 | 繁體中文 | 한국어 | 日本語
Copy & Paste can be used to backup files to another drive.
Keeping multiple copies of data on different drives will help to stop data loss. It can also be used to move files from one drive to another. Moving files from a computer to an external drive is not a backup unless there is another copy on another device or location.
 |
Critical: Using Cut & Paste or Move to transfer data to another drive is NOT RECOMMENDED! |
Windows
Copy & Paste does a data copy and leaves the source data in place.
Drag & Drop does a data copy and leaves the source data in place.
Cut & Paste moves the data. It does not leave the source data in place.
- Make sure the computer has access to both the source and target drive.
The target drive must has enough available free space to hold the files.

- Type File Explorer in the search box.
Click File Explorer Desktop App to open Windows File Explorer.
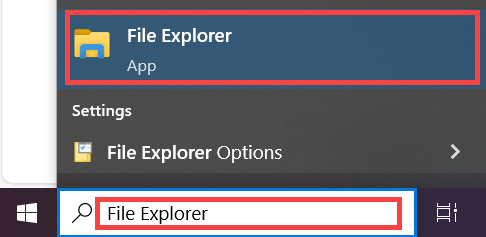
- Open the source drive in a File Explorer window.
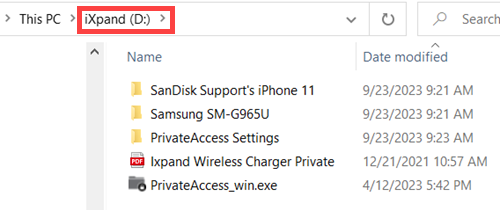
- Go to the files and folders that will be copied.
Open the target drive in a different File Explorer window.
Place the two windows side-by-side.
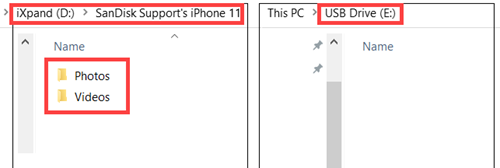
- Go to the location on the target drive that will hold the data.
Copy & Paste or Drag & Drop the source data to the target drive.
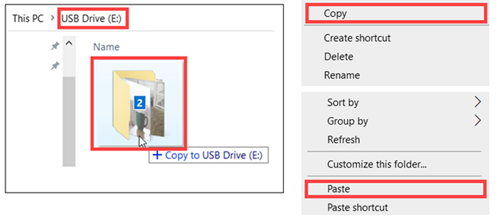
-
Allow the data transfer to complete.
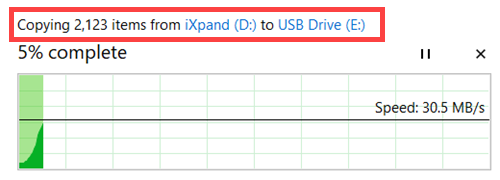
macOS
Copy & Paste does a data copy, leaving the source data in place.
Drag & Drop moves the data. It does not leave the source data in place.
Cut & Paste moves the data. It does not leave the source data in place.
- make sure the computer has access to both the source and target drive.
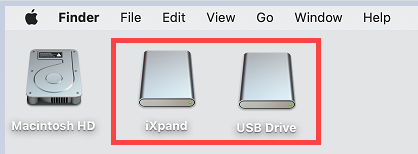
- Ensure the target drive has enough available free space to hold the files.
Control-click on the drive.
Click Get Info to view Capacity and Available free space.
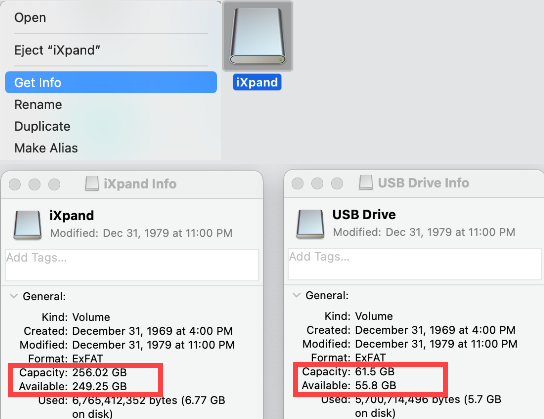
- Click Finder.
Open the source drive in a Finder window.
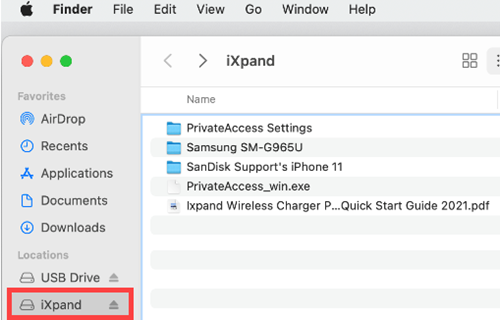
- Go to files and folders that will be copied.
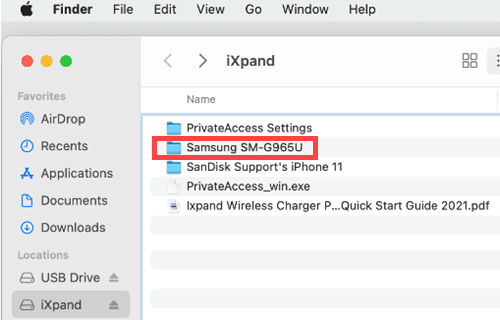
- Open the target drive in a different Finder window.
Place the two windows side-by-side.
Go to the location on the target drive that will hold the files.
Copy & Paste the source data to the target drive.
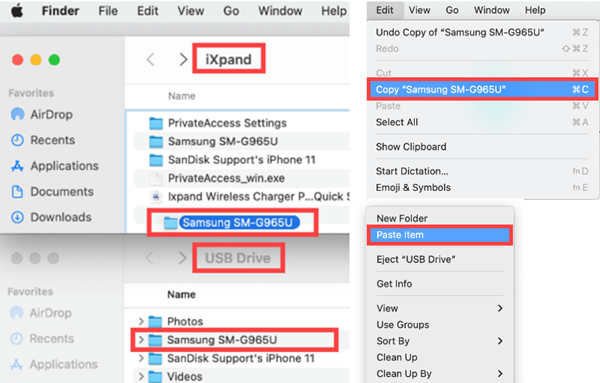
- Allow the data transfer to complete.

Backup Software
Windows File History Backup
- Answer ID 25298: Using Windows File History Backup and Restore to a WD External Drive
- Answer ID 14280: Windows & macOS: Back Up to a WD Network Attached Storage (NAS)
macOS Timemachine Backup
Time Machine can be used to backup files such as music, photos, documents.
- Answer ID 18952: Time Machine Backup and Restore from macOS to a WD External Drive
- Answer ID 2374: RETIRED: How to Use macOS Time Machine Backups to WD Network Attached Storage (NAS)
Third-Party Software
View the Use of Third-Party Software or Websites disclaimer.
Western Digital Support cannot help with third-party software or hardware.