Das WD My Cloud verfügt über ein integriertes Dienstprogramm, mit dem alle Daten, Freigaben, Benutzer und Konfigurationen des Netzlaufwerks sicher und problemlos gesichert werden können. Diese Daten können auf einen externen Speicherort im selben Netzwerk oder auf einem am rückseitigen USB-Port des Geräts angeschlossenen USB-Laufwerk gespeichert werden. Wenn ein Safepoint erstellt wurde, kann er bei Bedarf zur Wiederherstellung des WD My Cloud verwendet werden.
Zum Wiederherstellen eines WD My Cloud über einen Safepoint gehen Sie wie folgt vor:
- Klicken Sie auf der Hauptseite des Dashboard des WD My Cloud in der Navigationsleiste auf die Schaltfläche Safepoints. Hilfe zum Zugriff auf das Dashboard finden Sie in Antwort-ID 27509: Wie Sie das Dashboard eines My Cloud Gerätes öffnen?.
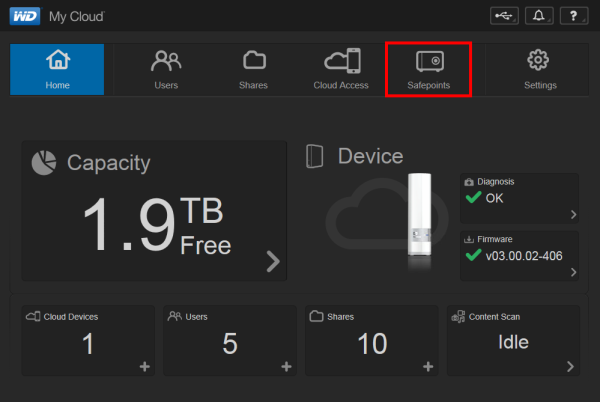
- Scrollen Sie im Safepoints-Bereich nach unten zum Bereich Recovering Content with a Safepoint area (Inhalt mit einem Safepoint wiederherstellen) und klicken Sie auf Start Recovery (Wiederherstellung starten).
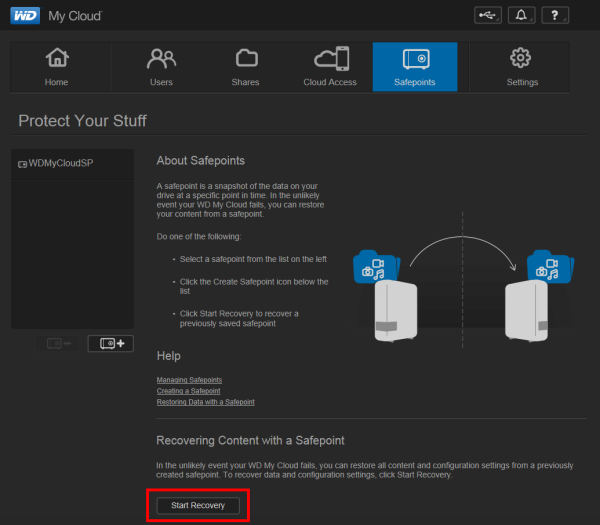
- Der Bildschirm Recover Content with a Safepoint (Inhalt mit einem Safepoint wiederherstellen) wird angezeigt. Wählen Sie den gewünschten Speicherort, an dem der Safepoint gespeichert ist. Die verfügbaren Optionen sind Local USB (Lokales USB-Gerät), ein externes USB-Laufwerk, das an den USB-Port an der Rückseite des WD My Cloud angeschlossen werden kann oder Scan Network (Netzwerk prüfen), um nach anderen Netzwerkressourcen wie My Book Live zu suchen. In unserem Beispiel verwenden wir die Option Scan Network (Netzwerk prüfen).
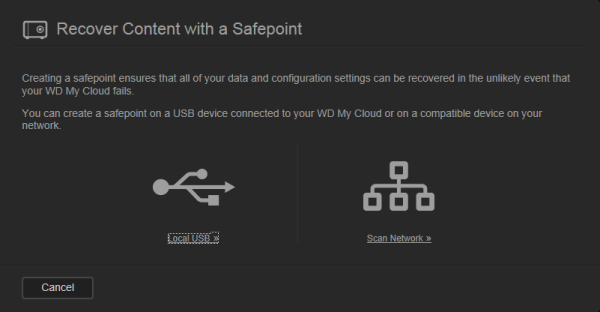
- Das WD My Cloud prüft das lokale Netzwerk auf den Netzwerkspeicherort, an dem der Safepoint abgelegt wurde.
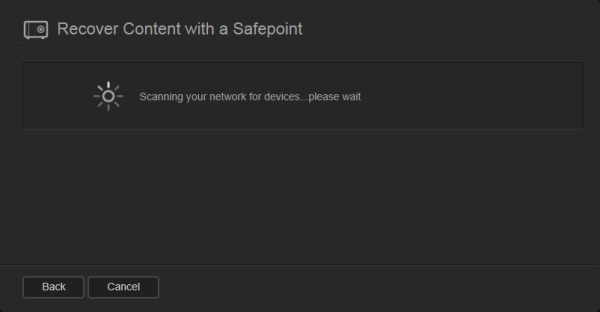
- Die verfügbaren Netzwerkgeräte werden angezeigt. Wenn dies geschieht, wählen Sie das Gerät aus, das den Safepoint des WD My Cloud enthält, dann werden die Netzwerkfreigaben des Geräts angezeigt. Scrollen Sie nach oben und unten, um die unterschiedlichen Freigaben für das Gerät anzuzeigen. Wählen Sie die Freigabe mit dem Safepoint aus und klicken Sie auf Next (Weiter).
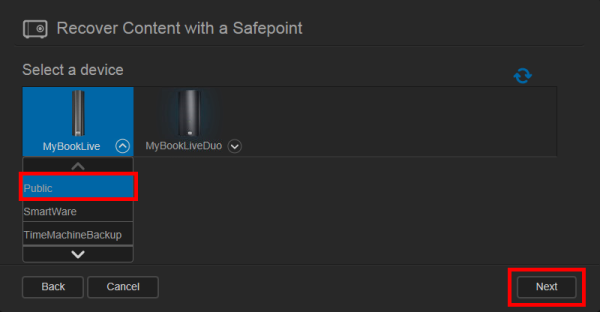
- Die verfügbaren Safepoints werden auf dem Bildschirm angezeigt. Wählen Sie die gewünschte Methode aus und klicken Sie auf Finish (Fertigstellen).
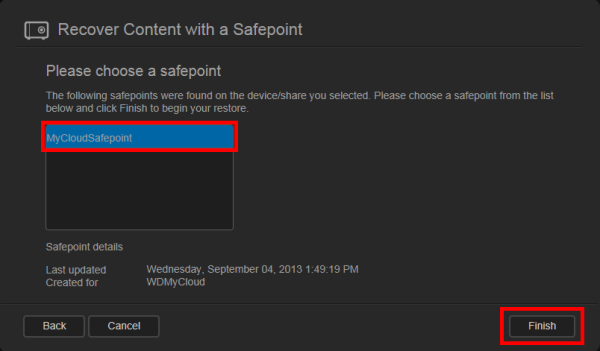
- Der Wiederherstellungsprozess wird gestartet. Der Fortschritt kann über das Fenster Safepoint Restore Progress (Fortschritt der Safepoint-Wiederherstellung) überwacht werden. Dieser Prozess kann von mehreren Minuten bis zu mehreren Stunden dauern, je nachdem, welche Informationsmenge wiederhergestellt wird.
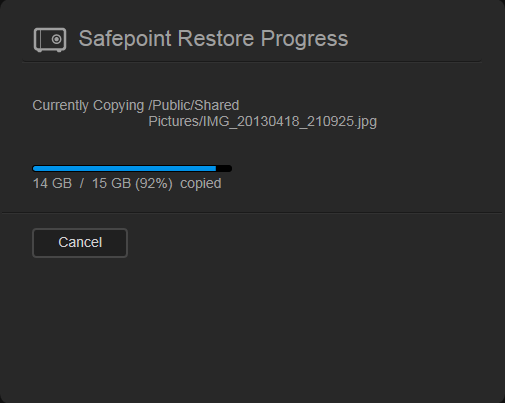
- Sobald der Wiederherstellungsprozess abgeschlossen ist, wird das WD My Cloud automatisch neu gestartet. Nach dem Neustart des Geräts, enthält es die Daten und Konfigurationen des ursprünglichen WD My Cloud zum Zeitpunkt der Erstellung des Safepoint.
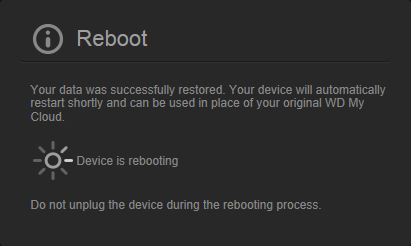
 | Wenn es sich bei der ausgewählten Netzwerkfreigabe um eine private Freigabe handelt, muss ein Benutzername und ein Kennwort angegeben werden, um Zugriff darauf zu gewähren. |