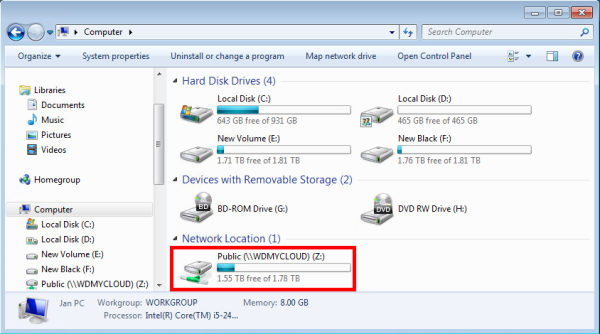Ordnen Sie eine My Cloud-Netzwerkfreigabe unter Windows zu und greifen Sie auf die Daten zu.
Wichtig:
Verbinden und ordnen Sie eine passwortgeschützte Freigabe vor einer nicht passwortgeschützten öffentlichen Freigabe zu.
Anweisungen
- Schritte für Windows 10 und 11
- Schritte für Windows 8.x und 8.1
- Schritte für Windows 7 und Vista
- Schritte für macOS
Benötigen Sie weitere Hilfe?
- Antwort-ID 3973: Schritte zum Aktivieren der Windows-Netzwerkerkennung
- Antwort-ID 15608: Schritte zum Aktivieren der SMB 1.0 CIFS-Dateifreigabeunterstützung für My Cloud, My Cloud Home, My Passport Wireless und ältere NAS-Produkte
- Antwort-ID 9293: My Cloud, My Cloud Home und My Passport Wireless werden im Windows-Netzwerk nicht erkannt
- Antwort-ID 13474: My Cloud: Fehler beim Freigabezugriff – Fehlercode: 0x80070035 Netzwerkpfad nicht gefunden
- Antwort-ID 21117: So überprüfen Sie, ob ein Laufwerk Fehler aufweist oder ausgefallen ist
Windows 8.x und 8.1
Wichtig: Microsoft Windows 8: Ende des SupportsDer Support für Microsoft Windows 8 ist beendet.
Benötigen Sie weitere Hilfe?
Antwort-ID 33323: Microsoft Windows 8: Ende der Unterstützung
Western Digital bietet keinen Support für Produkte, die mit veralteten Betriebssystemen verwendet werden. Aktualisieren Sie Windows 8 auf ein von Microsoft unterstütztes Betriebssystem.
Sehen Sie Verwendung von Software oder Websites Dritter Haftungsausschluss.Der Western Digital Support kann nicht mit Software oder Hardware von Drittanbietern helfen.
Netzlaufwerk unter Windows 8 verbinden
- Laufwerk mit Namen oder IP-Adresse zuordnen (empfohlen)
- Laufwerk über die Desktop-Registerkarte im Datei-Explorer zuordnen
- Laufwerk über das Startmenü zuordnen
Laufwerk mit Namen oder IP-Adresse zuordnen
- Klicken Sie auf den Startbildschirm.
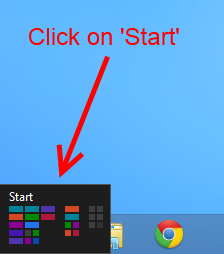
- Geben Sie den Namen oder die IP-Adresse des Netzlaufwerks ein.
Beispiele- \\drivename
- \\192.168.1.50
Drücken Sie die Eingabetaste auf Ihrer Tastatur.
Geben Sie den Benutzernamen und das Passwort der Netzwerkfreigabe ein, wenn Sie dazu aufgefordert werden.
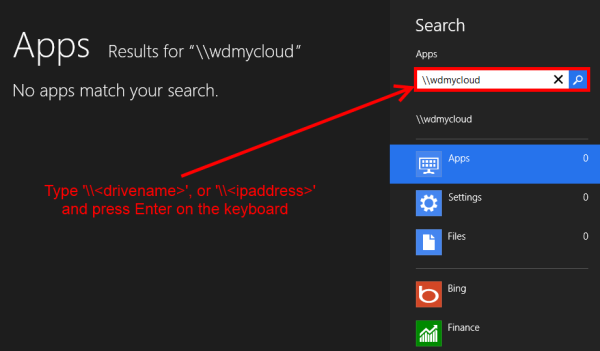
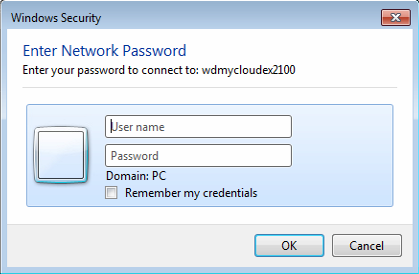
- Klicken Sie auf Netzlaufwerk verbinden....
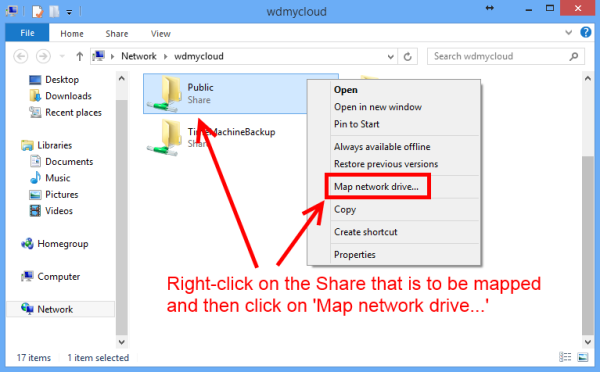
- Klicken Sie auf Fertig.
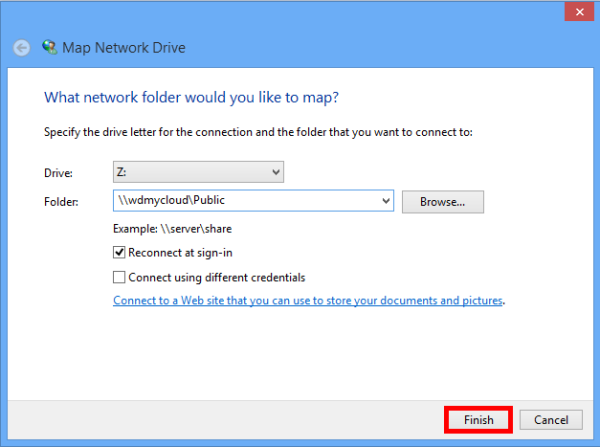
Die Freigabe erhält unter Windows einen Laufwerksbuchstaben.
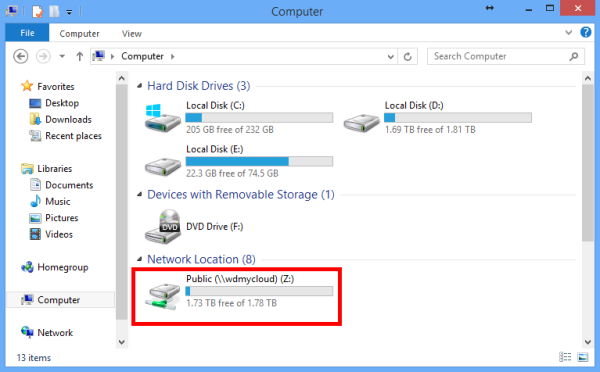
Laufwerk über das Startmenü zuordnen
- Klicken Sie auf den Startbildschirm.
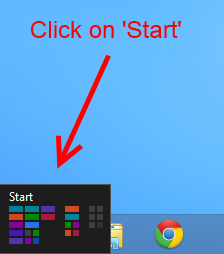
- Geben Sie Computer ein.
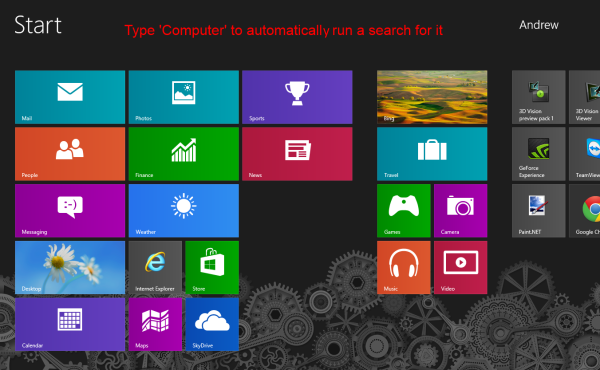
- Klicken Sie mit der rechten Maustaste oben auf Computer.
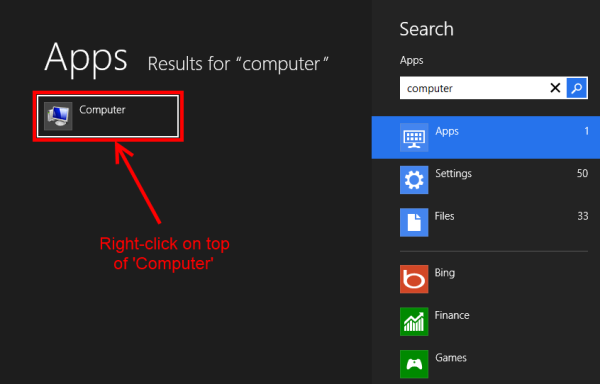
- Klicken Sie auf Netzlaufwerk verbinden.
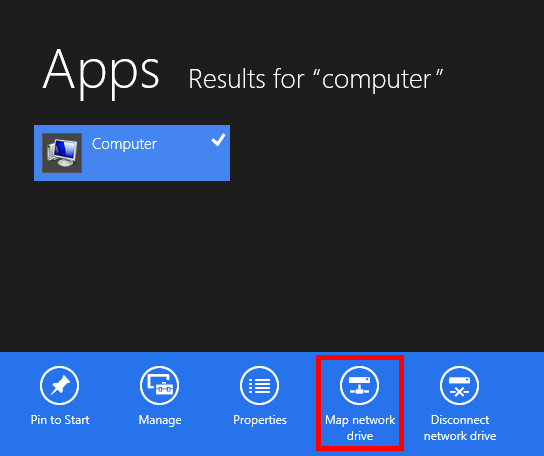
- Klicken Sie auf Durchsuchen....
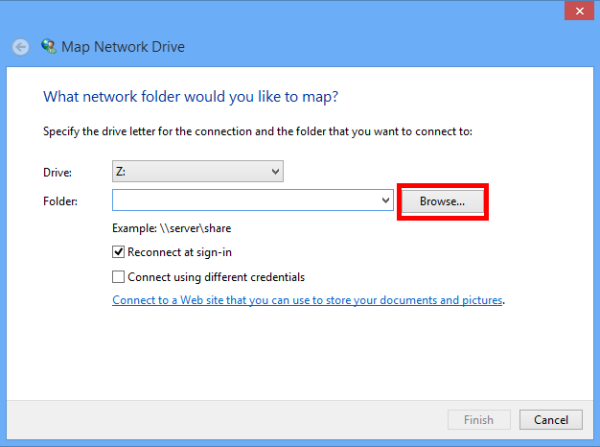
- Navigieren Sie zu einer Netzwerkfreigabe.
Wählen Sie eine Netzwerkfreigabe aus.
Klicken Sie auf OK.
Geben Sie den Benutzernamen und das Passwort der Netzwerkfreigabe ein, falls Sie dazu aufgefordert werden.
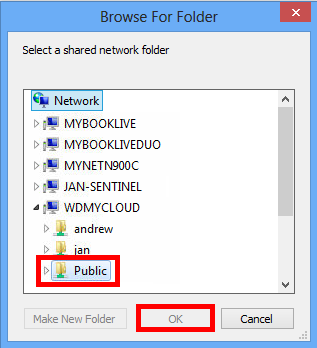
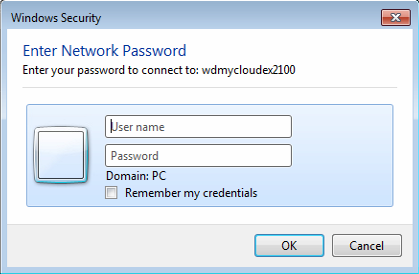
- Klicken Sie auf Fertig.
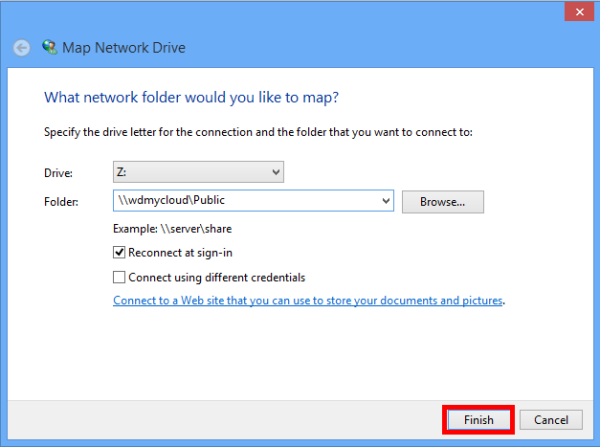
Die Freigabe erhält unter Windows einen Laufwerksbuchstaben.
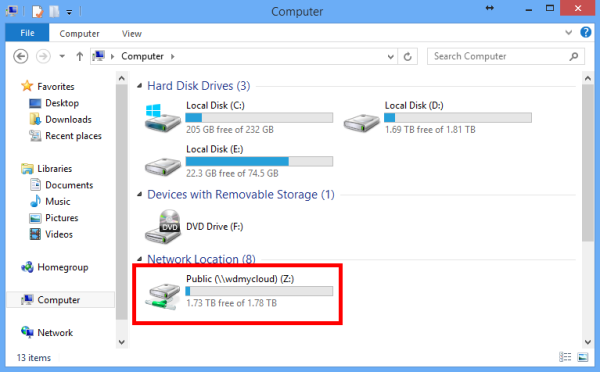
Laufwerk über die Desktop-Registerkarte des Datei-Explorers zuordnen
- Öffnen Sie den Datei-Explorer.
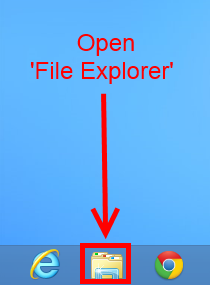
- Klicken Sie auf Computer.
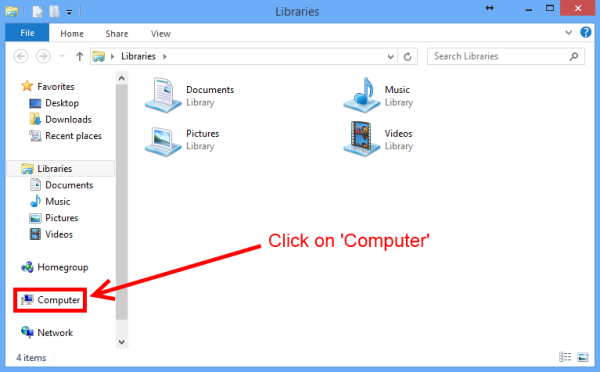
- Klicken Sie auf die Registerkarte Computer.
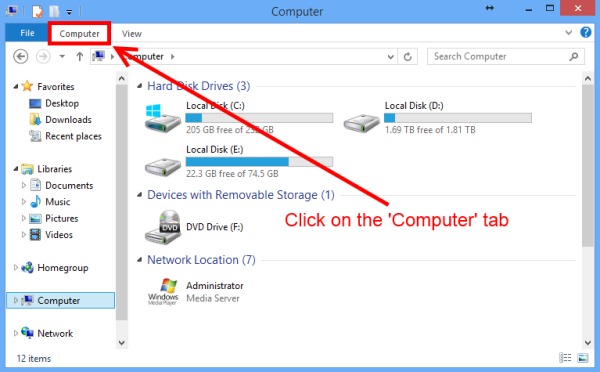
- Klicken Sie auf Netzlaufwerk verbinden.
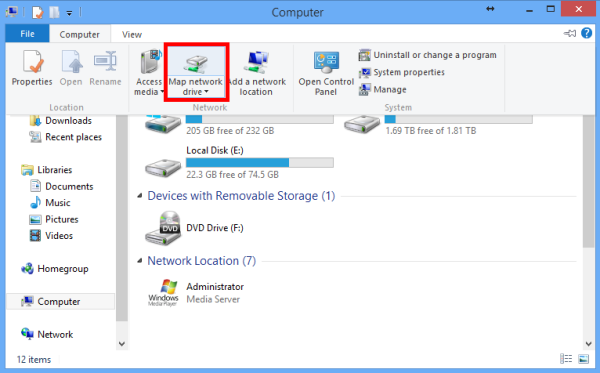
- Klicken Sie auf die Schaltfläche Durchsuchen....
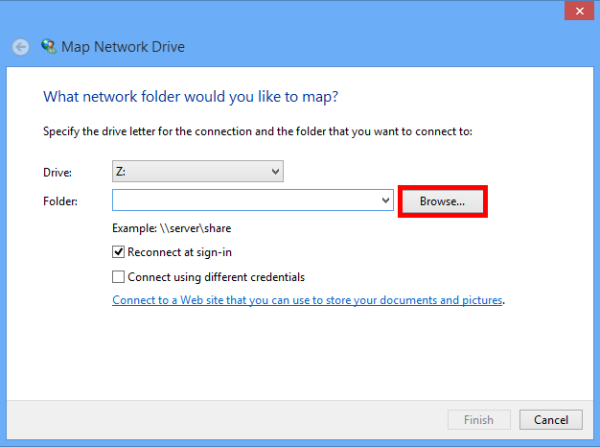
- Navigieren Sie zu einer Netzwerkfreigabe.
Wählen Sie eine Netzwerkfreigabe aus.
Klicken Sie auf OK.
Geben Sie den Benutzernamen und das Passwort der Netzwerkfreigabe ein, falls Sie dazu aufgefordert werden.
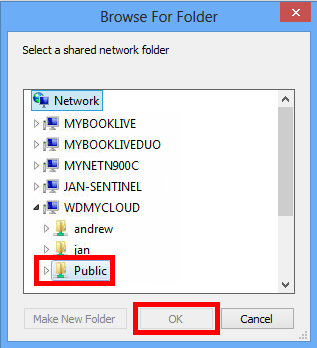
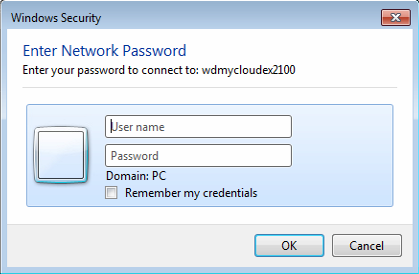
- Klicken Sie auf Fertig.
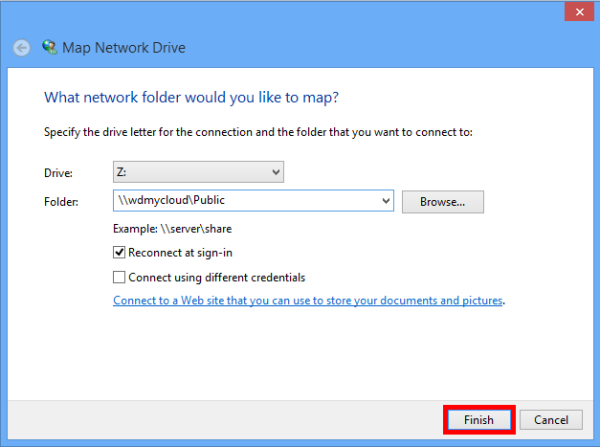
Die Freigabe erhält unter Windows einen Laufwerksbuchstaben.
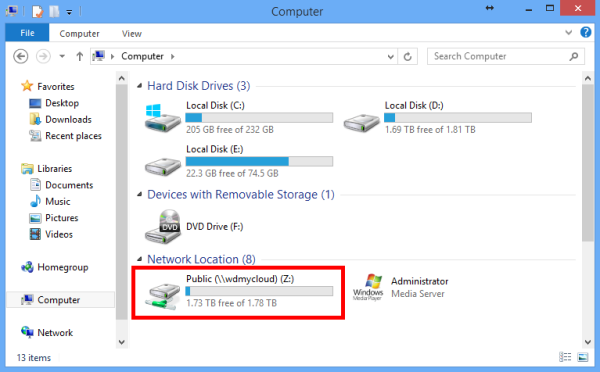
Windows 7 und darunter
Wichtig: Microsoft Windows 7: Ende des SupportsDer Support für Microsoft Windows 7 ist beendet.
Benötigen Sie weitere Hilfe?
Antwort-ID 29250: Microsoft Windows 7: Ende der Unterstützung
Western Digital bietet keinen Support für Produkte, die mit veralteten Betriebssystemen verwendet werden. Aktualisieren Sie Windows auf ein von Microsoft unterstütztes Betriebssystem.
Sehen Sie Verwendung von Software oder Websites Dritter Haftungsausschluss.Der Western Digital Support kann nicht mit Software oder Hardware von Drittanbietern helfen.
Zuordnen eines Netzlaufwerks unter Windows 7 und Vista
Laufwerk mit Namen oder IP-Adresse verknüpfen
- Klicken Sie auf Start.
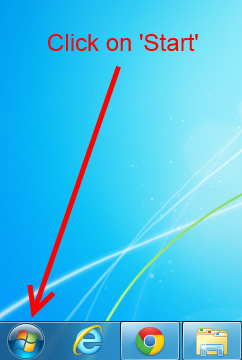
- Geben Sie den Namen oder die IP-Adresse des Netzlaufwerks ein.
Beispiele- \\drivename
- \\192.168.1.50
Drücken Sie die Eingabetaste auf Ihrer Tastatur.
Geben Sie den Benutzernamen und das Passwort der Netzwerkfreigabe ein, wenn Sie dazu aufgefordert werden.
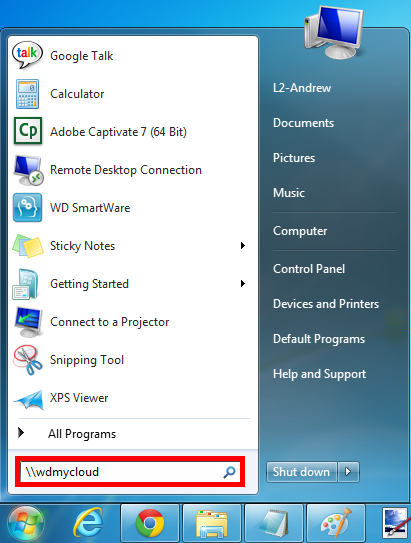
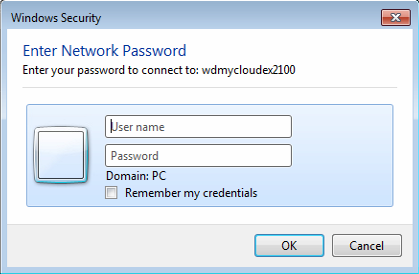
- Klicken Sie mit der rechten Maustaste auf Computer.
Klicken Sie auf Netzlaufwerk verbinden....
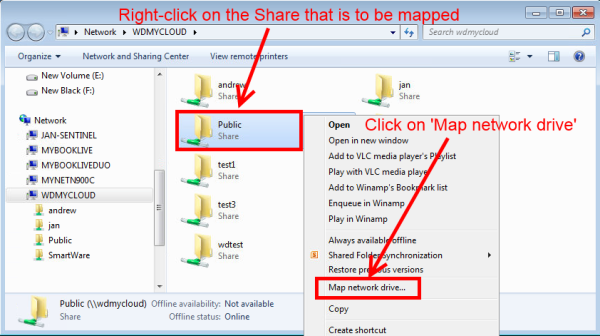
- Klicken Sie auf Fertig.
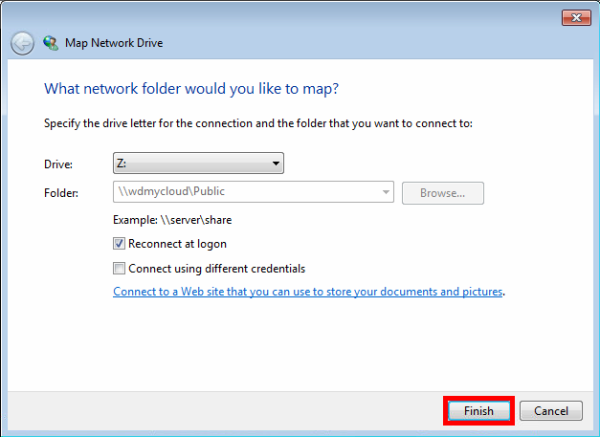
Die Freigabe erhält unter Windows einen Laufwerksbuchstaben.
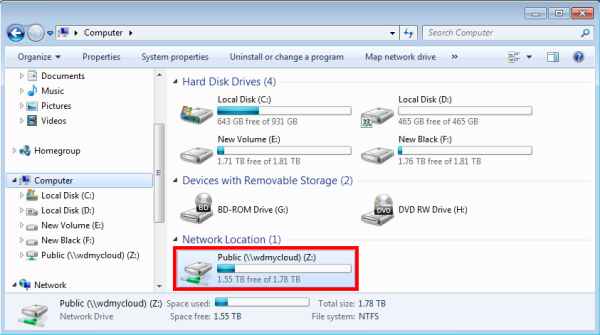
Laufwerk über das Startmenü verbinden
- Klicken Sie auf Start.
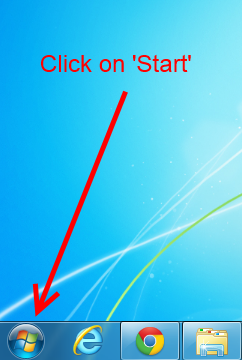
- Klicken Sie mit der rechten Maustaste auf Computer.
Klicken Sie auf Netzlaufwerk verbinden....
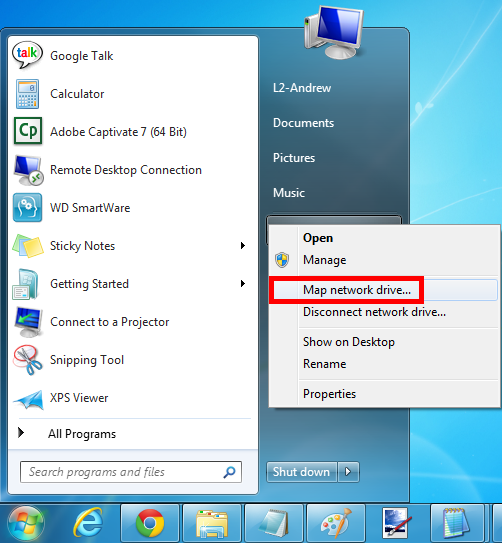
- Klicken Sie auf Durchsuchen....
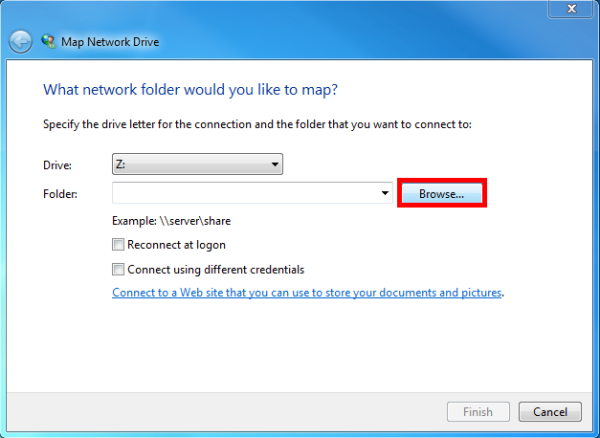
- Navigieren Sie zu einer Netzwerkfreigabe.
Wählen Sie eine Netzwerkfreigabe aus.
Klicken Sie auf OK.
Geben Sie den Benutzernamen und das Passwort der Netzwerkfreigabe ein, falls Sie dazu aufgefordert werden.
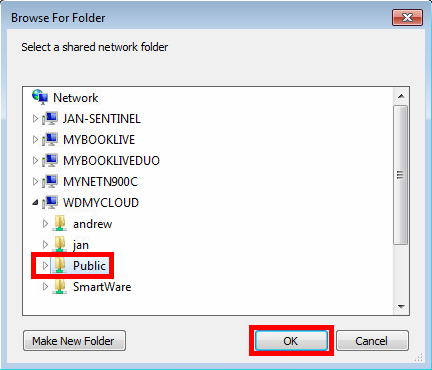
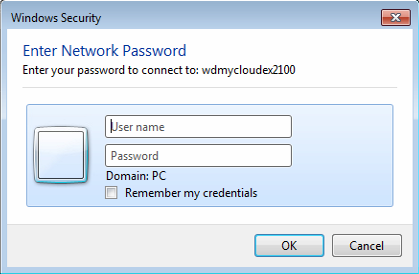
- Klicken Sie auf Fertig.
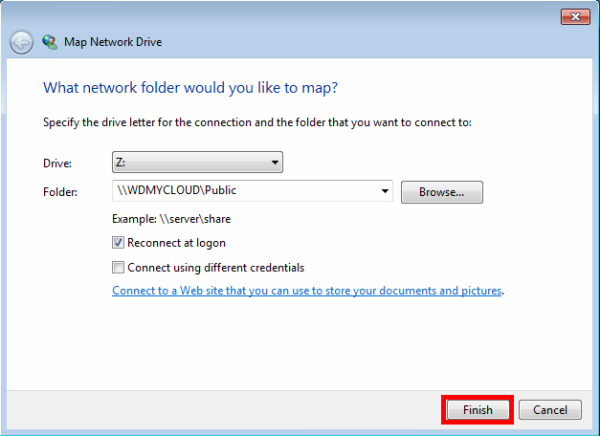
Die Freigabe erhält unter Windows einen Laufwerksbuchstaben.