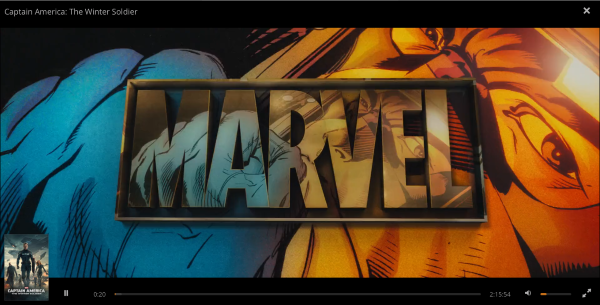This guide explains the steps to install the Plex app on My Cloud OS 3 with firmware 2.21.126 or lower.*END
IMPORTANT:
My Cloud OS 3 End of Support Notice!
My Cloud OS 3 has reached its end of support life cycle.
Update to My Cloud OS 5.
Need more help?
- My Cloud OS 3 End of Support
- WDC 21004 Recommend Upgrade to My Cloud OS 5
- Answer ID 32059: Learn About My Cloud OS 3 Cloud Access and Notification Email Support Removed
- Answer ID 29813: Steps to Manually Update My Cloud OS 3 to My Cloud OS 5
- Answer ID 28740: Western Digital Product Lifecycle Support Policy
IMPORTANT:
WD 3rd party app support
- My Cloud (Single Bay) does not support 3rd party apps
- Western Digital Technical Support does not provide setup, configuration or troubleshooting of 3rd party apps outside of the download, installation and successful launch of the app from the My Cloud dashboard.
- 3rd party apps are supported by the app vendor.
- The upgrade, modification or change to 3rd party apps outside of the version available from the WD App Store is not supported.
- View the WD Use of Third Party Software or Websites
Instructions For My Cloud
Please make sure the device is installed with the latest firmware in order to use Plex.
Installing the Plex App
- From the main page of the Dashboard, click the Apps button of the Navigation bar. For assistance accessing the Dashboard, please see Answer ID 27432: How to Access the Dashboard on a My Cloud Device.
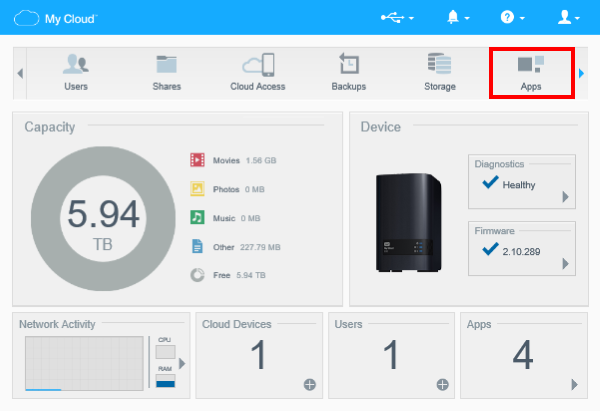
- Under the left-side panel, click the Add App icon.
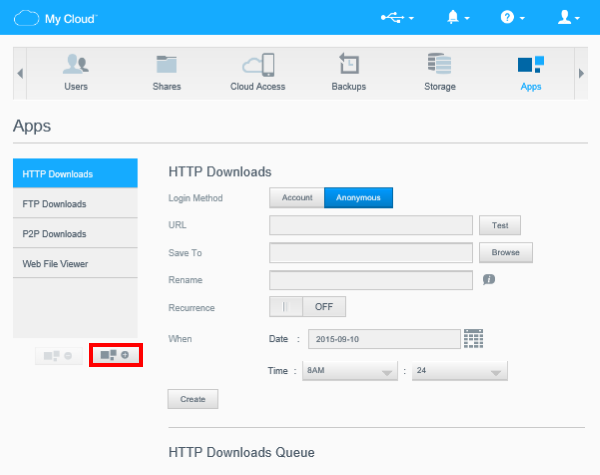
- From the list of available Apps for the unit, scroll down and select Plex by checking the check-box to the left of it, then click on Install.
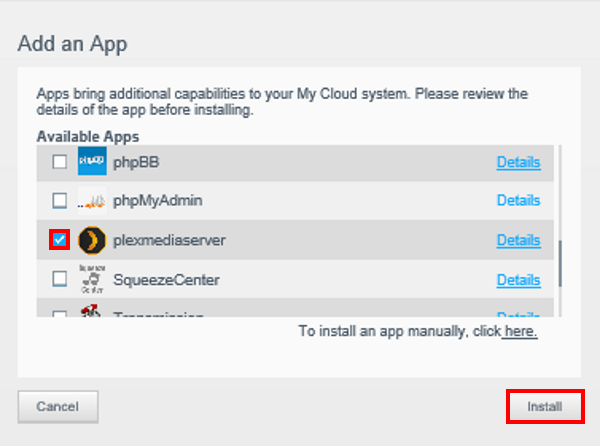
- Plex will download and install. This process may take a few seconds.
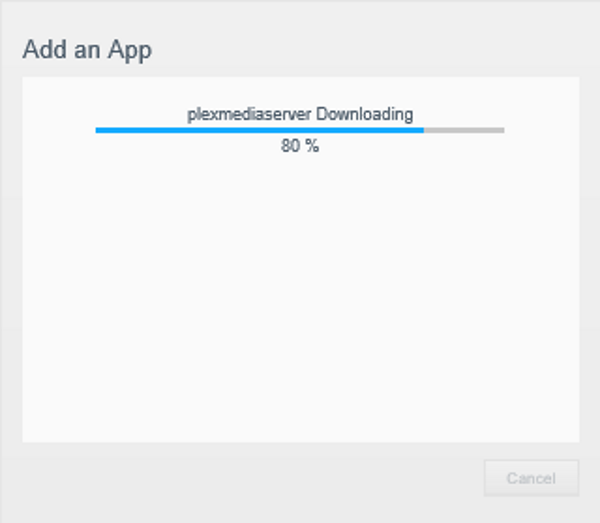
- Now Plex Media Server is installed on the My Cloud. Click on OK
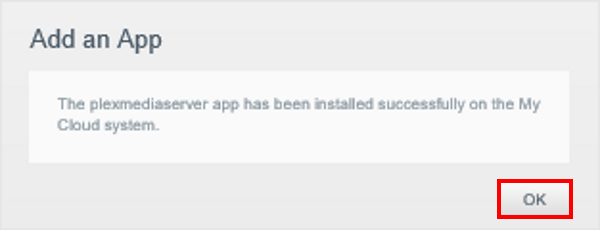
- Once Plex has been installed on the My Cloud, click on Plex Media Server and then Configure.
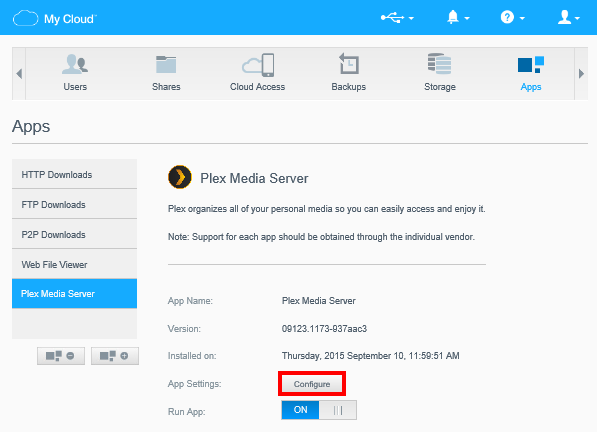
- Sign in or sign up to set up your Plex Media Server.
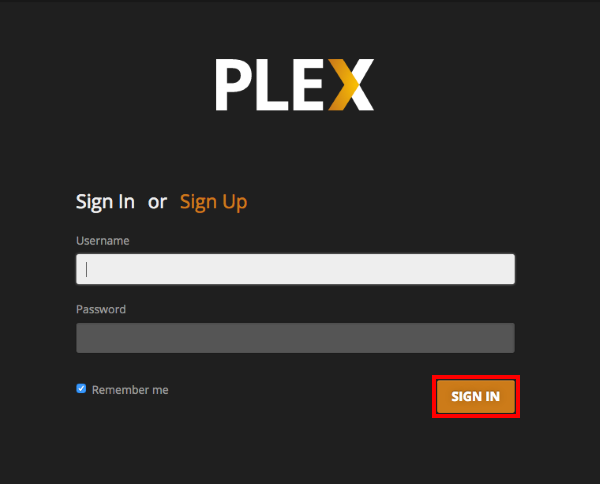
Configuring the Plex App
- Make sure that the Run App toggle is set to ON. This indicates Plex is ON.
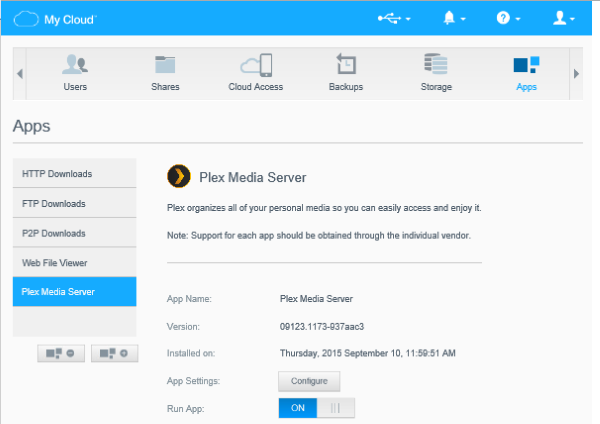
- Click on the Configure button to access the application's settings.
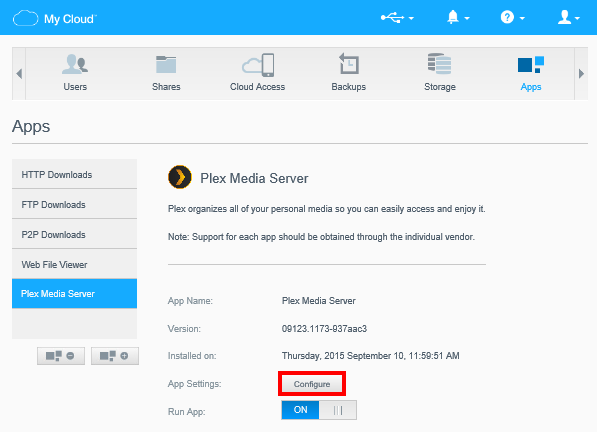
- Enter the username and password, then click on Sign In.
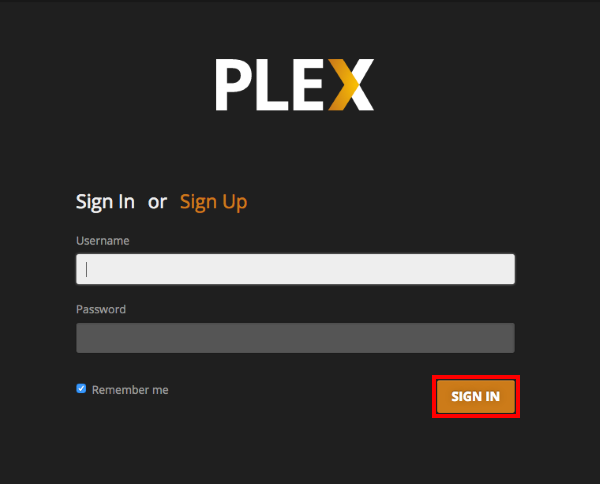
- Media files will be seen if the account has been previously set or not. With a new account, no files will show. Click on the + icon next to the drive name to add media files.
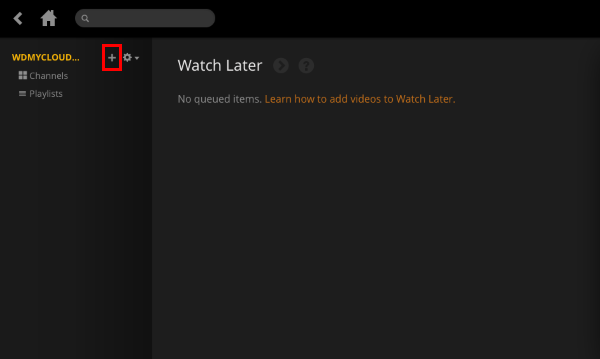
- Select the library type, give the library a name, and choose a language. Click Next to continue the setup.
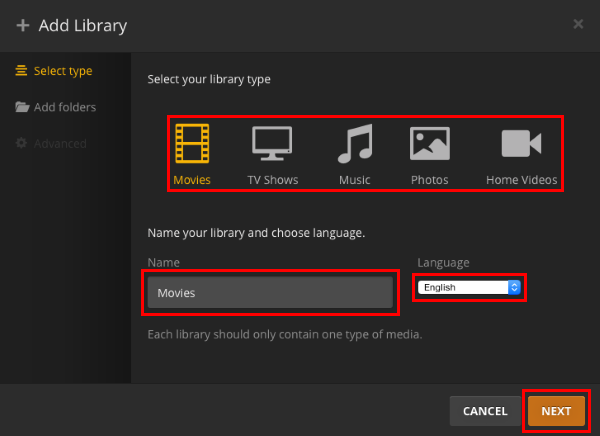
- Click Browse For Media Folder to select where media is located.
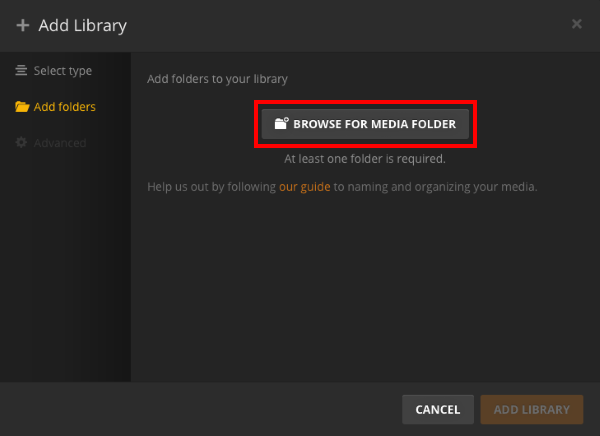
- Click on Shares.
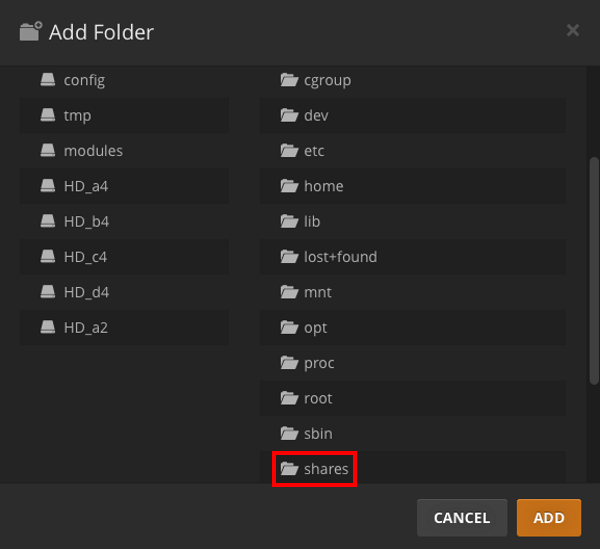
- click the Share where the media is located, then click Add.
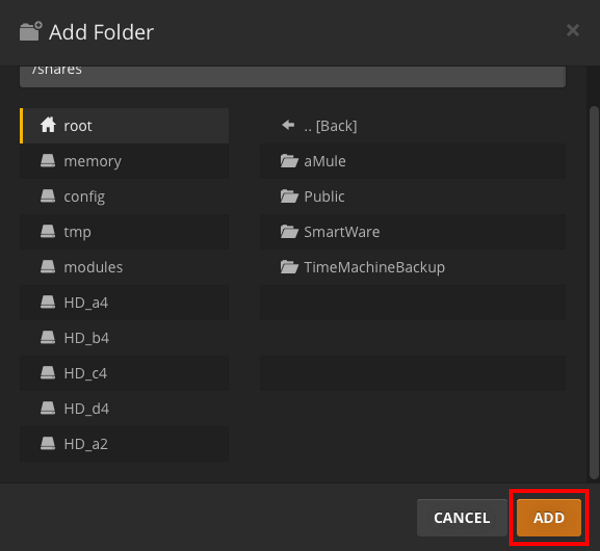
- Click Browse For Media Folder to add additional Share locations.
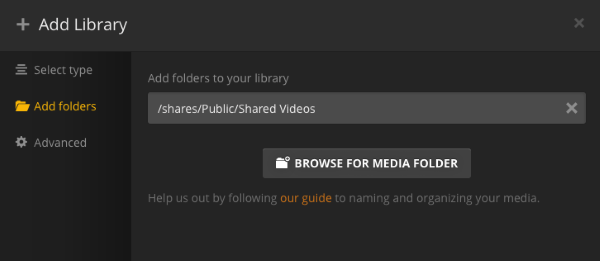
- Click Add Library and Plex Media Server will start to populate the media content.
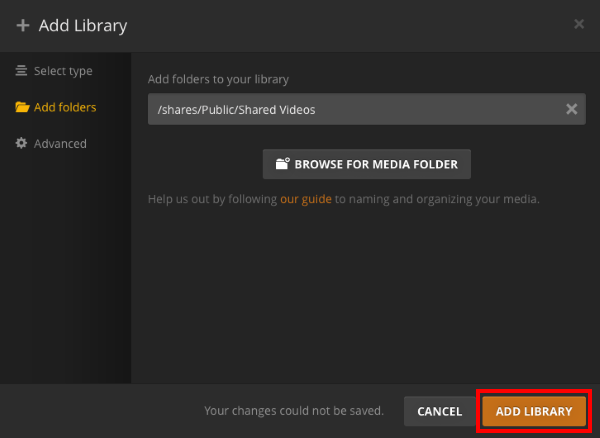

When populating, depending on how many media files are located on the chosen shares, it may take several minutes to several hours.
Playing Media Content
- Once the media content has populated, files can be selected to play.
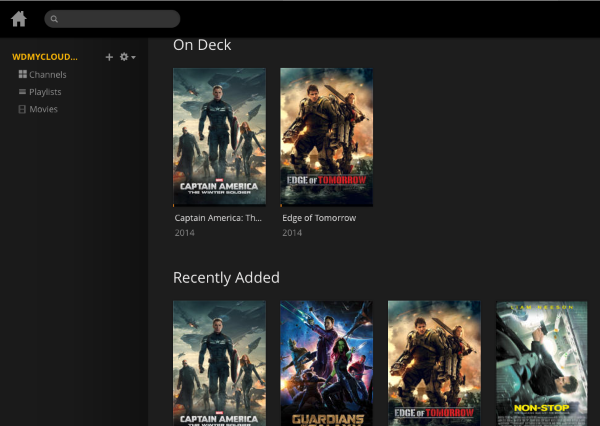
- To play a movie, hover the mouse cursor over the file and click the Play icon.
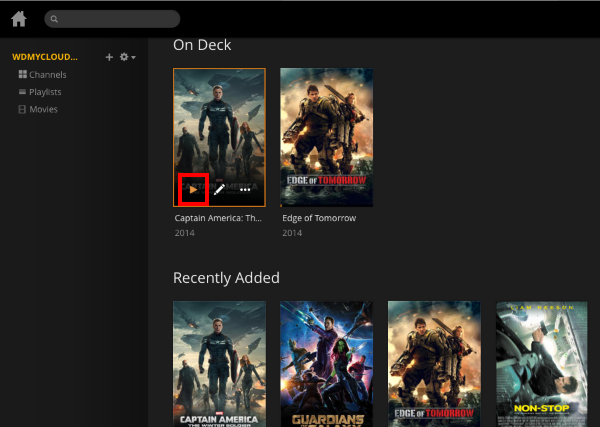
- Once the content loads, it will start playing.