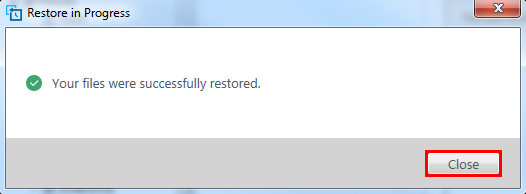IMPORTANT: WD Backup End of Support Notice!
WD Backup has reached its end of support life cycle.
Need more help?
- Answer ID 30113: WD Backup End of Support
- Answer ID 28740: Western Digital Product Lifecycle Support Policy
Acronis True Image for Western Digital can be used instead.
Answer ID 6550: Install and Uninstall Acronis True Image for Western Digital on Windows.
Download of this software provides a 5-year license to use it with your compatible drive. This software is available only under a limited time offer and must be redeemed by download and install within 90 days of purchase or by December 31, 2025, whichever is earlier. This offer may not be combined with other offers and is subject to change. Terms and conditions apply.
Use of this software requires download and installation to a system connected to at least one of the compatible Western Digital (WD, SanDisk, G-Technology) storage products. When using with the My Cloud NAS products, the software must be running from an operating system on the same local network.
Acronis True Image for Western Digital will only backup files and folders physically stored on the local drive. It will not backup or pull data hosted remotely in Cloud Services such as Dropbox, Box, Google Drive, OneDrive.
WD Backup is an application which automatically stores a copy of your files, photos, and documents with on premise backups to a WD drive as primary storage. It can also restore previous backups to your computer. Please see Answer ID 12400: WD Backup: Number of Backup Versions for number of backup versions in WD Backup or Answer ID 9509: WD Backup & WD Smartware: Access and Recover Backup Data in Windows File Explorer
Restoring Files
 | If the WD Backup has not been installed on the computer where the data will be restored, please follow Answer ID 8198: How to Install and Use WD Backup for Windows for more information. If a WD Backup will be restored on another computer, please see Answer ID 5207: WD Backup: Restore Backup on a Different Computer for more information. |
- If this is a new installation of WD Backup on a new PC, select Restore Files.
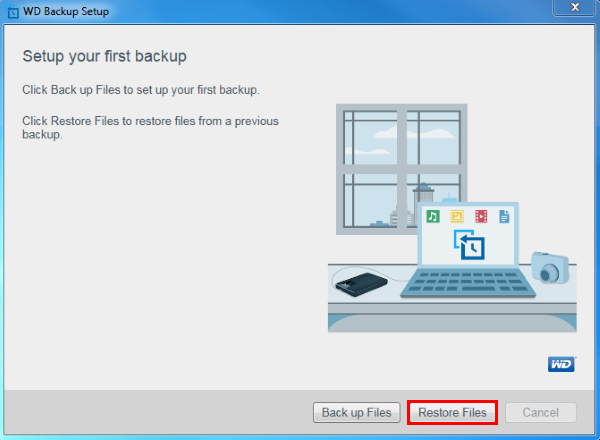
- If the WD Backup software has been uninstalled and later re-installed for any reason, any previous backup will not be seen by the software as shown below. Click the Restore tab.
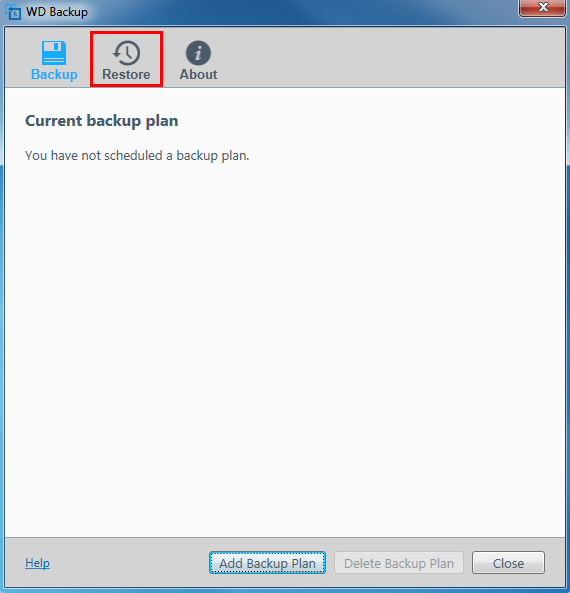
- Select the device where the backup is stored and click Next.
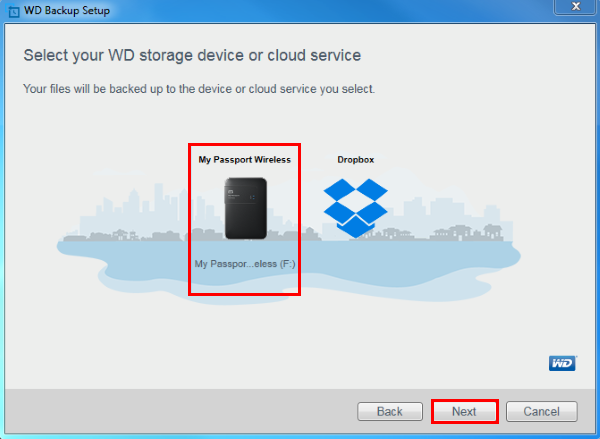 IMPORTANT:
The Original Location option is handy for restoring folders or files that has have been accidentally deleted, or replace to an earlier version of a file. The Select Location option should be used when restoring data to a new or repaired operating system, or computer. When in doubt, it's best to choose the Select Location option and manually move the data to where it should belong.
IMPORTANT:
The Original Location option is handy for restoring folders or files that has have been accidentally deleted, or replace to an earlier version of a file. The Select Location option should be used when restoring data to a new or repaired operating system, or computer. When in doubt, it's best to choose the Select Location option and manually move the data to where it should belong.
- Choose from Original Location or Select Location. Once the recovery location is selected, click on Select Files to Restore.
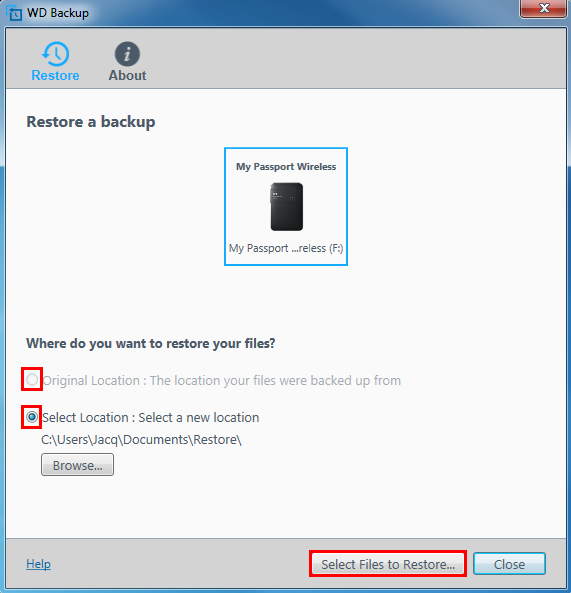
- From here, the files to restore can be chosen. The date/hour from when a backup was made can also be selectedt. Click on Restore to start the recovery process.

By default, WD Backup will restore all the files and folder for the User who is signed-in to the PC. 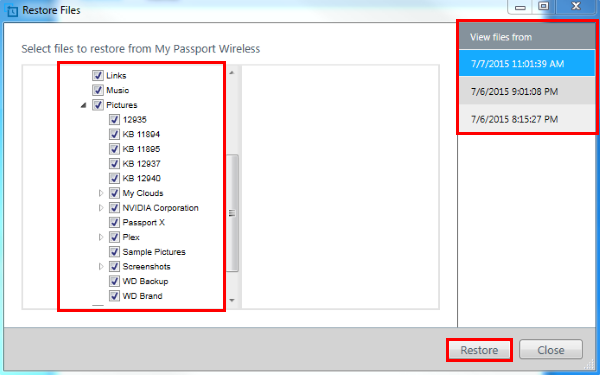
- The restore process will begin. A pop-up will appear to show the progress of the retrieval.
- Click Close once the restore is completed to return to the main menu.