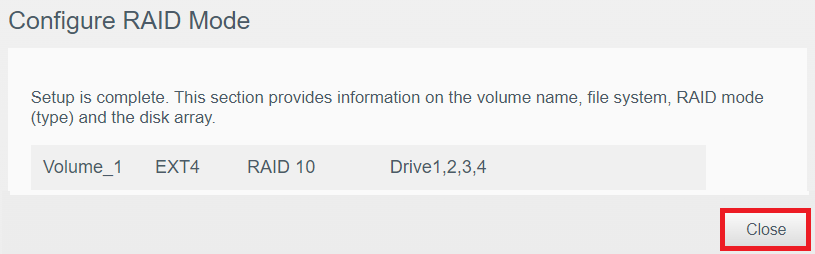How to change the RAID mode in My Cloud.*END
 |
Critical: The process is Data Destructive and cannot be undone. |
My Cloud are pre-configured with the following RAID modes:
 |
|
My Cloud 2-Bay Model
- Login to the Dashboard.
Need more help?
Answer ID 29818: Steps to Access the Dashboard of a My Cloud OS 5
- Click Storage.

- Select RAID.
Click Change RAID Mode.
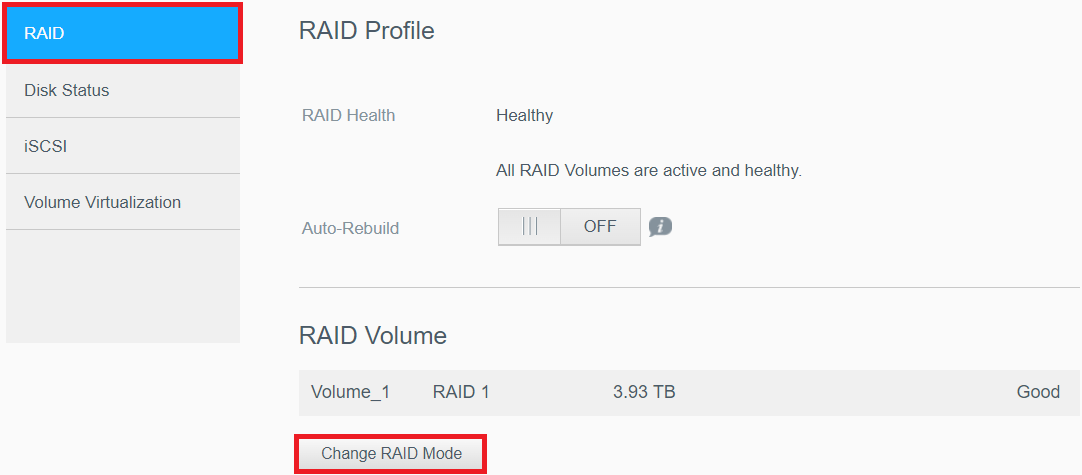
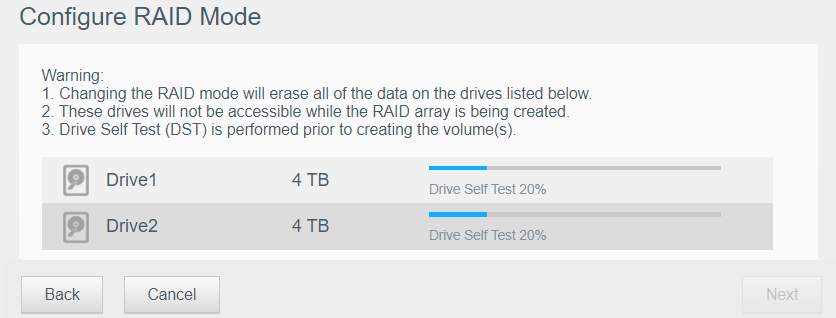
- Click OK.
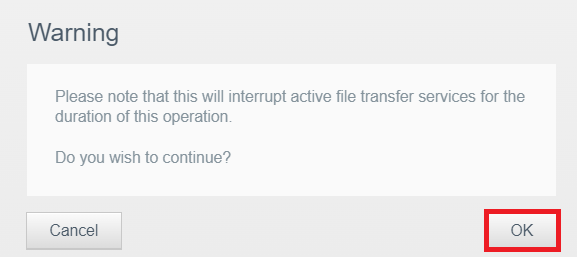
- Select RAID mode.
Click Checkbox.
Click Next.
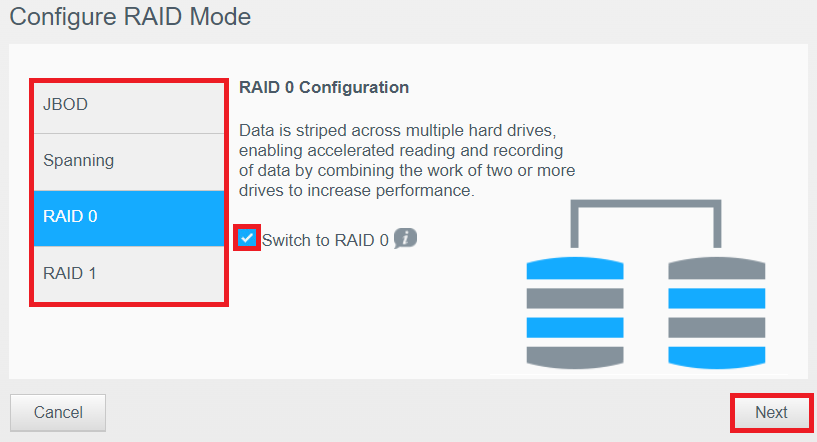
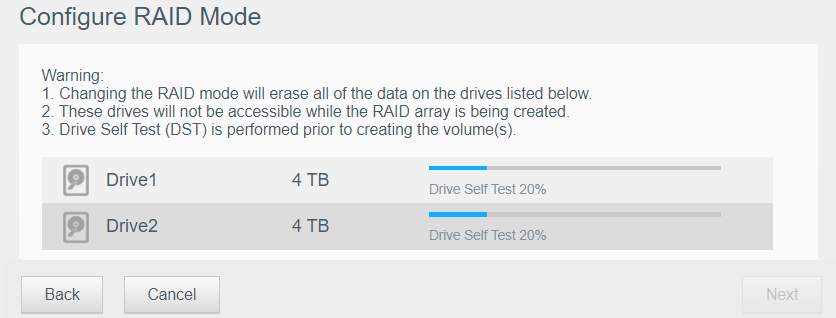
- Click Next.
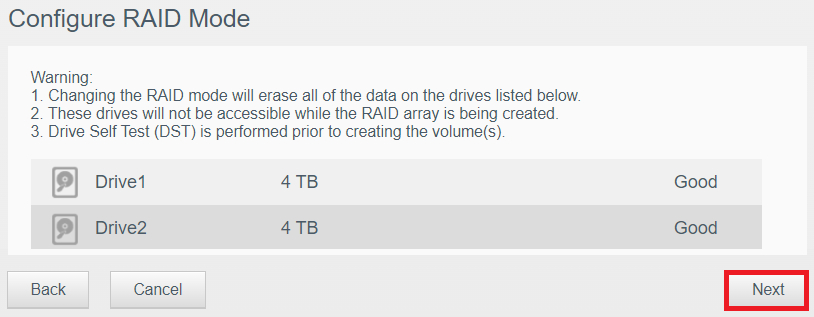
- Click Next.
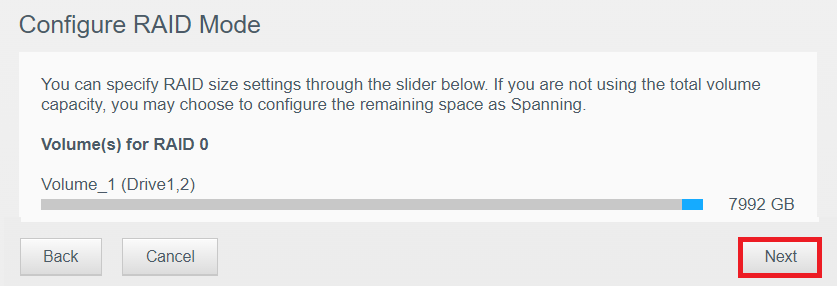
- Choose encryption (default off).
Click Next.
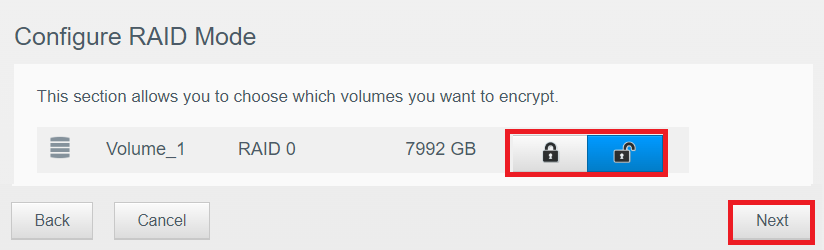
- Click Next.
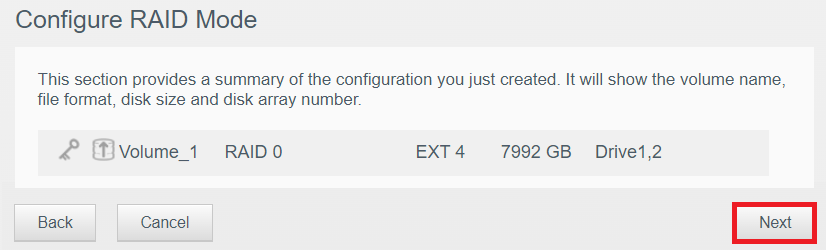
- Click Finish.
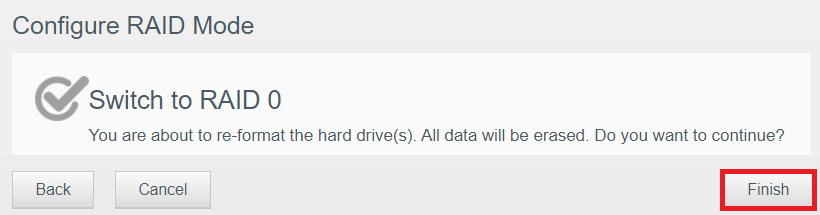
- Click Close.
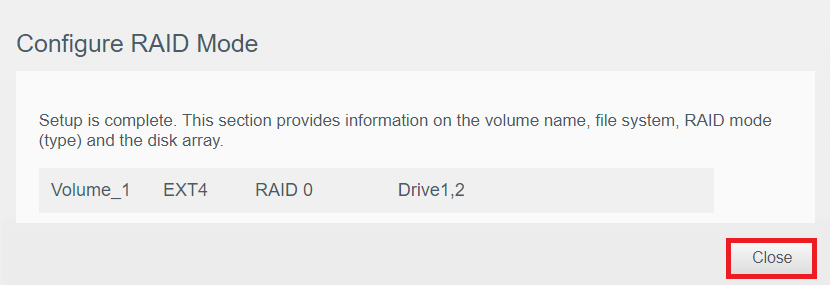
My Cloud 4-Bay Model
- Login to the Dashboard.
Need more help?
Answer ID 29818: Steps to Access the Dashboard of a My Cloud OS 5 - Click Storage.

- Select RAID.
Click Change RAID Mode.
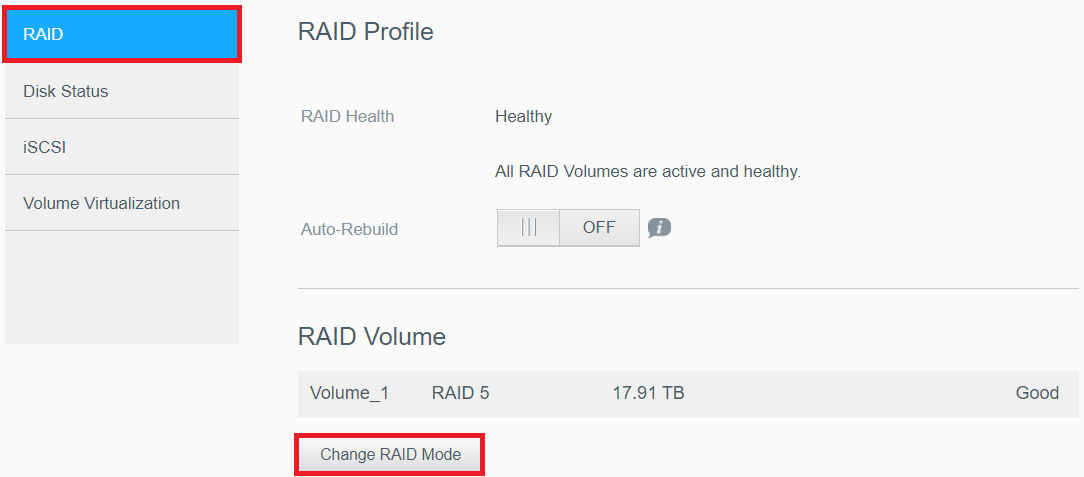
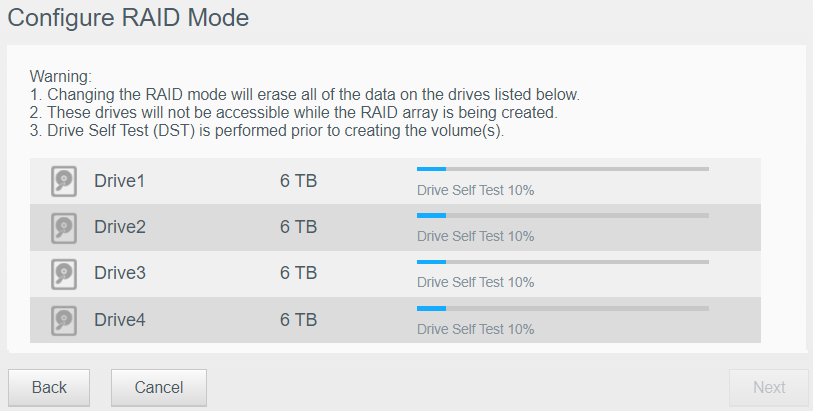
- Click OK.
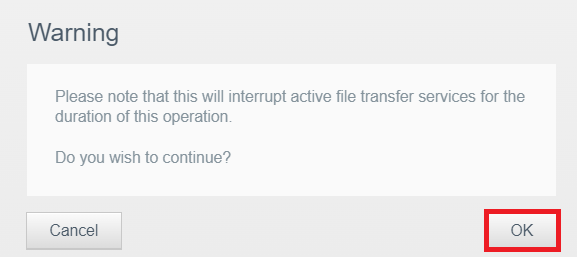
- Select RAID mode.
Click Checkbox.
Click Next.
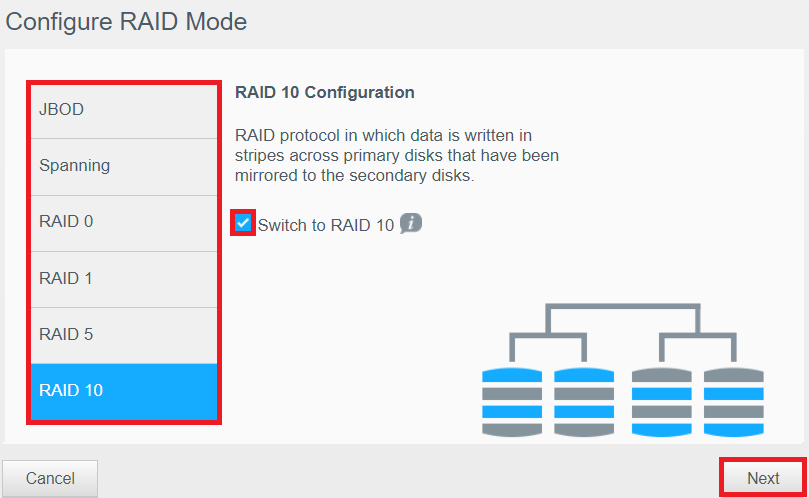
- Click Next.
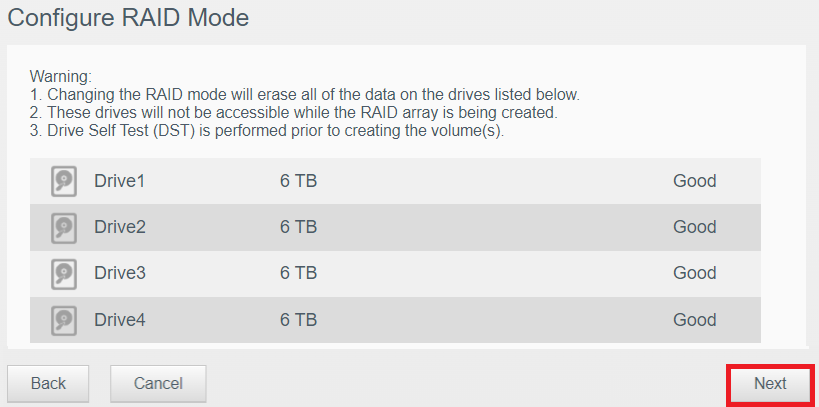
- Click Next.
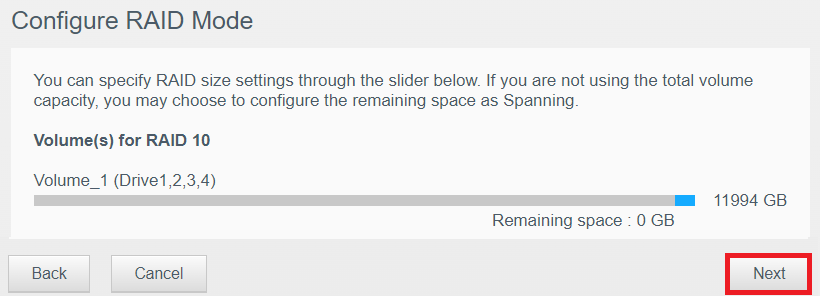
- Choose Auto-Rebuild (default off).
Click Next
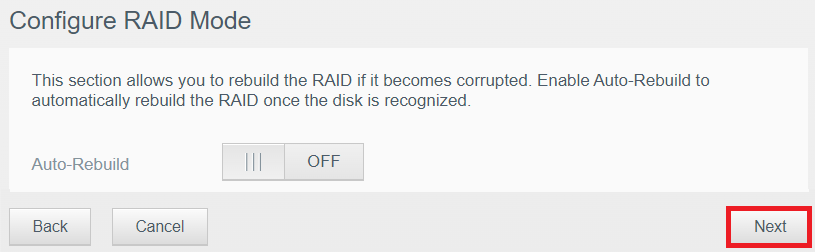
- Choose encryption (default off).
Click Next.
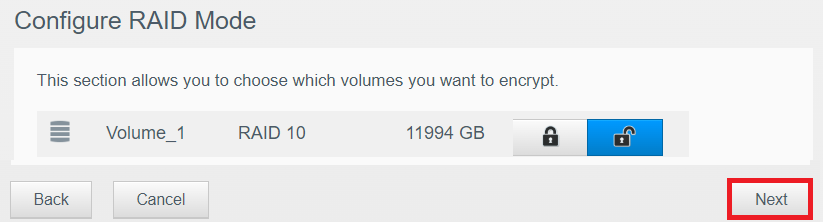
- Click Next.
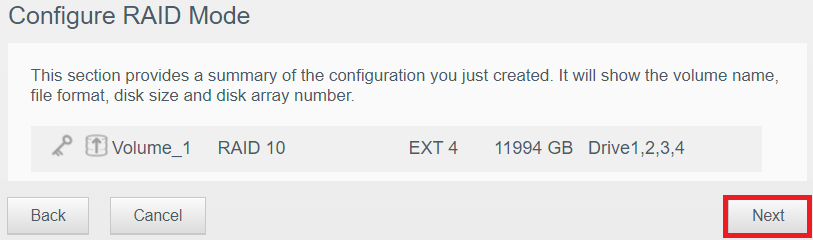
- Click Finish.
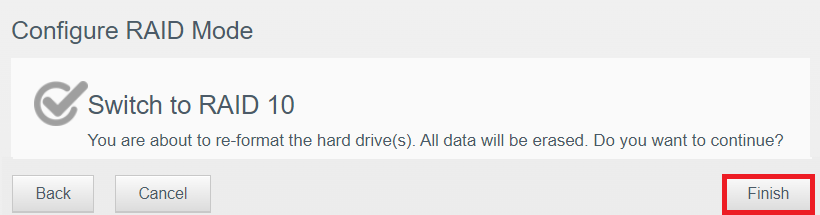
- Click Close.