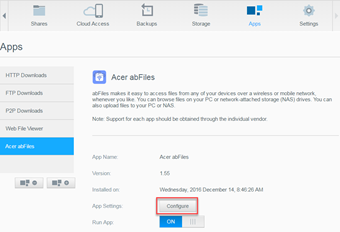This article explains how to install the Acer abFiles App on a My Cloud.*END
IMPORTANT:
My Cloud OS 3 End of Support Notice!
My Cloud OS 3 has reached its end of support life cycle.
Please update to My Cloud OS 5.
Need more help?
- My Cloud OS 3 End of Support
- WDC 21004 Recommend Upgrade to My Cloud OS 5
- Answer ID 32059 My Cloud OS 3: Cloud Access and Notification Email Support Removed
- Answer ID 29813: Steps to Manually Update My Cloud OS 3 to My Cloud OS 5
- Answer ID 28740: Western Digital Product Lifecycle Support Policy
IMPORTANT:
- My Cloud (Single Bay) does not support 3rd party apps
- Western Digital Technical Support does not provide setup, configuration or troubleshooting of 3rd party apps outside of the download, installation and successful launch of the app from the My Cloud dashboard.
- 3rd party apps are supported by the app vendor.
- The upgrade, modification or change to 3rd party apps outside of the version available from the WD App Store is not supported.
- View the WD Use of Third Party Software or Websites
 | This article assumes that the WD server is not configured and still remains at factory settings. Acer abFiles is a Cross-platform archiving application; allowing any file of any size to be shared between Android, IOS, Windows, and Mac platforms. Easily compress any file into ZIP format or by converting Office documents into PDFs. Quickly create a link to a file and allow friends, family, and coworkers download it from the cloud. |
In order to install Acer abFiles on a My Cloud storage device, follow the steps below:
- Open a web browser. In the address bar, type the IP address of the My Cloud storage device. Then, press Enter.
- Log into the user interface using admin as the user. The password should state No password created if the My Cloud is still at factory settings. Click the Login button.
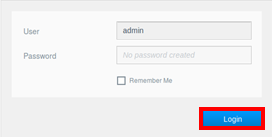
- Once the Dashboard loads, click on Apps.
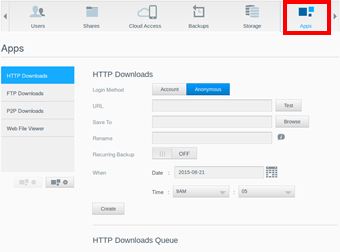
- Click on the Add New App button.
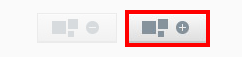
- From the list, select and install the abFiles app by placing a checkmark in the box next to the name, or manually if the package was downloaded and saved to a local system. Then, click on Install.
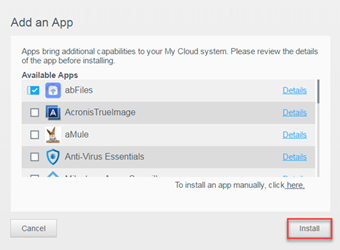
- Highlight the newly installed Acer abFiles' name in the Apps List and click the Configure button.
- This will redirect the user to: http://[mycloudip]/abFiles/index.html?, where mycloudip is the IP address that the My Cloud storage device is using.
- Login using a Acer BYOC Apps account.
- Once logged in, please download and install the client application for the desired mobile device using the direct download, QR code, or the App Store or Google Play store as needed.
- Open the client application on the mobile device and log in. Once logged in, the WD Server will be visible in the list of resources.