 |
重要: 下記の記事中の指示のいくつかは、データ破壊であり、取り消しができません。 ドライブをパーティション化およびフォーマットする際は、処理が開始されると、 ドライブ上の全データが失われます! |
目次
- 物理的インストール
- ドライブを実装するには
- SATAデスクトップドライブ用ジャンパ設定
- 拡張フォーマットドライブ選択用特殊ジャンパ設定
- SATAモバイルドライブ用ジャンパ設定
- EIDE(PATA)デスクトップおよびモバイルドライブ用ジャンパ設定
- Western Digital製ドライブ用電源を取り付けるには
- Western Digital製ドライブ用データケーブルを取り付けるには
- コンピュータの電源を投入するには
- オペレーティングシステムをインストールするには
物理的インストール:
 |
重要: ハードドライブとソリッドステートドライブ(SSD)はデリケートな精密機器であり、情報を回転磁気円盤上に読み出し、書き込み、保存します。 ハードディスクの損傷を防ぐため、特別な取り扱いが必要です。 ハードドライブは静電放電(ESD)によって損傷を受ける可能性があります。 取り扱いを始める前に、ハードドライブや他の電子機器の静電保護のため、静電気防止用ストラップを使用してください。 |
- システムの電源を切ります。
- ドライブをシステムにインストールします。
- デスクトップドライブ: ドライブは、通常の3.5インチデバイスベイにインストールいただけます。 ドライブは、取り付け用ねじを正しく使っている限り、横向き、直立、または上下反対向きでも実装が可能です。 底にある4つのねじか、側面の4つのねじでドライブを固定してください。 そうすることで振動を抑え、電気接地を強化します。
- モバイルドライブ: モバイルドライブのインストールは、インストール先のシステムのメーカーによって異なります。ドライブをシステムにマウントする方法については、システムのメーカーにお問合せください。
ジャンパを設定するには
お使いのドライブによって、ジャンパ設定が異なります。 基本的には、ドライブを使用する際ジャンパの初期設定を変更する必要はありません。 お使いのドライブのラベルに、そのドライブが対応するジャンパ設定が正確に記載されています。 最も一般的なジャンパ設定の例については、下記の画像をご覧ください。
- 電源ケーブルを接続してください。
ドライブに電源を供給するには、SATA電源コネクタまたはドライブ背面のレガシーATA-4ピン(Molex)電源コネクタのいずれかを使用します(下図参照)。

重要: お使いのドライブに両方の電源コネクタがある場合は、SATAとレガシーATA電源ケーブルの両方を同時にドライブに接続しないでください。 同時に接続すると、ドライブの損傷を引き起こす場合があります。
- EIDE(PATA)またはSATAインターフェースケーブルを取り付けるには:
SATAドライブ:
2つのうちいずれかの方法でドライブを構成いただけます:
- システムにインストールされたSATAホストアダプタカードに接続する方法
- マザーボードのシリアルATAコネクタに直接する方法
EIDEケーブルとは異なり、標準SATAケーブルのどちらの端もドライブに接続可能です。 ドライブにケーブルを接続した後、もう一方の端にSATAホストアダプタカードまたはマザーボードを接続してください。 SATAインターフェースケーブルには不正なインストール防止のためのキーコネクタがあります。 ラインノイズ軽減およびSATA仕様を満たすため、ケーブルが39インチ以下になっていることを確認してください。
(マザーボードに接続されたドライブを図示しています)
EIDE(PATA)ドライブ:
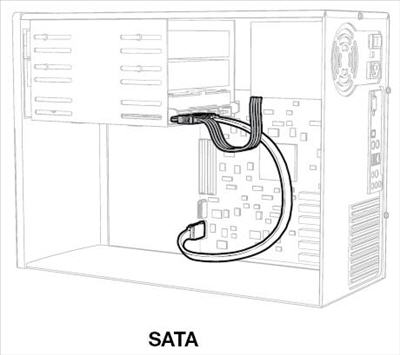
- EIDE(PATA)インターフェースケーブルをハードドライブに接続します:
- ハードドライブがそのケーブルに接続されている唯一のドライブとしてインストールする場合:
EIDE(PATA)インターフェースケーブルの黒いコネクタをドライブに接続してください。 - 同一のEIDE(PATA)インターフェースケーブル)上に2つのインストールする場合:
起動可能なドライブをマスター、もう一方のドライブをスレーブとしてジャンパします。次に、マスタードライブをEIDE(PATA)インターフェースケーブルの黒いコネクタ、スレーブドライブを灰色のコネクタに接続します。 - IDEインターフェースケーブルをマザーボードに接続します:
IDEインターフェースケーブルの青い端をマザーボードの40ピンコネクタに取り付けます。 IDEインターフェースケーブルのピン1をマザーボードのコネクタに合わせます。
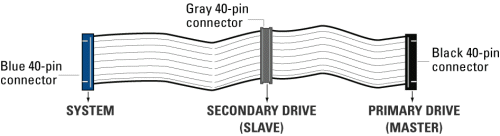
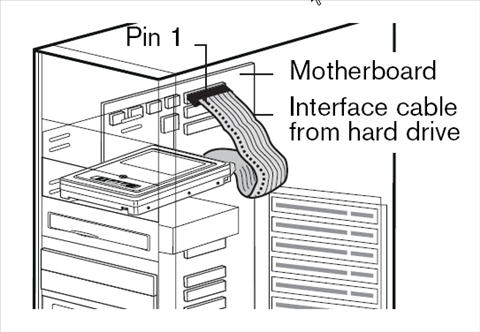
- コンピュータの電源を投入します。
- システムのカバーを交換し、電源コードを接続し直し、システムの電源を投入します。 コンピュータは起動時に、システム上で検知した全てのデバイスを表示します。
- お客様がインストールしたドライブが検知されなかった場合は、コンピュータを再起動してください。
- 起動時にCMOS Setupプログラムを実行し、BIOSを構成することでドライブが検知されるようになります。 お使いのシステムまたはマザーボードのマニュアルには、これらの指示が記載されています。 記載されていない場合は、お使いのシステムまたはマザーボードのメーカーにお問い合わせいただき、サポートを受けてください。
- システムを再起動してドライブが検知されているかを確認します。
- オペレーティングシステムをインストールするか、またはオペレーティングシステムを構成してドライブを表示させます。 この手順の実行に関しては、下記情報をご覧ください:
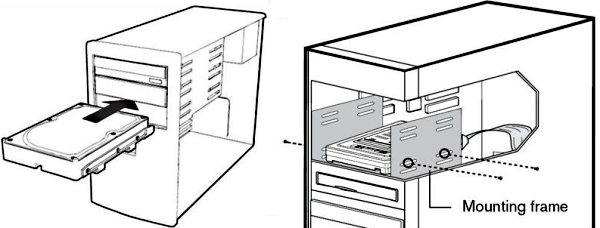
3.5インチドライブ向けシリアルATA(SATA)I、II、および6 Gb/s対応ハードドライブジャンパ設定:
 |
重要: Caviar Black社製ドライブ(型番:WD1002FAEX-00Y9A0)はSATA 3.0 Gb/sピンのレイアウト(これらのモデルのドライブにジャンパ5 & 6を設定すると、お使いのドライブを1.5 Gb/sに設定するOPT1を有効化します)を採用しています。 本モデルドライブにおけるジャンパ設定に関してご不明な点やご質問がありましたら、お問い合わせください。 |
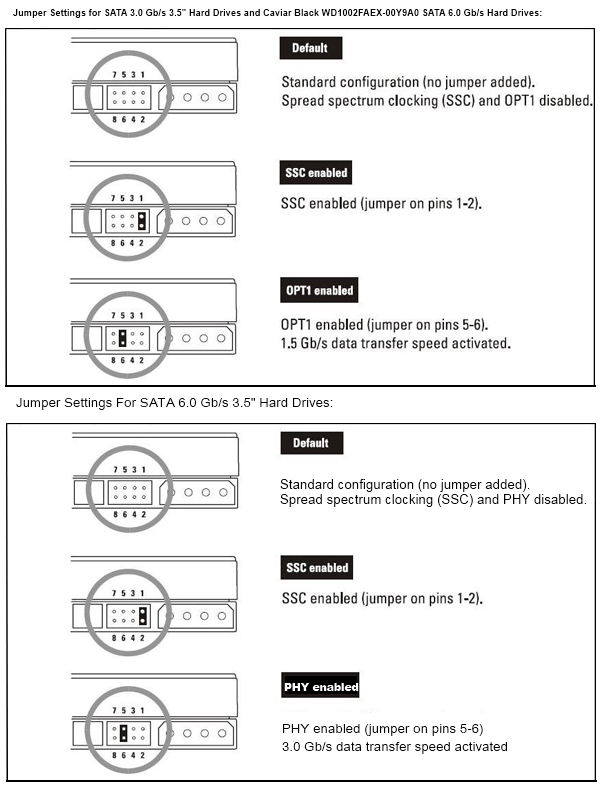
拡張フォーマット特殊ジャンパ設定: (一部の3.5インチADFドライブのみ)
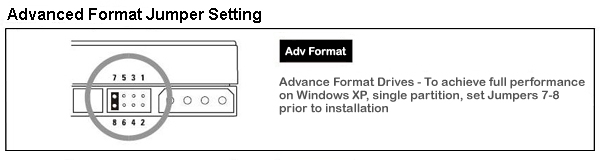
SATAモバイルハードドライブジャンパ設定:
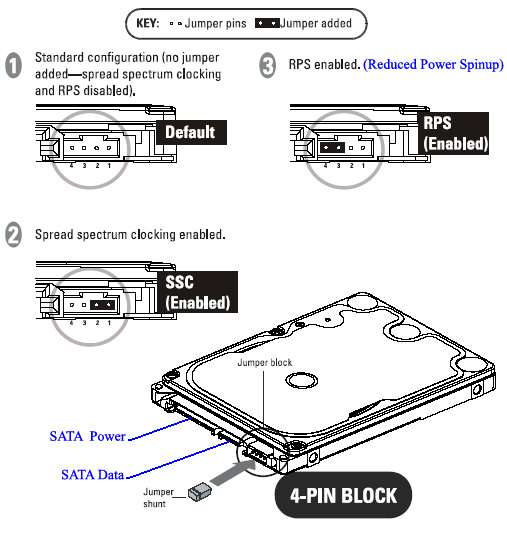
EIDE(PATA)デスクトップハードドライブジャンパ設定:
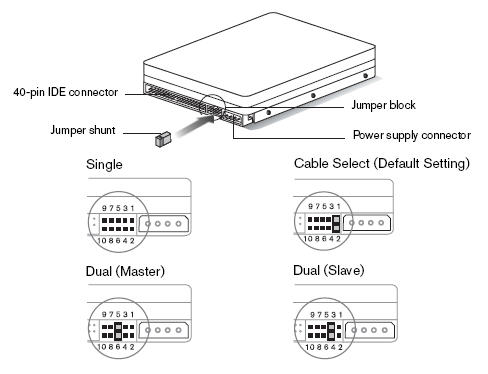
EIDE(PATA)モバイルトップハードドライブジャンパ設定:
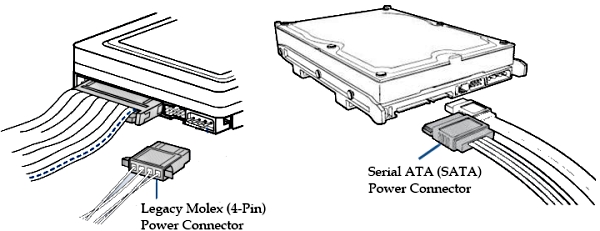
オペレーティングシステムをインストールするには
システムにWDハードドライブまたはSSDがインストールした後の次の手順として一般的なのは、オペレーティングシステムのインストールです。 下記の指示により、各種オペレーティングシステムのインスール処理中における、ドライブ構成方法を説明します。 これはお客様の便宜を図るための情報です:オペレーティングシステムのインストールに関する技術サポートを受けるには、お使いのシステムのメーカーまたはお使いのオペレーティングシステム(Windowsの場合は、Microsoft社サポートにお問い合わせください)のメーカーのいずれかにお問い合わせいただく必要があります。
下記からオペレーティングシステムを選択して、インストールの指示に遷移してください。Windows 7
The Windows 7オペレーティングシステムはシリアルATA(SATA)ハードドライブ、EIDE ハードドライブ、またはソリッドステートドライブ(SSD)を正しくインストールするための、全ての必須ツールを備えています。 下記インストールを行うため、適切に1つずつ順番に指示に従ってください。 Windowsのインストールについては、Microsoft社サポートにお問い合わせください。
Windows 7の設定中にプライマリ(C:)ドライブをインストールするには:
- 起動中に、お使いのコントローラまたはBIOSがドライブを検知していることをご確認ください。 任意のハードドライブにWindowsが完全にインストールされるまでの間、他の全てのハードドライブをコンピュータシステムに接続しないでください。
- Windows 7のDVDをDVD-ROMドライブに挿入し、システムを再起動してください。
- Windowsのインストール場所を選択してください画面が表示されるまでは画面上のプロンプトに従ってださい。
- お使いのハードドライブが、未割り当て領域に一覧表示されていることをご確認ください。
- シングルパーティション(シングルドライブレター)にしたい場合は、次へをクリックしてください。お使いのハードドライブは自動的にパーティション化され、NTFSへのフォーマットが自動的に行われ、Windows 7のインストールを続行します。 Western Digitalはお使いのドライブをこの方法でパーティション化することを強く推奨します。
- このハードドライブをマルチパーティション化したい場合は、下記の追加指示をご覧ください:
- ドライブオプション(詳細)をクリックします。
- 新規をクリックして、ハードドライブに新しいパーティションを追加します。
- パーティションの容量を入力して、適用ボタンをクリックします。
- ドライブにさらにパーティションを追加する際、ディスク 0 未割り当て領域を再度選択し、新規をクリックして新しいパーティションをハードドライブに追加します。
- パーティションの容量を入力して、適用ボタンをクリックします。
- 手順4および5を希望するパーティションの数に到達するまで繰り返し、到達したら次へをクリックして1つめのパーティションにWindows 7をインストールします。
- お使いのハードドライブがシリアル ATAまたはEIDEコントローラに検知されていることを確認します。 検知されていない場合は、接続が確立されているかを検証してください。 ケーブル類を検証しても、ドライブが依然として検知されない場合は、コントローラカードのメーカーに更新情報が無いか問い合わせてください。
- Windows 7を起動して、オペレーティングシステムにデスクトップを起動させます。
- Windows 7の場合、回答ID 3865:Windows(8、7、Vista、XP)およびMac OSX上のWestern Digitalのドライブをパーティション化およびフォーマットするにはの指示に従ってください。
- お使いのドライブがパーティション化およびフォーマットされている場合は、マイコンピュータの下にドライブが表示されているかを確認してください。
 |
注意: お使いのコントローラがRAIDに対応している場合は、マザーボードまたはシステムのドライバが正しい位置にロードされいても、Windowsがそのドライブを検知する前にドライブをRAIDアレイに定義する必要がある可能性があります。 ドライブを1つしかインストールしていない場合でも、このことは起こり得ます。 RAIDアレイにおけるドライブの定義については、お使いのシステムまたはRAIDコントローラのメーカーにお問い合わせいただき、サポートを受けてください。 |
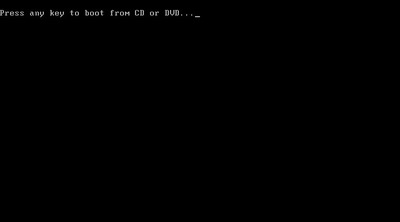
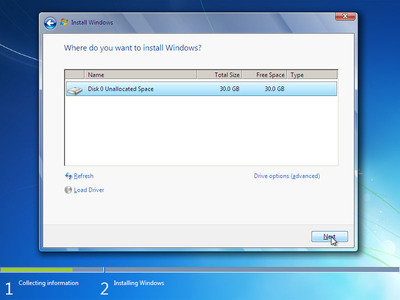
Windows 7のインストール中、お使いのブートドライブに複数のパーティションを追加するには:
 |
重要: Western Digitalの技術サポートは、ドライブがシングルパーティションでフォーマットされている場合にのみ対象となります。 |
追加のハードドライブをWindows 7に設定するには:
Windows Vista
Windows VistaオペレーティングシステムはシリアルATA(SATA)ハードドライブ、EIDE ハードドライブ、またはソリッドステートドライブ(SSD)を正しくインストールするための、全ての必須ツールを備えています。 下記インストールを行うため、適切に1つずつ順番に指示に従ってください。 Windowsのインストールについては、Microsoft社サポートにお問い合わせください。
Windows Vistaの設定中にプライマリ(C:)ドライブをインストールするには:
- 起動中に、お使いのコントローラまたはBIOSがドライブを検知していることをご確認ください。 任意のハードドライブにWindowsが完全にインストールされるまでの間、他の全てのハードドライブをコンピュータシステムに接続しないでください。
- Windows VistaのCDまたはDVDをCD-ROMまたはDVD-ROMドライブに挿入し、システムを再起動してください。
- Windowsのインストール場所を選択してください画面が表示されるまでは画面上のプロンプトに従ってださい。
- お使いのハードドライブが、未割り当て領域に一覧表示されていることをご確認ください。
- シングルパーティション(シングルドライブレター)にしたい場合は、次へをクリックしてください。お使いのハードドライブは自動的にパーティション化され、NTFSにフォーマットされ、Vistaのインストールを続行します。 Western Digitalはお使いのドライブをこの方法でパーティション化することを強く推奨します。
- このハードドライブをマルチパーティション化したい場合は、下記の追加指示をご覧ください:
 |
注意: お使いのコントローラがRAIDに対応している場合は、マザーボードまたはシステムのドライバが正しい位置にロードされいても、Windowsがそのドライブを検知する前にドライブをRAIDアレイに定義する必要がある可能性があります。 ドライブを1つしかインストールしていない場合でも、このことは起こり得ます。 RAIDアレイにおけるドライブの定義については、お使いのシステムまたはRAIDコントローラのメーカーにお問い合わせいただき、サポートを受けてください。 |
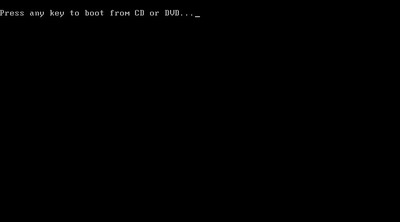
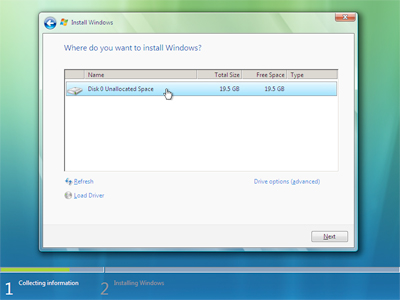
Windows Vistaのインストール中、お使いのブートドライブに複数のパーティションを追加するには:
 |
重要: Western Digitalの技術サポートは、ドライブがシングルパーティションでフォーマットされている場合にのみ対象となります。 |
- ドライブオプション(詳細)をクリックします。
- 新規をクリックして、ハードドライブに新しいパーティションを追加します。
- パーティションの容量を入力して、適用ボタンをクリックします。
- ドライブにさらにパーティションを追加する際、ディスク 0 未割り当て領域を再度選択し、新規をクリックして新しいパーティションをハードドライブに追加します。
- パーティションの容量を入力して、適用ボタンをクリックします。
- 手順4および5を希望するパーティションの数に到達するまで繰り返し、到達したら次へをクリックして1つめのパーティションにWindows Vistaをインストールします。
追加のハードドライブをWindows Vistaに設定するには:
- お使いのハードドライブがシリアル ATAまたはEIDEコントローラに検知されていることを確認します。 検知されていない場合は、接続が確立されているかを検証してください。 ケーブル類を検証しても、ドライブが依然として検知されない場合は、コントローラカードのメーカーに更新情報が無いか問い合わせてください。
- Windows Vistaを起動して、オペレーティングシステムにデスクトップを起動させます。
- Windows Vistaの場合、、回答ID 3865:Windows(8、7、Vista、XP)およびMac OSX上のWestern Digitalのドライブをパーティション化およびフォーマットするにはの指示に従ってください。
- お使いのドライブがパーティション化およびフォーマットされている場合は、マイコンピュータの下にドライブが表示されているかを確認してください。
Windows XP
The Windows XPオペレーティングシステムはシリアルATA(SATA)ハードドライブ、EIDE ハードドライブ、またはソリッドステートドライブ(SSD)を正しくインストールするための、全ての必須ツールを備えています。 下記インストールを行うため、適切に1つずつ順番に指示に従ってください。 Windowsのインストールについては、Microsoft社サポートにお問い合わせください。
Windows XPの設定中にプライマリ(C:)ドライブをインストールするには:
- 起動中に、お使いのコントローラまたはBIOSがドライブを検知していることをご確認ください。 任意のハードドライブにWindowsが完全にインストールされるまでの間、他の全てのハードドライブをコンピュータシステムに接続しないでください。
- Windows XPのCDをCD-ROMドライブに挿入し、システムを再起動してください。
- パーティションの一覧画面が表示されるまで、画面上のプロンプトに従ってください。
- お使いのハードドライブが、未割り当て領域に一覧表示されていることをご覧ください。 矢印キーでこのスペースを反転表示させ、キーボードのCボタンを押してください。
- Windowsはハードドライブの容量を表示し、各パーティションに割り当てるスペースのボリュームを求めます。 シングルパーティション(シングルドライブレター)にしたい場合は、使用可能なディスクスペースを全て選択してください。 Western Digitalは、ブートドライブにはシングルパーティションを強く推奨します。また、技術サポートの対象となるブードドライブはシングルパーティショのみです。. このパーティションを反転表示し、キーボードのエンタキーを押してWindows XPのインストールを開始してください。
- 複数のパーティションを作成したい場合は、C:パーティション上に割り当てたいスペースのボリュームのみを選択してください。
- このハードドライブをマルチパーティション化したい場合は、下記の追加指示をご覧ください:
 |
注意: お使いのコントローラがRAIDに対応している場合は、マザーボードまたはシステムのドライバが正しい位置にロードされいても、Windowsがそのドライブを検知する前にドライブをRAIDアレイに定義する必要がある可能性があります。 ドライブを1つしかインストールしていない場合でも、このことは起こり得ます。 RAIDアレイにおけるドライブの定義については、お使いのシステムまたはRAIDコントローラのメーカーにお問い合わせいただき、サポートを受けてください。 |
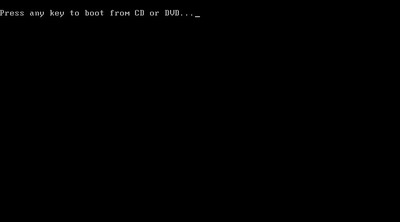
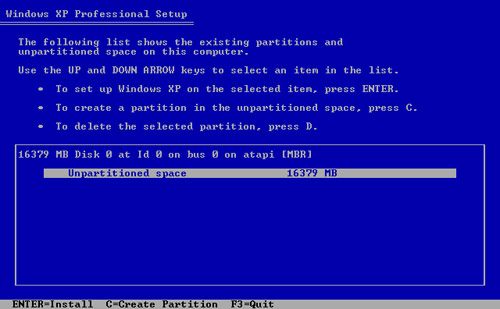
Windows XPのインストール中、お使いのブートドライブに複数のパーティションを追加するには:
 |
重要: Western Digitalの技術サポートは、ドライブがシングルパーティションでフォーマットされている場合にのみ対象となります。 |
- 空きスペース未割り当て領域があるとして定義されたプライマリ(C:)パーティションが存在している必要があります。 未割り当て領域を反転表示し、Cボタンを押します。
- 2つめのパーティションに割り当てたいスペースのボリュームを選択します。
- 空きスペースがあり、さらにパーティションを作成したい場合は、未割り当て領域を再度選択して、キーボードのCボタンを押してください。
- このパーティションに使用したいスペースのボリュームを選択します。
- 手順3および4を希望するパーティションの数に到達するまで繰り返します。
- プライマリ(C:)パーティションを選択して、キーボードのエンタキーを押してWindows XPのインストールを開始してください。
追加のハードドライブをWindows XPに設定するには:
- お使いのハードドライブがシリアル ATAまたはEIDEコントローラに検知されていることを確認します。 検知されていない場合は、接続が確立されているかを検証してください。 ケーブル類を検証しても、ドライブが依然として検知されない場合は、コントローラカードのメーカーに更新情報が無いか問い合わせてください。
- Windows XPを起動して、オペレーティングシステムにデスクトップを起動させます。
- Windows XPの場合、回答ID 3865:Windows(8、7、Vista、XP)およびMac OSX上のWestern Digitalのドライブをパーティション化およびフォーマットするにはの指示に従ってください。
- お使いのドライブがパーティション化およびフォーマットされている場合は、マイコンピュータの下にドライブが表示されているかを確認してください。
Windows 2000
 |
重要: Windows 2000は既に弊社の技術サポート対象ではありません。 お使いのドライブのサポートが必要な場合は、サポート部署に電話またはEメールで連絡する前に、ドライブをサポート対象のオペレーティングシステムが動作しているコンピュータに接続する必要があります。 |
The Windows 2000オペレーティングシステムはシリアルATA(SATA)ハードドライブ、EIDE ハードドライブ、またはソリッドステートドライブ(SSD)を正しくインストールするための、全ての必須ツールを備えています。 弊社は、このオペレーティングシステム上でのソリッドステートドライブ(SSD)をサポートしておりませんのでご注意ください。 下記インストールを行うため、適切に1つずつ順番に指示に従ってください。 Windowsのインストールについては、Microsoft社サポートにお問い合わせください。
Windows 2000にSATAハードドライブをインストールする:
シングルインストール:
Windows 2000を使用して正しくドライブをインストールするには、オペレーティングシステムがインストール中に行うドライブのパーティション化とフォーマットを許可してください。 段階的な指示は以下のとおりです:
- Windows 2000のCDをCD-ROMドライブに挿入し、システムを再起動してください。
- Windows 2000をシリアルATAドライブにインストールする場合、インストールの冒頭にSATAコントローラドライバを指定する必要があります。 詳細については、回答ID 127: エラーメッセージ:No mass storage device found is reported during installation of Windows 2000, XP, Vista, or 7を参照してください。
- インストール中にパーティション作成のオプションが通知されます。
- 要求されたら、Cを押して任意のパーティションサイズを作成してください。
- インストールプログラムの指示に従って、Windows 2000のインストールを続行してください。
 |
注意: FAT32ファイルシステムを使用してフォーマットを行う場合は、パーティションは32GB以下である必要があります。 この制限についての詳細は、Microsoft社サポートにお問い合わせください。 |
2つめのドライブを追加するには:
- スタートボタンをクリックして、コントロールパネル ->管理ツール -> コンピュータの管理 -> ストレージ -> ディスク管理にアクセスします。
- 「署名の書き込み」および更新ウィザードが表示されます。
- 最初の画面で次へをクリックし、次にインストールしたいドライブを選択します(この場合はディスク1)。
- 署名を書き込むドライブを選択します。
- 次の画面で、アップグレードまたはインストールするドライブを選択します。 次の画面に選択した署名を書き込むドライブが表示されます(ドライブの新規インストールの場合は、署名だけが書き込まれて、そのドライブはベーシックディスクとして構成されます)。
- 上記の手順が完了したら、ドライブの未割り当てスペースを右クリックします。
- パーティションを作成するをクリックします。 パーティション作成ウィザードが表示されました。 次へをクリックして、続行します。
- 次の画面で、プライマリパーティション、拡張パーティション、または論理パーティションを選択し次へをクリックして続行します。
- 他のデバイスに使われていないドライブレターを割り当てます。 次へをクリックして、続行します。
- フォーマットの形式(NTFSまたはFAT32)を選択します。 割り当てユニットのサイズは初期設定のまま変更せず、ドライブに任意のラベルをつけます。
- パーティションのサイズを編集します。 FAT32を使用する場合は、32GBを超えるものを作成しないでください。
- 終了したら、終了をクリックします。
 |
注意: Disk 1の署名が見つかりませんというメッセージが表示されたら、はいを押してください。 ドライブに署名を書き込むには、このウィザードを使用する必要があります。 それ以外の方法では、2つめのドライブはWindows 2000上で動作しません。 ドライブは以下の方法で番号付けされます:ドライブ0=ブートドライブ、ドライブ1以降=他の全ドライブ |
「署名の書き込み」および更新ウィザードを使用するには:
パーティション化/フォーマット
 |
注意: FAT32ファイルシステムを使用してフォーマットを行う場合は、パーティションは32GB以下である必要があります。 この制限についての詳細は、Microsoft社サポートにお問い合わせください。 |
Windows 2000にEIDE(PATA)ハードドライブをインストールするには
Windows 2000にドライブをインストールする前に下記事項を検証してください:
- Windows 2000のCD-ROM(ドライブを1つインストールする場合)が必要です。
- お使いのシステムのBIOSが正しく構成されているか確認してください。 下記を参照のこと:
BIOS設定
多くの場合、ブート処理のメモリカウントが終了すると、設定(システムのBIOS)にアクセスする方法を示すメッセージが画面に表示されます。 別のBIOSが違う方法で構成されている可能性がありますが、システムBIOSにアクセスする際に使用される主なキーが、F1、F2、または削除キーです。 BIOSにアクセスする際、よく使用される別のコマンドについては、お使いのシステムBIOSにアクセスする方法をご覧ください。上記を参照して必要な変更を行う際の情報については、お使いのマザーボードまたはシステムマニュアル、ないしはメーカーに直接お問い合わせください。システムBIOSを設定して、有効なLBAモード搭載のドライブを自動検知します。 古いシステムは、大容量ドライブの自動検知時にハングアップまたはフリーズする可能性があります。 この状態が発生する場合は、ドライブをユーザに設定してシリンダに1023ヘッドに16、セクタに63と入力してLBAモードを無効にします。 お使いのBIOSには、シリンダ、ヘッド、またはセクタよりも多くの設定があるようです。その場合、これらには単に「0」と入力してください。 その他のオプションについて
シングルインストール:
Windows 2000を使用して正しくドライブをインストールするには、オペレーティングシステムがインストール中に行うドライブのパーティション化とフォーマットを許可してください。 段階的な指示は以下のとおりです。
- お使いのドライブがBIOSに認識されていることを確認してください。
- Windows 2000のCDをCD-ROMドライブに挿入し、システムを再起動してください。 インストール中にパーティション作成のオプションが通知されます。
- 要求されたら、Cを押して任意のパーティションサイズを作成してください。
- インストールプログラムの指示に従って、Windows 2000のインストールを続行してください。
 |
注意: ATA/100ドライブをインストールしている場合: Windows 2000の初期設定では、ATA/100データ転送速度に対応していません。 MicrosoftはService Pack 2を公開することで、Windows 2000でのATA/100の追加サポートを行います。 Windows 2000がドライブにロードされた後、これをインストールいただけます。 Windowsのインストール中に問題が発生した場合は、システムBIOSのUDMAモードを無効にしてください。 Windowsのインストールが完了し、Service Pack 2をインストールした後でUDMAを再度有効化してください。 |
 |
注意: FAT32ファイルシステムを使用してフォーマットを行う場合は、パーティションは32 GB以下である必要があります。 この制限についての詳細は、Microsoft社サポートにお問い合わせください。 |
 |
重要: Windowsのインストール中に複数のパーティションの作成が可能ですが、Windowsを含まないパーティションはWindowsがハードドライブに完全にインストールされるまでフォーマットすることができません。 Windowsがインストールされた後で「マイコンピュータ」を開くと追加パーティションがドライブレターとして表示されます。 これらのドライブレターを右クリックし、表示されたメニューからドライブを選択してフォーマットします。 この処理中に、完全フォーマットを実行する必要があります。 |
2つめのドライブを追加するには:
- お使いのドライブがBIOSに認識されていることを確認してください。
- スタートボタンをクリックして、コントロールパネル ->管理ツール -> コンピュータの管理 -> ストレージ -> ディスク管理にアクセスします。
- 「署名の書き込み」および更新ウィザードが表示されます。
- 最初の画面で次へをクリックし、インストールしたいドライブを選択します(この場合はディスク1)。
- 署名を書き込むドライブを選択します。
- 次の画面で、アップグレードまたはインストールするドライブを選択します。 次の画面に選択した署名を書き込むドライブが表示されます(ドライブの新規インストールの場合は、署名だけが書き込まれて、そのドライブはベーシックディスクとして構成されます)。
 |
注意: ATA/100ドライブをインストールしている場合: Windows 2000の初期設定では、ATA/100ドライブに対応していません。 この問題を解決するためには、最新のMicrosoft Service Packをダウンロードしてインストールしてください。 |
 |
注意: Disk 1の署名が見つかりませんというメッセージが表示されたら、はいを押してください。 ドライブに署名を書き込むには、このウィザードを使用する必要があります。 それ以外の方法では、2つめのドライブはWindows 2000上で動作しません。 ドライブは以下の方法で番号付けされます:ドライブ0=ブートドライブ、ドライブ1以降=他の全ドライブ |
「署名の書き込み」および更新ウィザードを使用するには:
 |
注意: ディスクをアップグレードする際は、ベーシックディスクからダイナミックディスクに変更してください。 これにより、RAID構成でのドライブ使用、およびオペレーティングシステムからドライブへの署名の書き込みが可能になります。 |
パーティション化/フォーマット
 |
注意: インストールされたドライブのパーティションが、画面右側に2つの別々のウィンドウによってグラフ表示されます。 上のウィンドウには、ドライブの状態、容量、およびファイルシステムが表示されます。 下のウィンドウには、ブートドライブ(ドライブ0)との起動と共にシステム内のドライブの説明が表示されます。 ほぼ全ての場合において、下のウィンドウをお使いいただくことになります。 |
- ディスクがフォーマットされたら、未割り当て領域を右クリックしてください。
- メニューからパーティションを作成するを左クリックしてください。
- 新しいウィザードが開きます: パーティション作成ウィザード。 次へを左クリックして続行します。
- 次の画面で、プライマリパーティションまたは拡張パーティションを選択し、次へをクリックして続行します。
- 任意のパーティションサイズを入力してください。 FAT32を使用する場合は、32GBを超えるパーティションを作成しないでください。 次へを左クリックして続行します。
- 希望する場合は、他のデバイスによって使用されていないドライブレターを割り当てることができます。その後、次へを左クリックして続行してください。
- フォーマットの形式(NTFSまたはFAT32)を選択します。 割り当てユニットのサイズは初期設定のまま変更せず、ドライブに任意のラベルをつけます。 クイックフォーマットと表示付けされたチェックボックスを選択し、次へを左クリックして続行してください。
- 終了したら、終了を左クリックしてください。
 |
重要: 各物理的ハードドライブが格納できるのは、4つ以下のプライマリパーティション、または3つ以下のプライマリパーティション、および論理ドライブを含む拡張パーティションです。 プライマリパーティション、拡張パーティション、および論理ドライブについての詳細は、Microsoftナレッジベースをご覧ください。 |
 |
注意: FAT32ファイルシステムを使用してフォーマットを行う場合は、パーティションは32 GB以下である必要があります。 この制限についての詳細は、Microsoftサポート技術情報項目184006にお問い合わせください。 |
Unix?Linux(全ての言語)
Western Digitalの技術サポートは、ジャンパ構成(EIDEハードドライブ用)とLinux/Unixオペレーティングシステムが動作しているシステムで使用されるハードドライブの物理的な設置サポートのみを対象にしています。 Western Digital製ハードドライブの物理的インストール以外の、設定その他のご質問については、Linux・Unix供給元にお問い合わせください。