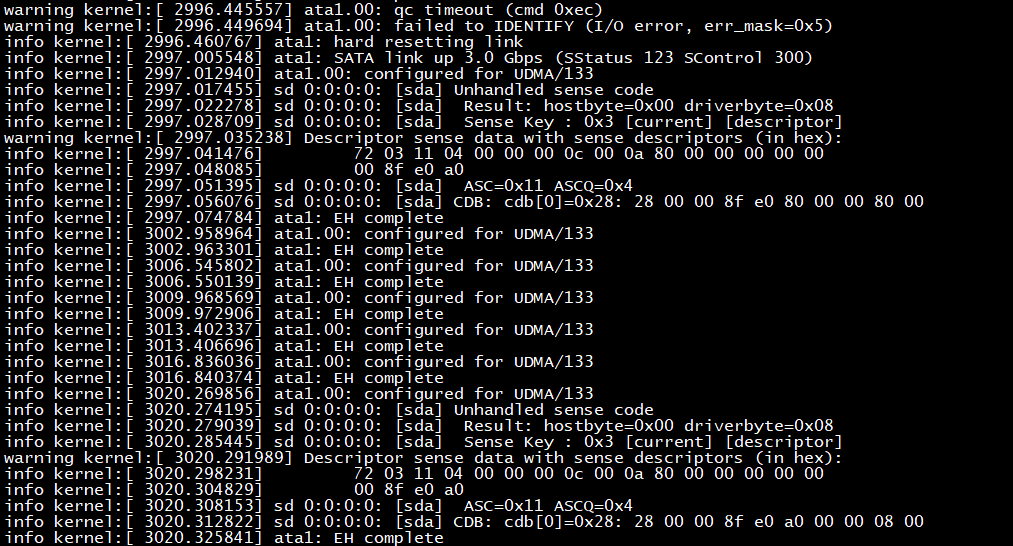IMPORTANT: My Cloud OS 3 End of Support Notice!
The My Cloud cannot be updated to OS 5.
My Cloud OS 3 has reached its end of support life cycle on April 15, 2022.
Need more help?
- My Cloud OS 3 End of Support
- WDC 21004 Bulletin: Recommend Upgrade to My Cloud OS 5
- Answer ID 32059 My Cloud OS 3: Cloud Access and Notification Email Support Removed
- Answer ID 28740: Western Digital Product Lifecycle Support Policy
Description
The Dashboard on a My Cloud storage device presents a Content Scan Error
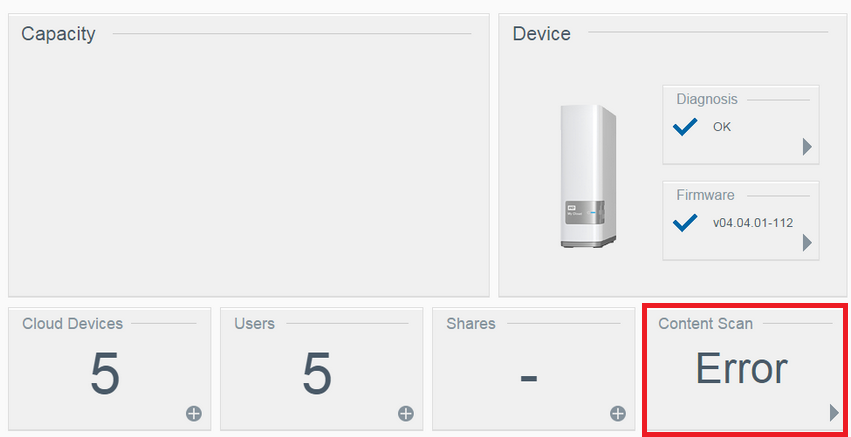
A Content Scan Error can occur under the following conditions:
- power on after a loss of power
- an abrupt stop to the scanning service of the My Cloud
- the scanning process enters an unknown state
- DataVolume fails to mount
- the hard drive is failed or failing
Resolution
Reboot the My Cloud
Rebooting the My Cloud will stop and start the scanning services.
If the issue is not resolved after a reboot, please follow the steps below.
Stop Services and Reboot
- Access the Dashboard on the My Cloud storage
For assistance accessing the Dashboard, please see Answer ID 27432: How to Access the Dashboard on a My Cloud Device - Manually stop the following services in the Dashboard:
- Settings -> General -> Remote Access
- Settings -> General -> Media -> DLNA Media Server
- Settings -> General -> Media -> iTunes Server
- Reboot the My Cloud
- Manually start the services
If the issue is not resolved,please follow the steps below.
Content Database Rebuild
Rebulding the content database if the error continues to occur.
To rebuild the content database, please refer to Answer ID 15243 Thumbnails are not seen in the My Cloud mobile app or MyCloud.com
Data Volume Failed to Mount and Share Not Visible in the Dashboard
Follow the steps below to check if the /DataVolume is mounted and if My Cloud shares are present or not.
Login using SSH
Enable SSH and access the My Cloud.
For instructions, please refer to Answer ID 26497: How to Access WD My Cloud Using SSH (Secure Shell)
Check for /DataVolume and Shares
Type the commands listed below into the SSH Console and press the Enter key on the keyboard after each command.
ls /
- Look for DataVolume
- If the DataVolume is not present, it is not mounted and the My Cloud may require data recovery or a Quick Fastory Restore.
- If the DataVolume is present, enter the next set of commands one after the other

ls /DataVolume
ls /shares
- shares should be listed under /DataVolume
- Public, SmartWare TimeMachineBackup and user created shares should be listed under shares
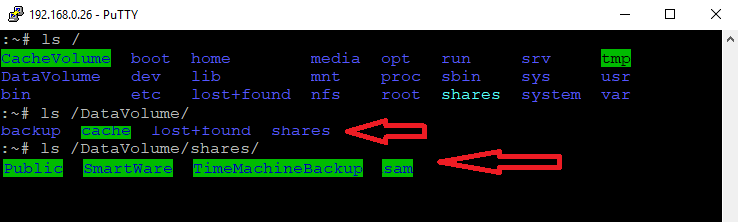
Type the command below and check the output for hard drive I/O, block or sector errors which indicate a failing hard drive.
dmesg
- If there are hard drive errors, Check Warranty Replacement Status
- If the My Cloud is Out Of Warranty and data recovery is needed, contact a WD Data Recovery Partner
- Do not attempt to utilize a failing hard drive for data storage
- If the out put of dmesg does not show any hard drive errors, perform a Quick Factory Restore
- For Quick Factory Restore instructions, please refer to Answer ID 10443 How To Restore a My Cloud device
Western Digital does not perform data recovery services.
Contact one of our Data Recovery Partners.
Any agreement you may reach with the service provider is a matter between you and the service provider.
Western Digital makes no warranty, express or implied, regarding the services provided by the service provider, including but not limited to, any warranty regarding the quality or reliability of services performed by it.
Your selection of the service provider is at your own risk. Western Digital assumes no liability for any loss or damages of any kind that relate to, arise out of or result from the performance of services by the service provider, including, but not limited to any loss of data contained on a Western Digital hard drive.
Need more help?
Western Digital Warranty Policy