Beschreibung
Die folgende Meldung wird angezeigt, wenn versucht wird, auf My Cloud-Netzwerkfreigaben auf einem Windows-Computer zuzugreifen.
- Fehler: Zugriff auf NAS-Laufwerke nicht möglich, \Freigabe\Ordner ist nicht zugänglich
- Fehlercode: 0x80070035 Der Netzwerkpfad wurde nicht gefunden
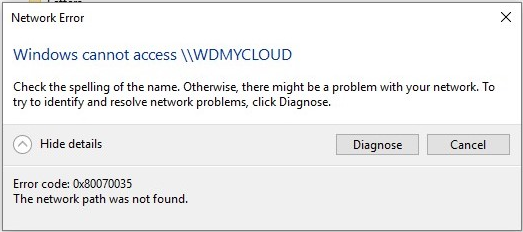
Netbios im Netzwerk, das den Windows-Computer und die My Cloud hostet, ist möglicherweise nicht richtig konfiguriert.
Auflösung
| My Cloud-Firmware | Klicken Sie hier für Anweisungen |
| Windows-Update | Klicken Sie hier für Anweisungen |
| Computersicherheitssoftware | Klicken Sie hier für Anweisungen |
| Windows-Netzwerkerkennung | Klicken Sie hier für Anweisungen |
| Netbios über TCP/IP | Klicken Sie hier für Anweisungen |
| Windows-Netzwerkressourcen und -berechtigungen | Klicken Sie hier für Anweisungen |
| SMB 2.0-Gastrichtlinien | Klicken Sie hier für Anweisungen |
| SMB 1.0/CIFS und Dateifreigabe | Klicken Sie hier für Anweisungen |
| Windows-Netzwerkdienste | Klicken Sie hier für Anweisungen |
| Dienstanweisungen ändern | Klicken Sie hier für Anweisungen |
| My Cloud Max SMB-Protokoll | Klicken Sie hier für Anweisungen |
| Power Cycle Network Equipment | Klicken Sie hier für Anweisungen |
| Netzwerkverbindungsmethoden ändern | Klicken Sie hier für Anweisungen |
My Cloud-Firmware aktualisieren
Stellen Sie sicher, dass die Firmware auf Ihrer My Cloud auf dem neuesten Stand ist.
Hilfe beim Aktualisieren der My Cloud-Firmware finden Sie unter Antwort-ID 29861: My Cloud OS 5: Automatisches / manuelles Aktualisieren von My Cloud OS 3
Windows-Update
Melden Sie sich mit Administratorrechten am Windows-Computer an und führen Sie Windows-Updates aus
Computersicherheitssoftware
Deaktivieren Sie vorübergehend alle Computer-Firewalls, Malware, Antiviren-, Internetsicherheits- und Endpunktschutzsoftware, die möglicherweise auf dem Computer und/oder Netzwerk installiert sind und die Erkennung einer My Cloud im Netzwerk verhindern könnten.
Windows-Netzwerkerkennung
Stellen Sie sicher, dass die öffentliche und privateWindows-Netzwerkerkennung aktiviert ist
Bitte beachten Sie Antwort-ID 3973: Aktivieren der Windows Netzwerkerkennung
Netbios über TCP/IP
Stellen Sie sicher, dass NetBios über TCP/IP aktiviert und auf (Standard) oder Ein gesetzt ist.
Bitte beachten Sie Antwort-ID 18845: Aktivieren von NetBIOS über TCP/IP in Windows
Windows-Netzwerkressourcen und -berechtigungen
Die Netzwerkadresse ist möglicherweise ungültig. Weitere Informationen finden Sie unter Antwort-ID 31128: Freigabezugriff fehlgeschlagen – keine Berechtigungen zur Verwendung der Netzwerkressource
SMB 2.0-Gastrichtlinien
Der Gastzugriff in SMB2 ist in Windows 10 Fall Creators Update Version 1709 und höher standardmäßig deaktiviert.
Weitere Informationen finden Sie unter Antwort-ID 8144: reigabezugriff fehlgeschlagen – Organisationsrichtlinien blockieren den nicht authentifizierten Gastzugriff
SMB 1.0/CIFS und Dateifreigabe
Aktivieren Sie vorübergehend SMB 1.0/CIFS und die Dateifreigabe auf dem Windows-Computer, um festzustellen, ob das Problem dadurch behoben wird.
Für Windows 10 siehe Antwort-ID 15608: My Cloud, Home & My Passport Wireless: SMB 1.0/CIFS File Sharing Support unter Windows 10 & 11 aktivieren
Für Windows 8.1 und niedriger lesen Sie bitte den KB-Artikel von Microsoft, um festzustellen, ob SMB1 aktiviert oder deaktiviert ist:
Erkennung, Aktivierung und Deaktivierung SMBv1, SMBv2 und SMBv3 in Windows und Windows Server
Windows-Netzwerkdienste
Öffnen Sie das Bedienfeld Dienste.
- Klicken Sie auf Start (Windows-Logo) unten links auf dem Bildschirm
- Geben Sie services.msc wie unten gezeigt in die Suchleiste ein
- Klicken Sie wie unten gezeigt auf die Anwendung services.msc
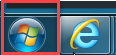
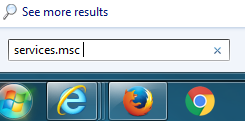
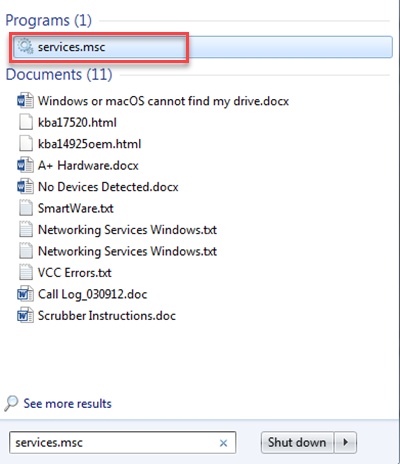
- Computerbrowser
- DHCP-Client
- DNS-Client
- Function Discovery Resource Publication
- Netzwerkstandorterkennung
- Plug-and-Play
- SSDP-Erkennung
- Speicherserver
- Server
- TCP/IP-NetBIOS-Hilfsprogramm
- UPnP-Gerätehost
- Arbeitsstation
Stellen Sie sicher, dass die folgenden Windows-Dienste ausgeführt werden und auf Automatisch eingestellt sind.
Bitte befolgen Sie die Schritte unter dieser Liste, um Anweisungen zu erhalten, wie Sie bei Bedarf Änderungen vornehmen können.
Ändern Sie die Eigenschaften so, dass alle derzeit nicht ausgeführten Dienste automatisch gestartet werden.
- Klicken Sie mit der rechten Maustaste auf den zu bearbeitenden Dienst und wählen Sie Eigenschaften aus
- Wählen Sie Automatisch aus dem Dropdown-Menü Starttyp:
- Klicken Sie auf Übernehmen, um die Änderung zu speichern
- Starten Sie den Dienst, wenn der Dienststatus: Gestoppt anzeigt.
- Starten Sie den Computer neu
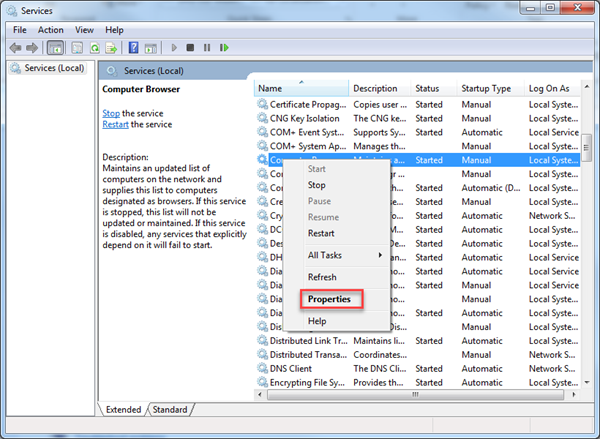
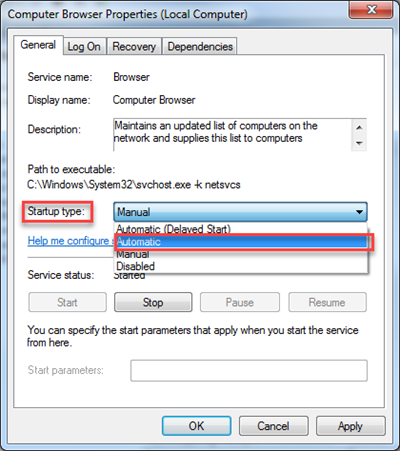
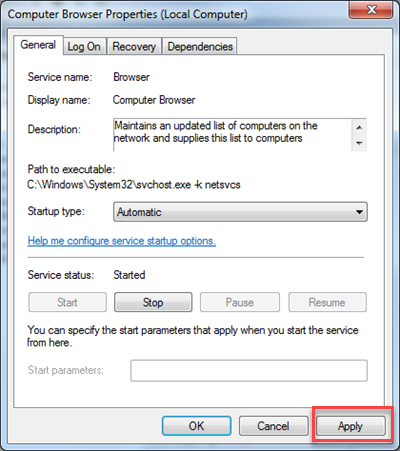
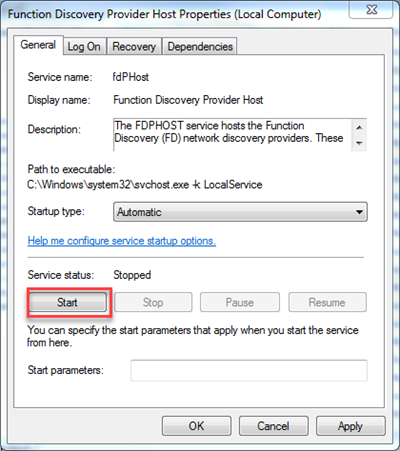
My Cloud Max SMB-Protokoll
Ändern Sie das SMB-Protokoll auf der My Cloud zu SMB1, SMB2 oder SMB3.
Befolgen Sie die nachstehenden Anweisungen, um das Max SMB-Protokoll auf der Liste der unterstützten My Cloud-Geräte zu ändern.
- Greifen Sie auf das Dashboard des My Cloud-Geräts zu.
Hilfe beim Zugriff auf das Dashboard finden Sie unter Antwort-ID 27509: Wie Sie das Dashboard eines My Cloud Gerätes öffnen?. - Klicken Sie auf Einstellungen
- Klicken Sie auf der linken Seite auf Netzwerk
- Scrollen Sie nach unten zu Windows-Dienste
- Ändern Sie die Windows-Server-Einstellung von Max SMB Protocol von der Standardeinstellung SMB2 zu < i>SMB1 oder SMB3 und starten Sie die My Cloud und den Windows-Computer neu
Power Cycle Network Equipment
- Schalten Sie das Modem/den Router und alle Schalter AUS
- Schalten Sie die WD My Cloud AUS, siehe bitte Antwort-ID 7053: My Cloud: Fahren Sie das Gerät herunter
- Schalten Sie alle Computer innerhalb des lokalen Netzwerks AUS oder NEU STARTEN.
- Schalten Sie das Modem/den Router und alle Schalter EIN.
- Schalten Sie WD my Cloud EIN, siehe Antwort-ID 16782: Herunterfahren eines My Cloud-Geräts
Netzwerkverbindungsmethoden ändern
- Wenn der Computer drahtlos ist, versuchen Sie, ihn über ein Ethernet-Kabel mit dem Netzwerk zu verbinden
- Wenn der Computer mit einem Switch verbunden ist, versuchen Sie, den Computer direkt mit dem Router zu verbinden
- Versuchen Sie, WD SmartWare auf einem anderen Computer im selben Netzwerk zu installieren