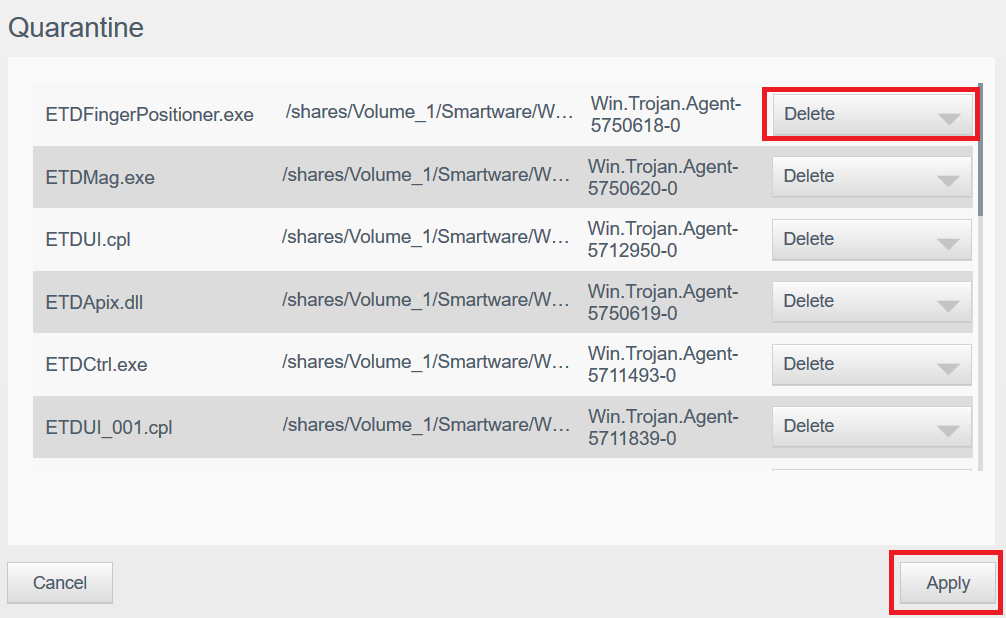This answer explains what to do when Anti-Virus Essentials finds a virus on a My Cloud.*END
Anti-Virus Essentials is an application that can be installed on multi-bay My Cloud devices. When the application is installed, the following notification will appear should a virus be found on the My Cloud device.
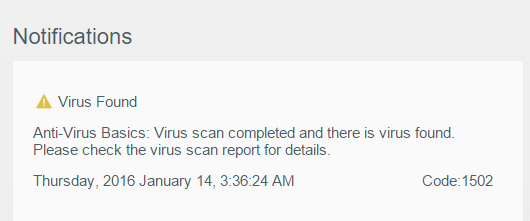
 | For additional information on how to install and configure Anti-Virus Essentials, please see Answer ID 3021: My Cloud: Installing and Using the Anti-Virus Essentials App. |
If Anti-Virus Essentials issues a virus warning, please follow the steps below:
- From the Dashboard of the My Cloud, click the Apps button of the Navigation bar.
For assistance accessing the Dashboard, please see Answer ID 27432: How to Access the Dashboard on a My Cloud Device.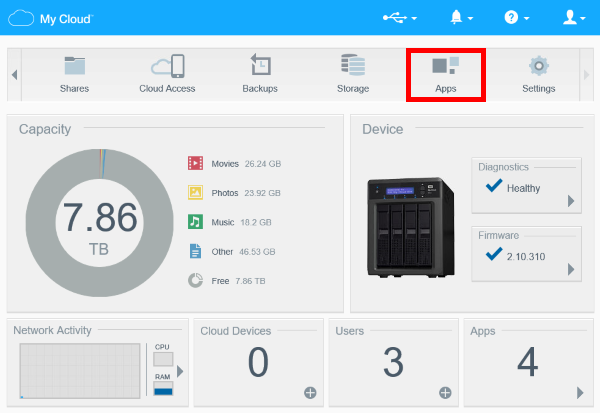
- Select Anti-Virus Essentials
Click Configure.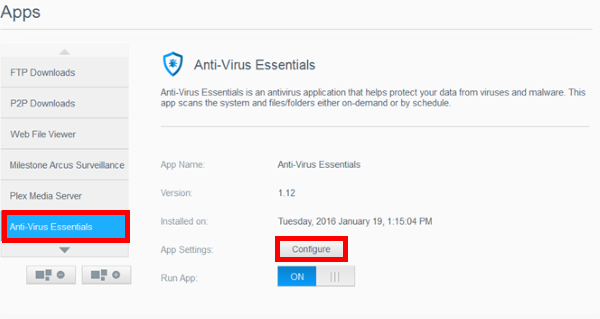
- If the application has detected a threat, a warning will be displayed stating that a virus has been found.
- Click Scan Details for more detailed information, download a report, or select alternate virus processing options.
- Click Quarantine to process all reported files.

Quarantine is a manual process, users must click the Quarantine button to complete this action.
Quarantine files are moved from file their original location and put into the /Anti-Virus Essentials/quarantine folder by default.
Changes are made to the files so they cannot be executed.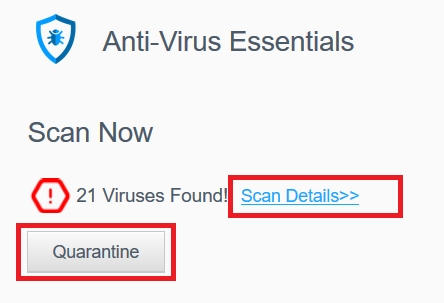
Scan Detail Options
The Scan Detail options are:
- Download Report
Click Download Report to the save the Anti-Virus Essentials_VirusReport.txt file to the local computer.
- Directory Path
Mouse Over to see the full directory path of the infected file.
- Virus File Processing Options
Quarantine is selected by default for all reported files.
- Select Delete from the drop down menu to delete the infected file from the system.
- Select Ignore from the drop down menu to leave the file in its current location. No changes will be made to the file.
- Click Apply to start processing the files.
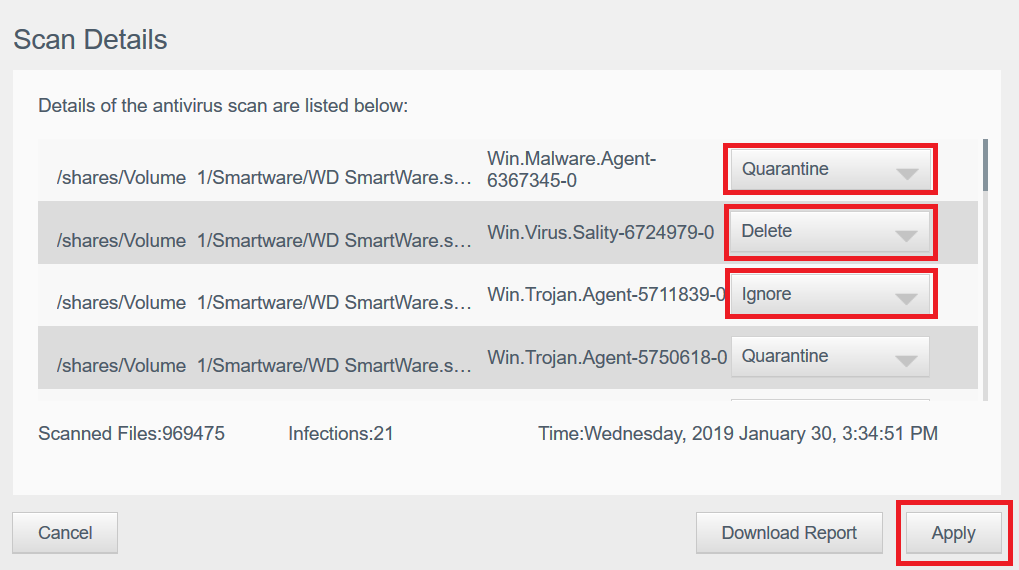
- Download Report
- Once the operation has finished,
Click Finish.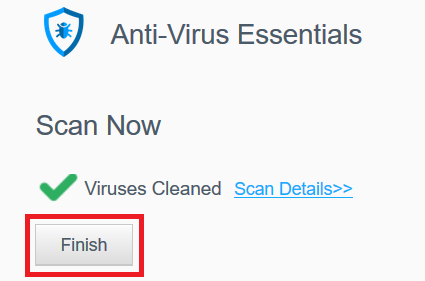
- Go to Apps
Click on Anti-Virus Essentials
Click Configure
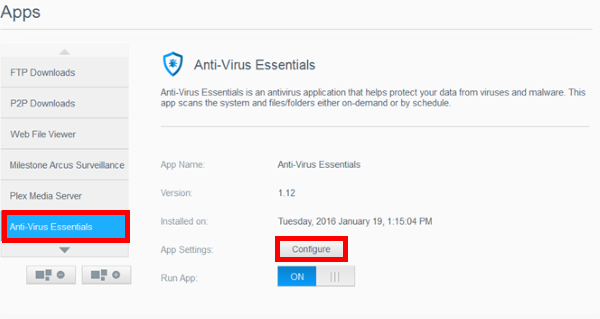
- Click View to review the Quarantined Files
- Review the files
- Delete is selected by default.
- Use the drop down menu and select Restore to return the Quarantined file to its original location if needed.
 | The View button will only be visible if the scan completes. For additional information on virus scans not completing, please see Answer ID 20985: My Cloud: Anti-Virus Essentials Scan Doesn't Complete. |
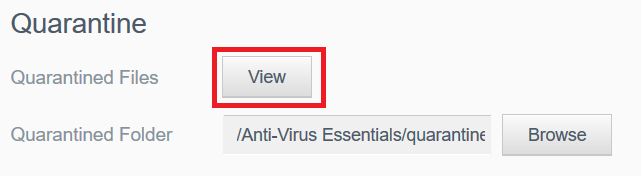
Click Apply to process the files.