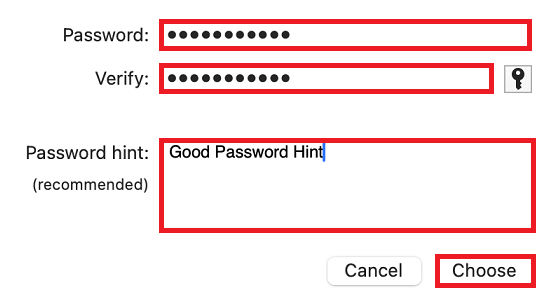Learn How to use the macOS encryption on WD External USB Drive using Finder or Disk Utility.*END
View the Use of Third-Party Software or Websites disclaimer.
Western Digital Support cannot help with third-party software or hardware.
IMPORTANT:
- Data on an encrypted or password protected drive cannot be recovered by Western Digital.
- External drives that come with encryption cannot be encrypted with macOS.
Use WD Security on supported external drives instead of macOS Encryption. - FAT32, exFAT, NTFS, MS-DOS (FAT) are not supported for encryption on macOS.
Need more help?
Apple Article: Encrypt and protect a storage device with a password in Disk Utility on Mac - Direct Attached Storage (DAS) Drives: My Book, My Book for Mac, My Book Duo, WD Drive, WD Drive Plus, My Passport works with USB-C, My Passport, My Passport for Mac, My Passport Ultra, My Passport Ultra for Mac, My Passport Ultra (USB-C), My Passport Ultra for Mac (USB-C), My Passport SSD, My Passport Air, My Passport Ultra Metal, WD Backup Drive Desktop
- Does not work with other vendor drives or WD drives not setup for use with WD Security
- Drives not listed are not supported.
WD Security Supported Drives
Need more help?
Steps for macOS Finder
- Connect the drive to macOS.
- Open Finder.
- Right-click the drive.
Click Encrypt.
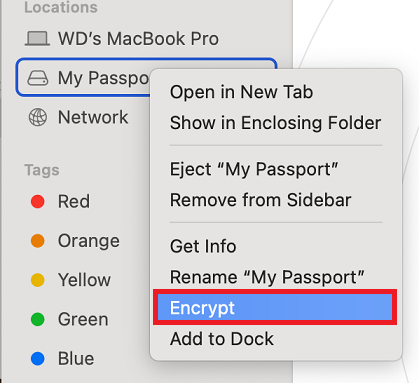
- Enter Encryption Password, Verify Password and Password hint.
Click Encrypt Disk.

Critical:
Data cannot be recovered if the password is forgotten.
Encrypting the drive is a slow process.
It can take 1 min per GB.
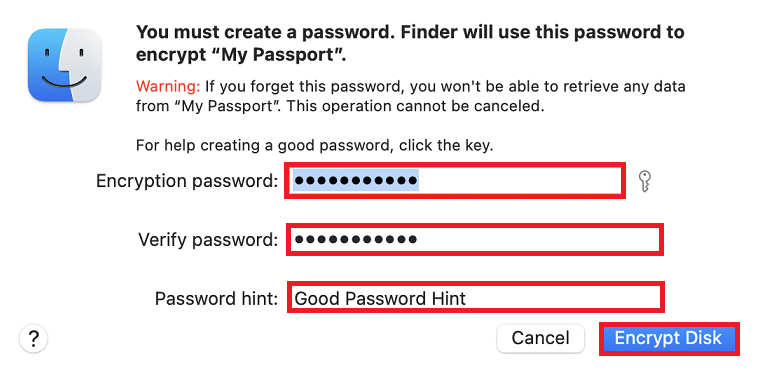
Steps for macOS Disk Utility
 |
Critical: The process is Data Destructive and cannot be undone. |
- Open Disk Utility.
Need more Help? - Select the drive.
Click Erase.
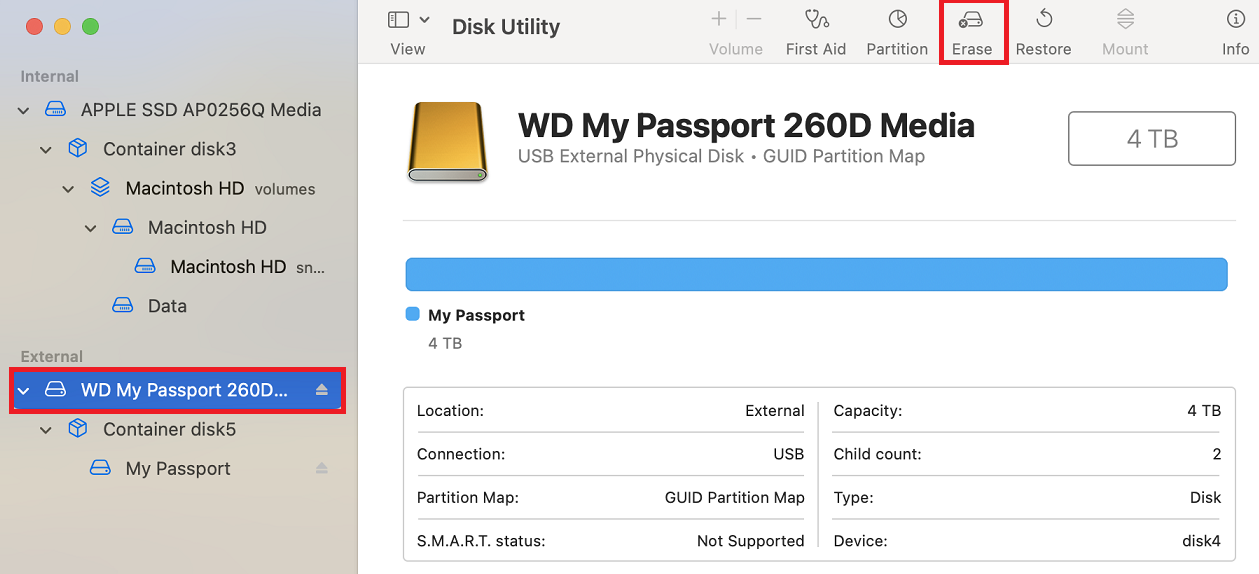
- Select APFS (Case-sensitive, Encrypted).
Click Erase.
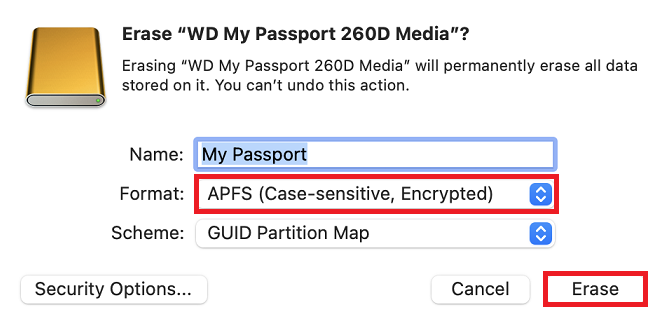
- Enter Encryption Password, Verify Password and Password hint.
Click Choose.

Critical:
Data cannot be recovered if the password is forgotten.
Encrypting the drive is a slow process.
It can take 1 min per GB.