次の手順に従って、最初に、または初期設定にリセットした直後に、WD Cloudデバイスを設定してください。WD Cloudデバイスの最初の設定ではない場合は、次の手順を実行する前に40秒リセットを行ってください。デバイスを初期設定にリセットする場合は、回答 ID 9740: WD Cloudパーソナルクラウドドライブをリセットする方法を参照してください。
- 電源をオンにして、WD Cloudデバイスを次のように接続します。
- デバイスを接続します。デバイスの電源をオンにする方法について詳しくは、ユーザーマニュアルを参照してください
- デバイスをネットワークルーターに接続します
- 電源LEDが青く点灯するまで待ちます
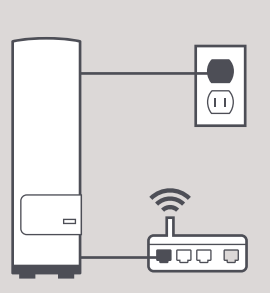
- WD Cloudデバイスと同じネットワークに接続しているコンピューターを使用して、Webブラウザを立ち上げます
- WebブラウザのURLフィールドに次のURLアドレスを入力してください。
- Windows:http://wdmycloud
- Mac OSX:http://wdmycloud.local
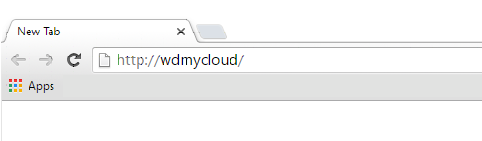
- デバイスの設定ページが表示されます

クリティカル: ダッシュボードのログインページが表示されるか、デバイスの設定ページが表示されない場合は、40秒リセットを実行してください。デバイスを初期設定にリセットする場合は、回答 ID 9740: WD Cloudパーソナルクラウドドライブをリセットする方法を参照してください。 - [言語を選択]ドロップダウンから言語を選択します
- [エンドユーザー使用許諾契約書(EULA)]リンクをクリックして、EULAを確認します。EULAに同意するには、リンクの横のボックスにチェックマークを入れます
- [続行]をクリックします
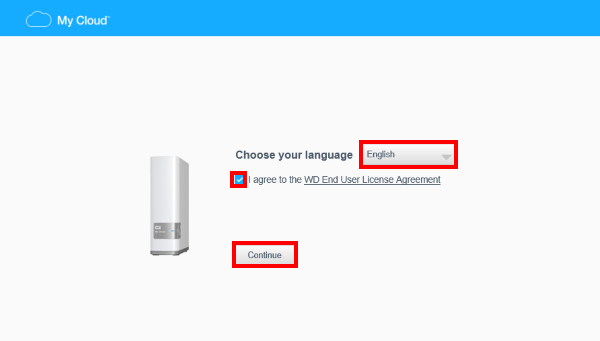
- 管理者パスワードを設定するかフィールドを空白のままにして[次へ]をクリックします
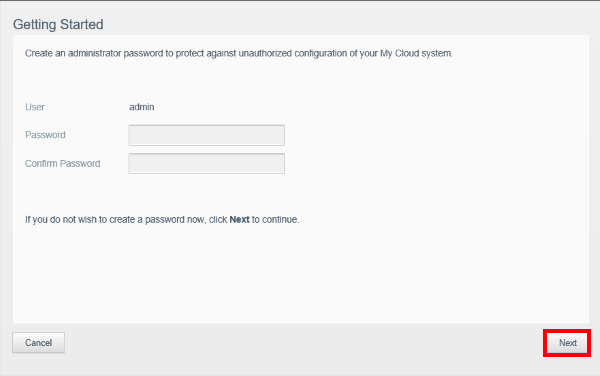
- 次の情報を入力します。
- 名
- 姓
- メールアドレス
 注意:
注意:ここに入力するメールアドレスは、MyCloud.comのユーザー名になります。MyCloud.comの詳細と、ローカルネットワーク外からデバイスにアクセスする方法については、回答 ID 7489: クラウドデバイスに格納されたファイルをMyCloud.comを使って共有する方法を参照してください。 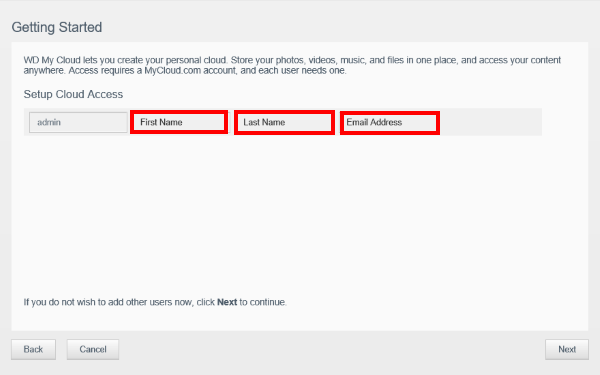
- [保存]をクリックします
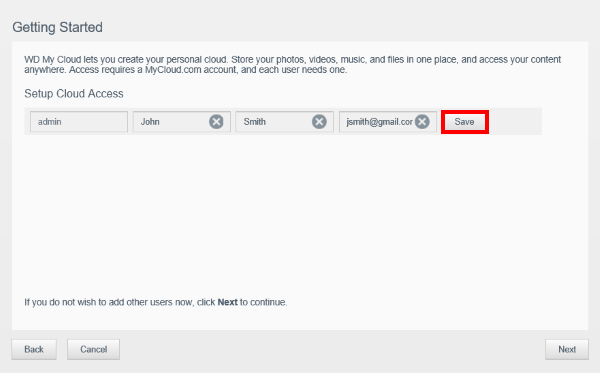
- [次へ]をクリックします
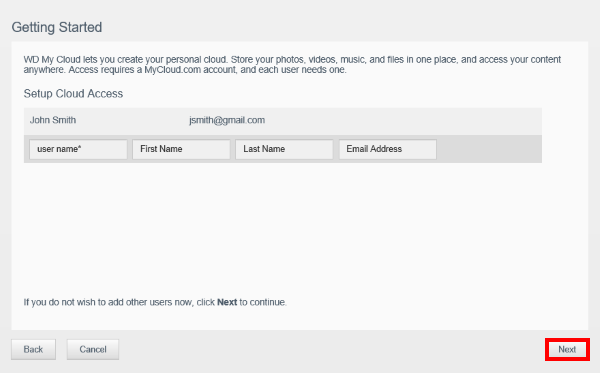
- 以下のオプションをオンのままにし、製品を登録することを強くお勧めします。[次へ]をクリックします
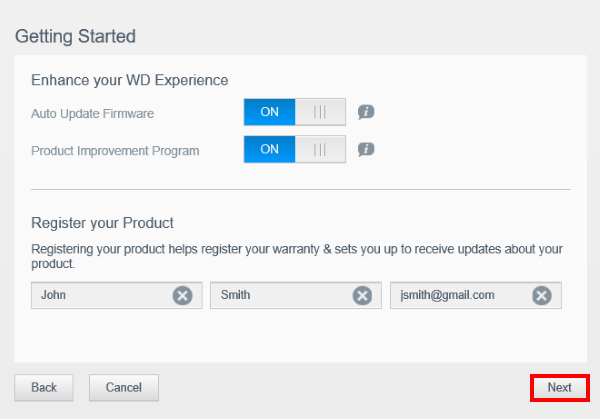
- [完了]をクリックすると、設定プロセスが完了します
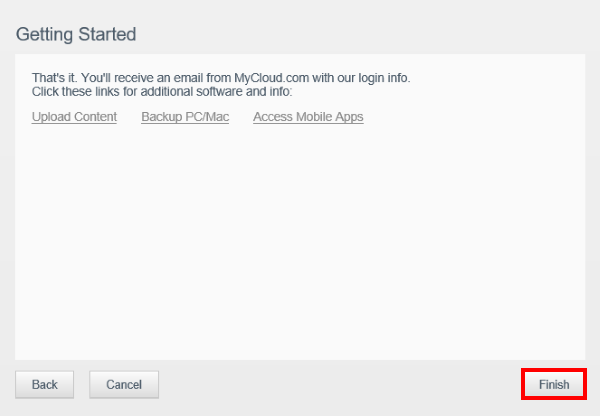
- WD Cloudデバイスのダッシュボードが表示されます
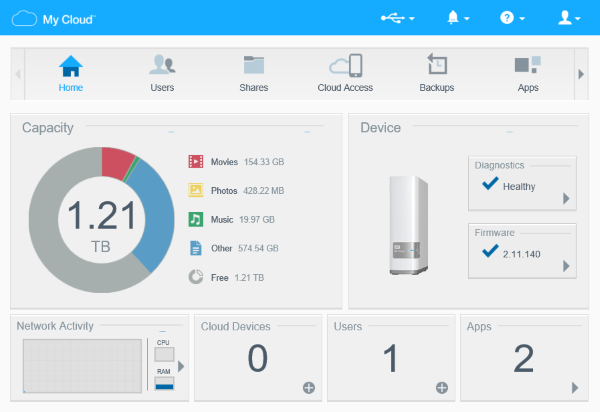

|
注意: | スクリーンショットは、WD Cloudデバイスのバージョンにより異なる場合があります。 |