This article explains why a Time Machine Must Create A New Backup For You message is displayed.
*END
Apple File Protocol (AFP) is no longer supported on My Cloud OS 5 firmware 5.19.197 and My Cloud Home firmware 7.16.0-217 and higher.
Description
The following message can appear when Time Machine executes its periodic verification of previous backups.
Time Machine completed a verification of your backups. To improve reliability, Time Machine must create a new backup for you
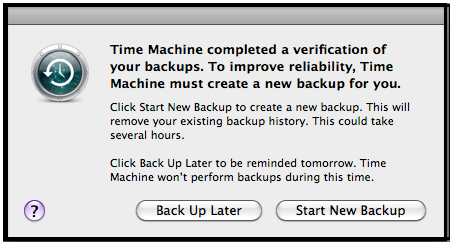
When the message occurs, Time Machine will lock the sparse bundle which prevents future backups from occurring. A damaged sparse bundle cannot be repaired with Disk Utility. Time Machine backups that result in a verification error should be considered damaged.
There are many possible causes of Time Machine sparse bundle corruptions. The most common are detailed below.
- Network Related Issue
- auto switching from 2.4 GHz to 5 GHz
- weak Wi-Fi signal when using 5 GHz band
- device going in and out of sleep mode during a backup
- intermittent network connectivity loss or pause
- network traffic caused by streaming media devices (Kindle Fire, Roku, Amazon, Netflix)
- Power Issues
- Rebooting device during TM Backups
- Power surge, loss or fluctuation
- Faulty power supply
- Hardware Failure
- Failing router or network ports
- Failing hard drive
Resolution
Due to the unknown nature of the sparse bundle corruption, we recommend creating a new Time Machine backup in line with the original Time Machine message.
The following items may help if this is a recurring issue:
- Prevent the Mac from auto switching between network bands
- Configure the Mac to use the 2.4 GHz band to increase Wi-Fi range
- Ensure the Mac does not go in and out of sleep mode during Time Machine backups
For more information, refer to Answer ID 24863: Why Initial macOS Time Machine Backup Fail? - Perform the initial Time Machine backups during low network usage hours
- Reboot networking equipment to clear system cache, DNS and routing tables which can cause network latency
- Deploy a UPS system for computer equipment to aid in power loss scenarios
- Use a surge protector where necessary
- Run "Full Disk Scans" to check for failing hard drive, write errors and bad disk sectors