Instructions and details that explain why a computer does not book when an external drive is connected and how to resolve it.*END
Description
Windows does not boot past the BIOS when an external USB drive is connected.
- Drive format is exFAT and not compatible with some computers.
exFAT allows the drive to mount as read/write on Windows and macOS. - Legacy USB Support and Boot from USB Drive is the first option set in the BIOS.
Need more help?
Answer ID 25242: Format a USB Flash, Memory Card or External Drive with the Original File System on Windows and macOS
Resolution
Format the Drive
Format the drive as NTFS.
NTFS will mount as Read-Only on macOS.
Need more help?
- Answer ID 8200: Steps to Format a Drive for Use with Windows or macOS
- Answer ID 50279: Format USB Flash and External Drive as NTFS using Windows Guided Assist
Disable Legacy USB Support in the BIOS
View the Use of Third-Party Software or Websites disclaimer.
Western Digital Support cannot help with third-party software or hardware.
- Disable Legacy USB Support in the BIOS.
- Boot from USB Drive cannot be the first boot option.
IMPORTANT:
DO NOT disable Legacy USB Support if the keyboard and mouse require it.
A PS/2 Keyboard and mouse do not require this feature.
- Check the computer manual to see how to get the settings for the BIOS.
- Boot or Restart the computer.
- Look for a message that says which key to press in order to access the BIOS.
Options and screens mill vary per BIOS.
The most popular BIOS options are:
- F1, F2, or F3 key
- Esc key
- Delete key
- Fint and Disable Legacy USB Support.
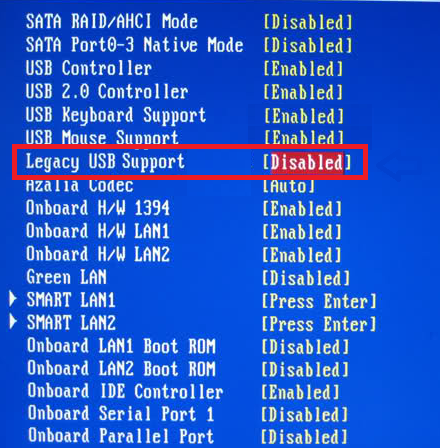
- Find and change from Boot order.
Make sure Boot from USB is not the first option.
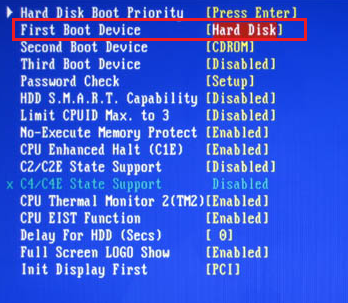
- Save the changes per your computer manual.
- Reboot.
Need more help?
Answer ID 5264: How to Access the System BIOS in Windows and macOS