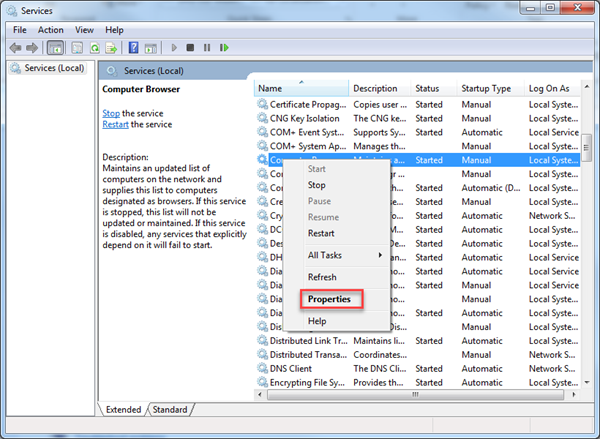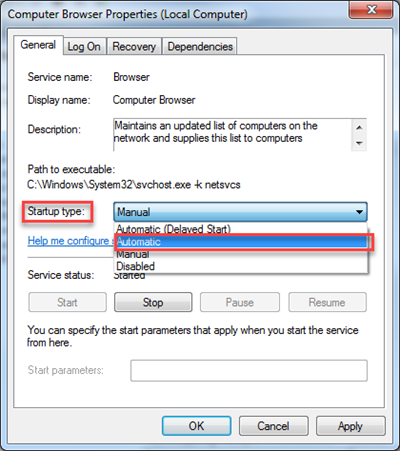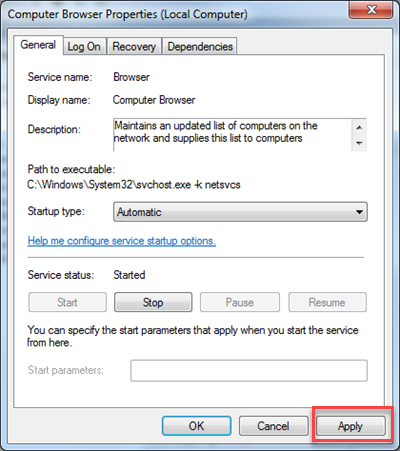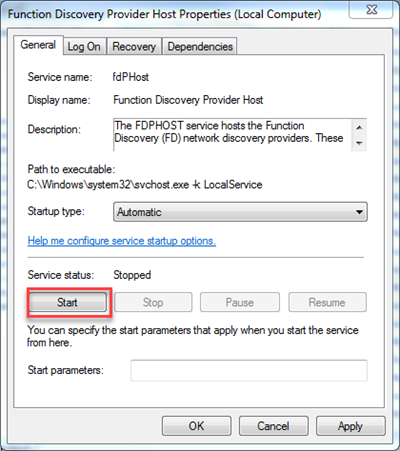Beschreibung
Zugriff auf eine My Cloud Freigabe schlägt mit der folgenden Nachricht auf einem Windows PC fehl.
"Sie haben eventuell keine Rechte diese Netzwerkressource zu verwenden.
Multiple Verbindungen zu einem Server oder einer geteilten Ressource des selben Benutzer, unter Verwendung von mehr als einem Benutzernamen, werden nicht erlaubt.
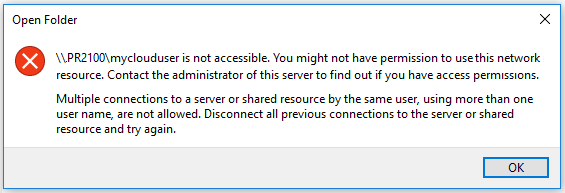
Windows unterstützt keine multiplen Verbindungen zu Netzwerkfreigaben unter den folgenden Bedingungen:
- Zugriff auf eine My Cloud Private Freigabe mit einem My Cloud Benutzernamen, und der Versuch des Zugriffs auf eine andere Freigabe unter Verwendung eines anderen My Cloud Benutzernamens auf dem selben Windows PC.
- Zugriff auf eine My Cloud Öffentliche Freigabe und der Versuch des Zugriffs auf eine Private Freigabe auf dem selben Windows PC
Auflösung
Private zu privater Freigabe
Wenn Sie auf eine My Cloud Private Netzwerk Freigabe mit Windows Explorer mit einem My Cloud Benutzernamen zugreifen, Melden Sie sich vom Windows PC ab und Melden Sie sich wieder an um auf eine andere Freigabe mit einem anderen My Cloud Benutzernamen zuzugreifen.
- Melden Sie sich vom Windows PC ab
- Melden Sie sich am Windows PC an
- Greifen Sie auf die private Freigabe mit dem anderen My Cloud Benutzernamen zu
Öffentliche zu privater Freigabe
Wenn Sie eine auf eine My Cloud öffentliche Netzwerkfreigabe Windows Explorer zugegriffen haben und versuchen auf eine My Cloud Private Netzwerkfreigabe zuzugreifen, Melden Sie sich von Ihrem Windows PC ab und Melden Sie sich wieder an und greifen Sie auf die Private Freigabe vor der öffentlichen Freigabe zu. Dieser Prozess wird sicher stellen, dass Windows Explorer immer die privaten Freigaben Benutzerdetails verwendet, wenn in der selben Windowssitzung auf die öffentliche Freigabe zugegriffen wird.
- Melden Sie sich vom Windows PC ab
- Melden Sie sich am Windows PC an
- Greifen Sie auf die Private Freigabe zu, bevor Sie auf die Öffentliche Freigabe zugreifen
Windows 10 Anmeldungs- Option
Anmeldungs-Option - Lokales Konto
Windows 10 beinhaltet die traditionelle Anmelde Option unter Verwendung eines Lokalen Benutzernamens und Passworts
eines Windows Computers.
Die Anmeldungs- Option wird als Lokales Konto betrachtet welches keine Active Directory oder jegliche Online Anmeldungs- Methoden verwendet.
Die Lokale Konto Anmeldung greift nicht auf die Windows Samba (SMB) Netzwerkschicht zu.
Lösung
Wenn Sie ein lokales Konto verwenden, greifen Sie auf die My Cloud Private Freigabe zu, bevor Sie auf die Öffentliche Freigabe zugreifen.
Anmelde Option - Online Konto
Windows 10 führt eine neue Anmeldungs- Option ein, welche die E-Mail Adresse und den Benutzernamen des Windows Online Kontos verwendet, um auf den Computer zuzugreifen.
Die Anmeldungs- Option wird als Online Konto welches Active Directory über Windows Online verwendet.
Aufgrund der Active Directory Natur des Windows Online Kontos, verwendet die Windows Samba (SMB) Netzwerkumgebung die E-Mail Adresse des Windows Online Kontos um auf verfügbare Netzwerkfreigaben zuzugreifen.
Lösung
Wenn Sie ein Online Konto benützen, wird der Zugriff auf die My Cloud Private und Öffentliche Freigabe fehlschlagen. Microsoft Windows ermöglicht es nicht, dass mehr als ein Benutzer in der selben aktiven Sitzung auf eine Netzwerkfreigabe zugreift. Die Verwendung eines alternativen lokalen Anmeldungskontos oder das ändern der Computerzugriffsmethode von "Anmelden - Onlinekonto" zu "Anmelden - Lokales Konto" wird den Zugriff auf Netzwerkfreigaben ohne Berechtigungsfehler ermöglichen.
My Cloud Admin
Greifen Sie auf jegliche Freigabe der My Cloud als "Admin" Benutzer zu. Diesem stehen standardgemäß Lese und Schreibrechte zu allen Freigaben zu.
Wenn der "Admin" Benutzer nicht auf die Freigabe zugreifen kann, überprüfen Sie die Freigabenberechtigungen auf dem My Cloud Dashboard.
Windows 10 Lösungen
Führen Sie eine Systemwiederherstellung auf der My Cloud durch. Verweisen Sie sich bitte zu Antwort-ID 10303: Zurücksetzen eines My Cloud- Personal Cloud-Laufwerks auf die Werkseinstellungen
Verwenden Sie WD Access um My Cloud Freigaben zu mappieren. Verweisen Sie sich zu Antwort-ID 20352: So ordnen Sie ein Netzlaufwerk unter Windows für WD My Cloud zu
Windows Netzwerk Services
Öffnen Sie das Services Panel.
- Klicken Sie auf Start (Windows Logo) links unten auf Ihrem Bildschirm
- Geben Sie services.msc in das Suchfeld ein
- Klicken Sie auf die services.msc Applikation
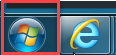
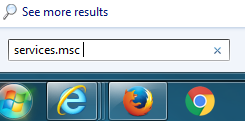
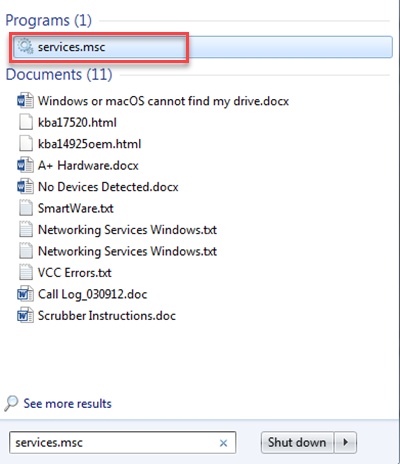
- Computerbrowser
- DHCP-Client
- DNS-Client
- Dienst für Netzwerkadressinformationen
- Funktionssuche-Ressourcenveröffentlichung
- Plug & Play
- SSDP-Suche
- Speicherserver
- Server
- UPnP-Gerätehost
- TCP/IP NetBIOS Helper
- Arbeitsstation
- Klicken Sie rechts auf den Service, welcher bearbeitet werden soll und wählen Sie Eigenschaften.
- Wählen Sie Automatisch von dem Aufstart Typ: Drop-Down Menü
- Klicken Sie auf Anwenden um die Änderung zu speichern
- Starten sie den Service wenn der Service Status: Gestoppt angezeigt wird.
- Starten Sie den Computer neu
Stellen Sie sicher, dass die folgenden Windows Services laufen und auf automatisch gesetzt sind.
Bitte befolgen Sie die unten aufgeführten Schritte für Anleitungen wie Sie die gewünschten Änderungen durchführen.
Ändern von Services Anleitungen
Ändern Sie die Eigenschaften zu automatischem Aufstarten aller Services, welche momentan nicht laufen.