Descrizione
L'accesso a una condivisione My Cloud non riesce con il seguente messaggio di errore su PC Windows.
"Potresti non avere il permesso di usare questa risorsa di rete".
Non sono consentite più connessioni a un server o risorse condivise dallo stesso utente, utilizzando più di un nome utente
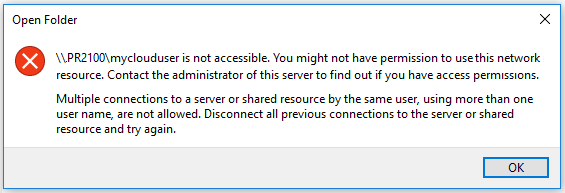
Windows non supporta più connessioni alle condivisioni di rete nelle seguenti condizioni:
- Accedere alla Condivisione Privata My Cloud con un nome utente My Cloud e tentando di accedere a un'altra condivisione utilizzando un nome utente My Cloud diverso sullo stesso PC Windows.
- Accedere alla Condivisione Pubblica My Cloud e quindi tentare di accedere alla Condivisione Privata sullo stesso PC Windows
Risoluzione
Condivisione Privata a Privata
Se hai effettuato l'accesso a una condivisione di rete My Cloud Privata utilizzando Esplora risorse con un nome utente My Cloud, Disconnetti PC Windows e Accedi ancora per accedere a una condivisione diversa utilizzando un nome utente My Cloud diverso.
- Disconnettiti dal PC Windows
- Accedere al PC Windows
- Accedi alla condivisione privata utilizzando il diverso nome utente My Cloud
Condivisione Pubblica a Privata
Se hai effettuato l'accesso a una condivisione di rete My Cloud Pubblica utilizzando Windows Explorer e provi ad accedere a una condivisione di rete My Cloud Privata , Esci dal PC Windows e Accedi di nuovo, accedi alla Condividi privata prima della condivisione pubblica. Questo processo garantisce che Windows Explorer utilizzerà sempre le credenziali di condivisione privata quando accede alla condivisione pubblica nella stessa sessione di Windows.
- Disconnetti il PC Windows
- Accedi al PC Windows
- Accedi alla Condivisione privata prima di accedere alla Condivisione pubblica
Windows 10 Accedi / Accedi
Opzione di accesso - Account locale
Windows 10 include l'opzione tradizionale Accedi utilizzando un computer Windows con Nome utente locale e password. L'opzione Accedi è considerata un Account locale che non utilizza Active Directory o nessun altro accesso online ai metodi associati. Accesso account locale non accede al livello di rete Windows Samba (SMB).
Soluzione
Quando utilizzi l'account locale, accedi a My Cloud Condivisione privata rima di accedere alla condivisione pubblica.
Opzione di accesso - Account online
Windows 10 introduce una nuova opzione Accedi utilizzando l'account di Windows Online indirizzo email come nome utente per accedere al computer. L'opzione Accedi è considerata un account online che utilizza Active Directory tramite Windows Online. A causa della natura di Active Directory dell'account online di Windows, l'ambiente di rete Windows Samba (SMB) utilizza l'indirizzo e-mail dell'account di Windows Online per accedere alle condivisioni di rete disponibili.
Soluzione
Quando si utilizza l'account online, l'accesso alla condivisione My Cloud Privatae Pubblica avrà esito negativo. Microsoft Windows non consente a più di un utente di accedere a una condivisione di rete nella stessa sessione attiva. Usare un Account di accesso alternativo Locale o modificare il metodo di accesso al computer da "Accedi - Account online" a "Accedi - Account locale" consentirà l'accesso alle condivisioni di rete senza errori di autorizzazione.
My Cloud Admin
Accedi a qualsiasi condivisione su My Cloud come utente "admin" che accede in lettura / scrittura a tutte le condivisioni create per impostazione predefinita.
Se l'utente "admin" non può accedere alla condivisione, controlla le autorizzazioni di condivisione sulla dashboard di My Cloud.
Soluzioni Windows 10
Eseguire un ripristino del sistema solo su My Cloud. Per favore guarda Risposta ID 17944: Come ripristinare le impostazioni predefinite di fabbrica di un'unità My Cloud Personal Cloud
Usa WD Access per mappare le condivisioni di My Cloud. Perfavore guarda ID risposta 5830: Come mappare l'unità di rete su Windows per WD My Cloud
Windows Networking Services
Apri il pannello Servizi.
- Fai clic su Start (logo Windows) nella parte inferiore sinistra dello schermo
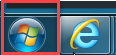
- Digita services.msc dalla barra di ricerca come mostrato di seguito
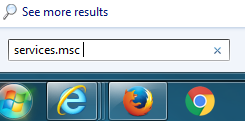
- Fai clic su services.msc come mostrato di seguito
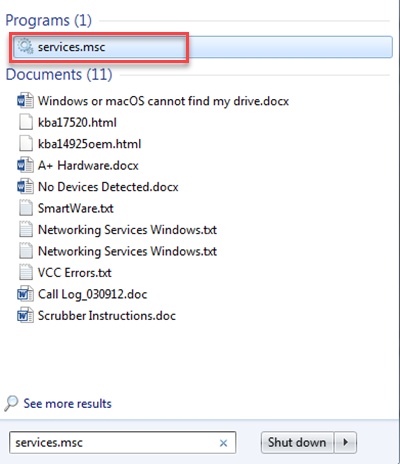
Assicurarsi che i seguenti servizi Windows siano in esecuzione e impostati su Automatico.
Segui i passaggi descritti sotto questo elenco per le istruzioni su come apportare modifiche se necessario.
- Browser del computer
- Client DHCP
- Client DNS
- Consapevolezza della posizione di rete
- Pubblicazione delle risorse di scoperta delle funzioni
- Plug and Play
- SSDP Discovery
- Server di archiviazione
- Server
- UPnP Device Host
- Helper NetBIOS TCP / IP
- Workstation
Istruzioni per i servizi di modifica
Modificare le proprietà all'avvio automatico di tutti i servizi attualmente non in esecuzione.
- Fare clic con il tasto destro del mouse sul servizio da modificare e selezionare Proprietà
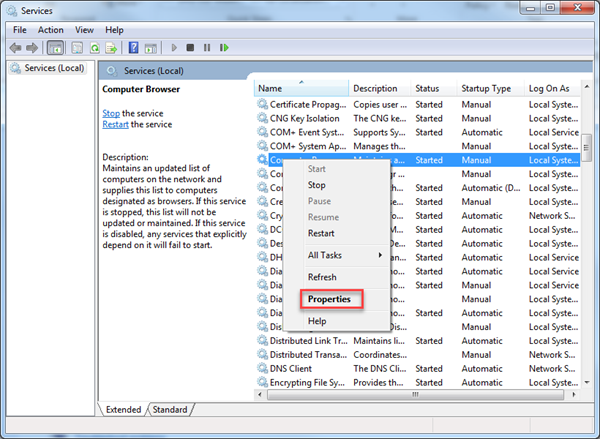
- Seleziona Automatico dal menu a discesa tipo di avvio:
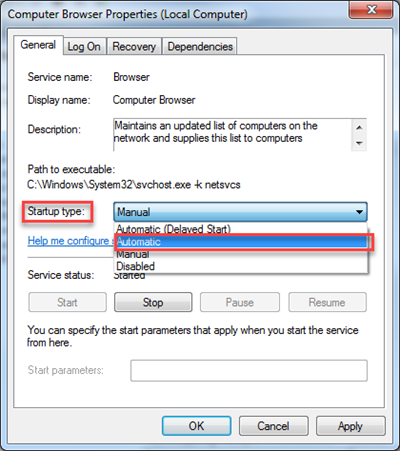
- Clicca Applica per salvare la modifica
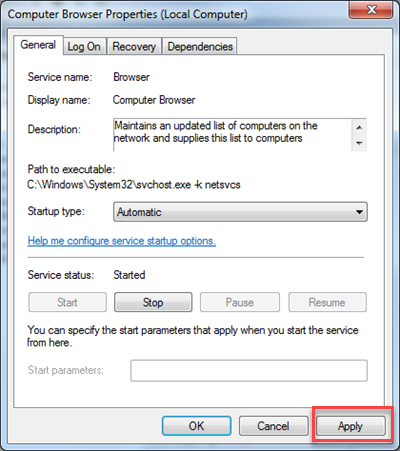
- Avvia il servizio se lo stato Servizio: viene interrotto.
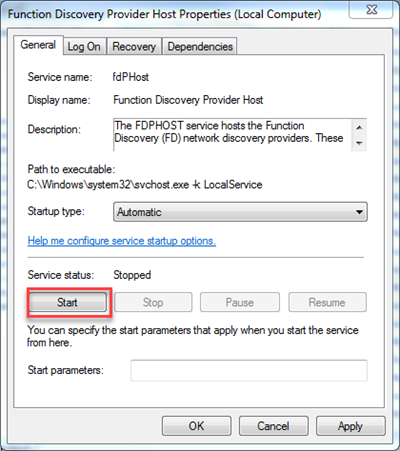
- Riavvia il computer