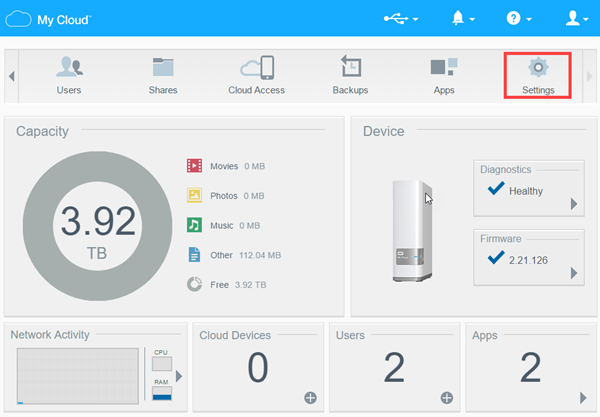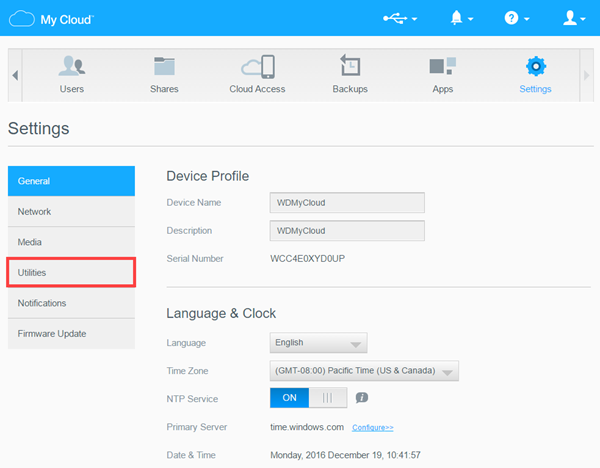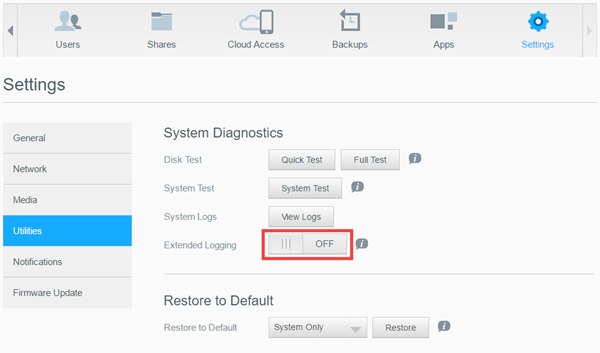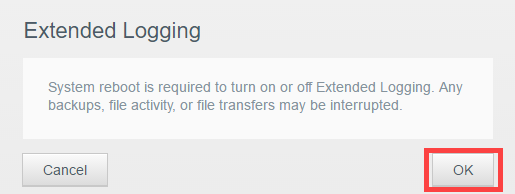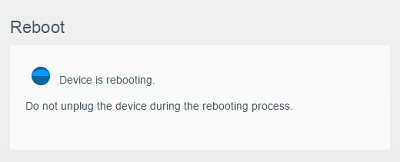This article explains how to collect and enable extended logging on multi-bay My Cloud.*END
How to Turn on My Cloud Extended Logging
Follow the Steps below to obtain the My Cloud Extended System log file.
IMPORTANT:
- Please ensure that your My Cloud product firmware is up to date.
For assistance, please refer to Answer ID 10440 How to update the firmware on a My Cloud device - WD My Cloud system log generates a comprehensive diagnostic report including the system's serial number, MAC address, and other statistical information.
- Extended log system logs does not contain any personal information.
- Extended log obtains more detailed system logs about statistical / Analytical WD My cloud hardware information.
- Please read the WD Privacy Policy
- A system reboot will be required.
- Ensure that all data transfers to and from the WD My Cloud are stopped prior to turning on the Extended Logging!
- Enable Extended Logging
- Allow the My Cloud to reboot completely
- Access the My Cloud Dashboard
- Wait at least 5 minutes
- Recreate the issue/error
- Create and Save System Report
- Disable Extended Logging
- Log into the Dashboard.
Please see the following article for more information on how to access the My Cloud Dashboard: Answer ID 27432: How to Access the Dashboard on a My Cloud Device - Click the Settings tab.
- Select Utilities
- Under System Diagnostics, TURN ON
Extended Logging
A Pop Up Window will display:
System reboot is required to turn on or off Extended Logging. Any backups, file activity, or file transfers may be interrupted - Click OK
- The WD My Cloud will take about three minutes to reboot.
- My Cloud System Logs may vary depending on the version of the WD My Cloud device.
- Duplicate the error condition on the My Cloud
- Take a Screenshot of the error code, if possible.
- Windows: How to use Windows Snipping Tool/
- macOS: Mac Screen Shot
- Log into the Dashboard.
For assistance, please refer to Answer ID 27432: How to Access the Dashboard on a My Cloud Device - Click the Question mark symbol in the upper right.
- Click Support.
- A support window will appear.
- the Request Automated Support, will create a WD Case and automatically attach the logs to the WD Case.
- From within the support window: Create and Save System Report.
- Click Create and Save button.
- The System Log file, will be zipped and placed in the Download folder.
- Leaving the Extended Logging feature turned on may cause the WD My Cloud storage to become full.
- Once the issue is reproduced and the Extended Logs are collected, ensure that the WD My Cloud Extended Logging is turned off.
- A WD My Cloud System Reboot is required.
- Log into the Dashboard
For assistance, please refer to Answer ID 27432: How to Access the Dashboard on a My Cloud Device - Click the Settings
- Select Utilties
- Under System Diagnostics,TURN OFF Extended logging
A Pop Up Window will display:
System reboot is required to turn on or off Extended Logging. Any backups, file activity, or file transfers may be interrupted - Click OK
- The WD My Cloud will take about three minutes to reboot.
 |
Critical: |
Process Overview
Please select the one of the Extended Logging set up Instructions from the table below.
| Enable Extended Logging | Click here for Instructions |
| Recreate the Issue and Get Logs | Click here for Instructions |
| Disable Extended Logging | Click here for Instructions |
How to Enable Extended Logging on a My Cloud
Follow the Steps below to enable WD My Cloud Extended System logs.
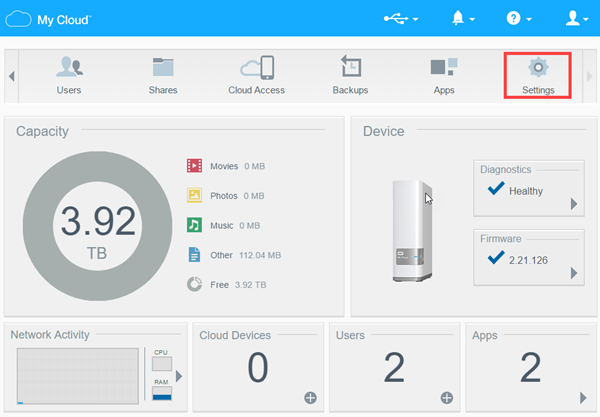
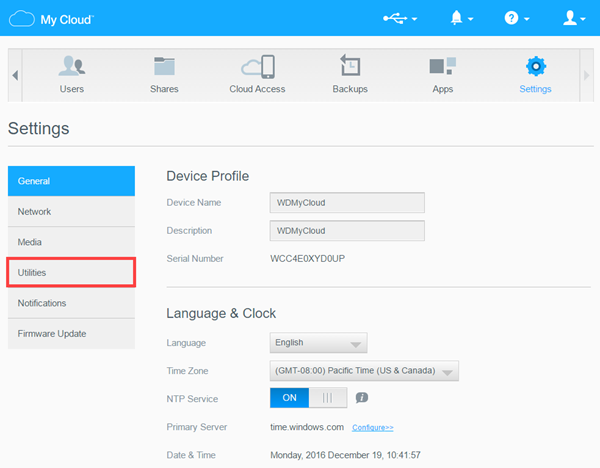
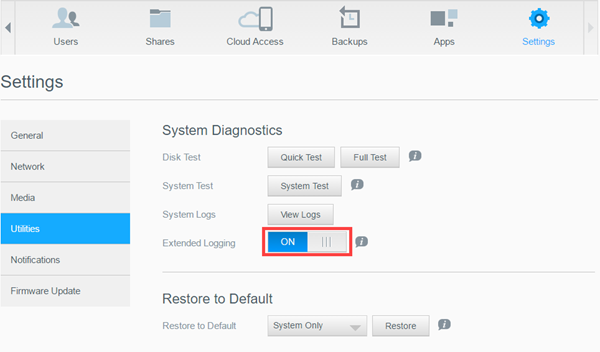
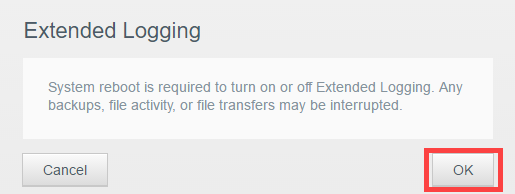
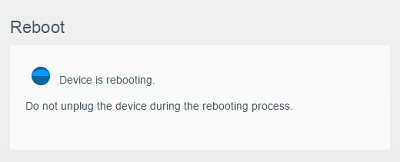
How to Recreate the Issue and Get Logs
Follow the Steps Below for re-creating the Issue.
 |
|

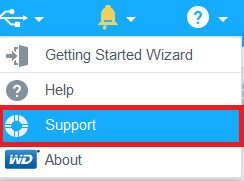
 |
|
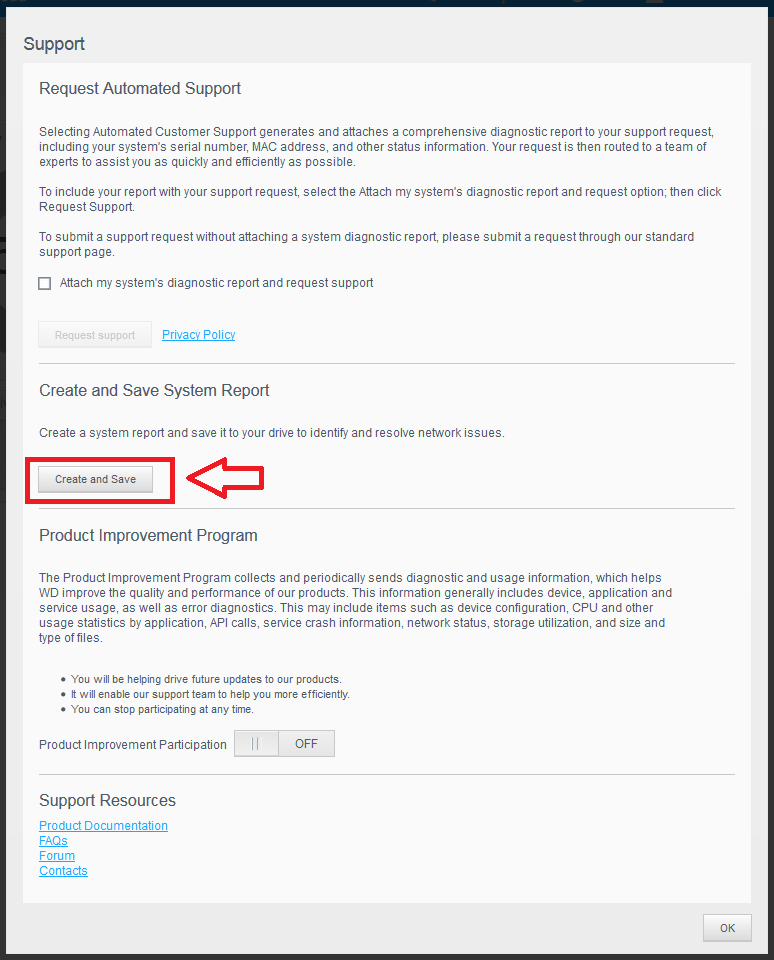

How to Turn off the WD My Cloud Extended Logging.
Follow the steps below for turning off the WD My Cloud Extended Logging.
IMPORTANT: