La famille d'appareils multi-baies My Cloud offre la fonctionnalité d'itinérance RAID qui permet de remplacer, de déplacer ou d'échanger des disques durs d'un appareil My Cloud à un autre appareil My Cloud sans perte de données. Les disques peuvent être échangés d'un appareil à un autre pour de nombreuses raisons : problèmes matériels sur l'appareil, mise à niveau vers un nouvel appareil ou augmentation de la capacité. Les paramètres des utilisateurs et des appareils doivent être configurés à nouveau.
En cas de panne d'un boîtier My Cloud, il est possible d'échanger les disques durs d'un boîtier My Cloud vers un autre boîtier My Cloud. Cela inclut l'échange des disques dans une famille My Cloud différente, comme l'échange des disques d'un My Cloud Mirror vers un My Cloud EX2.
Important:- Avant de déplacer les disques durs d'un boîtier à un autre, assurez-vous de sauvegarder toutes les données dans un emplacement secondaire.
- Utilisez Analyser le disque pour vérifier et réparer le système de fichiers, si nécessaire, sur tous les volumes avant de démarrer le processus. Pour obtenir des instructions, veuillez vous référer à ID de réponse 30057 My Cloud Scan Vérification et réparation du système de fichiers du disque
- Lorsque vous déplacez des disques durs d'une architecture My Cloud à une autre (c'est-à-dire : ARM vers un processeur INTEL), les applications tierces doivent être supprimées avant de déplacer les disques durs vers le boîtier de remplacement. Pour plus d'informations sur les problèmes d'applications tierces liés à l'itinérance RAID, veuillez consulter ID de réponse 14956 Les applications My Cloud ne s'installent pas après un raid en itinérance vers un autre appareil My Cloud
Comment échanger ou changer les disques
 |
Critical:
|
- Si le boîtier de remplacement est livré avec des disques installés, connectez-le au réseau, mettez l'unité sous tension et commencez par l'étape 1.
- Si le boîtier n'a pas de disques, passez à l'étape 3.
- Accédez à la page Paramètres/Firmware et vérifiez si le micrologiciel est à jour. Si ce n'est pas le cas, mettez à jour le firmware en conséquence.
- Si le micrologiciel a été mis à jour, vérifiez que l'unité fonctionne normalement après le redémarrage.
- Mettez le boîtier de remplacement hors tension et retirez les disques du boîtier.
- Échangez les disques durs du boîtier d'origine sur le boîtier de remplacement en vous assurant de les replacer dans les baies de lecteur appropriées.
- Mettez sous tension le boîtier de remplacement avec les anciens disques installés et laissez le boîtier démarrer.
- Le voyant d'alimentation sera bleu fixe et les voyants du lecteur apparaîtront en rouge après le démarrage du boîtier.
-
Accédez au tableau de bord du boîtier et la première notification contextuelle indiquera que le boîtier demande d'intégrer un volume RAID qui n'a pas été créé sur ce boîtier.
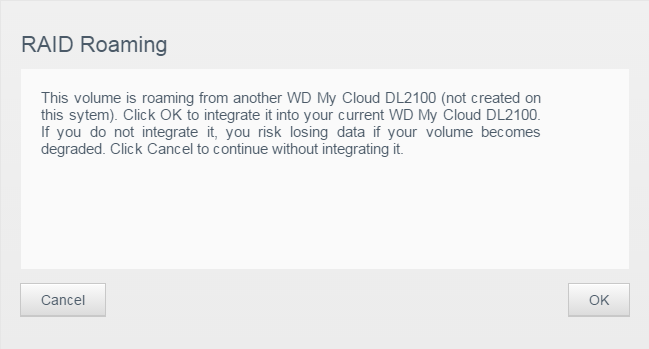
- Laissez le boîtier accepter le volume RAID. Une fois terminé, les voyants du lecteur deviennent bleus.
- Accédez à Stockage/RAID et vérifiez l'intégrité du ou des volumes RAID.
- Si les étapes 1 et 2 ont été ignorées, vérifiez le micrologiciel et mettez-le à jour si nécessaire.
- Une restauration du système uniquement peut être nécessaire si l'appareil ne fonctionne pas correctement une fois le processus terminé.