IMPORTANT: WD Backup End of Support Notice!
WD Backup has reached its end of support life cycle.
Need more help?
- Answer ID 30113: WD Backup End of Support
- Answer ID 28740: Western Digital Product Lifecycle Support Policy
Acronis True Image for Western Digital can be used instead.
Answer ID 6550: Install and Uninstall Acronis True Image for Western Digital on Windows.
Download of this software provides a 5-year license to use it with your compatible drive. This software is available only under a limited time offer and must be redeemed by download and install within 90 days of purchase or by December 31, 2025, whichever is earlier. This offer may not be combined with other offers and is subject to change. Terms and conditions apply.
Use of this software requires download and installation to a system connected to at least one of the compatible Western Digital (WD, SanDisk, G-Technology) storage products. When using with the My Cloud NAS products, the software must be running from an operating system on the same local network.
Acronis True Image for Western Digital will only backup files and folders physically stored on the local drive. It will not backup or pull data hosted remotely in Cloud Services such as Dropbox, Box, Google Drive, OneDrive.
IMPORTANT:
UPPS.bin has been added to the excluded list in the latest version of WD Backup.
Description
A Backup Failure message can occur when WD Backup attempts to backup the UPPS.bin file.
UPPS.bin is a compressed system binary file that cannot be backed up by WD Backup when in use or locked by another process.
The file is normally located in the C:\Users\$USER\AppData\Local\Microsoft\Windows\UPPS directory.
Resolution
The backup failure message can be avoided by unselecting the C:\Users\$USER\AppData\Local\Microsoft\Windows\UPPS\ directory within WD Backup.
- Launch WD Backup
- Click Edit Files to access the WD Backup file selector
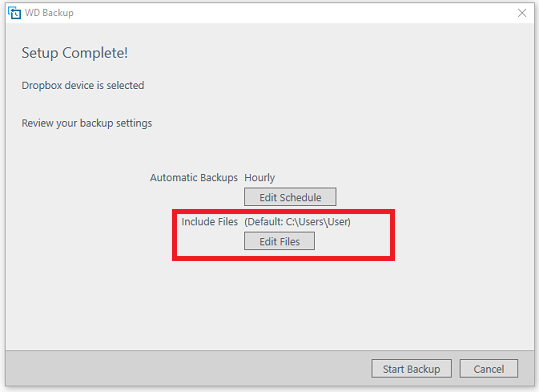
- Navigate down to the C:\Users\$USER\AppData\Local\Microsoft\Windows directory using the step by step intructions below
- Click and expand the (C:\) drive under My Computer
- Click and expand the Users\ directory
- Click and expand the $USER\ name directory
- Click and expand the AppData\ directory
- Click and expand the Local\ directory
- Click and expand the Microsoft\ directory
- Click and expand the Windows\ directory
- Scroll until you locate the UPPS\directory
- Unselect the entire UPPS directory by removing the check mark from the box next to "UPPS"
- Click Select Files to save the changes
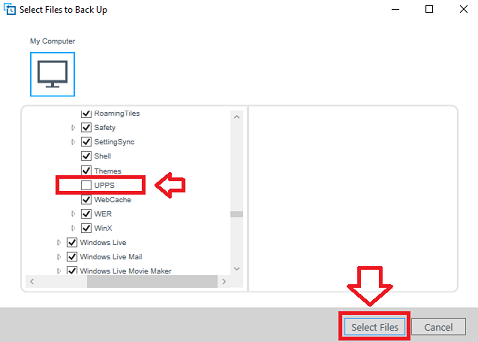
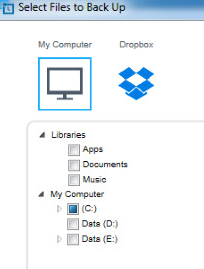
The UPPS.bin file will now be omitted from the backup job for the selected user.
The process can be repearted for other system users or other files and directories that are not required for backups.