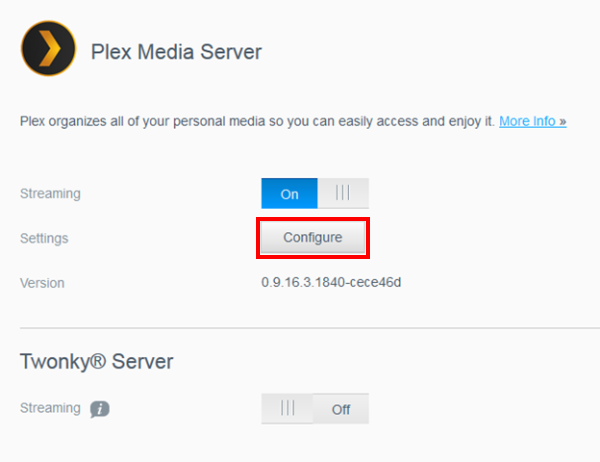L'application My Passport Wireless est maintenant en phase de mises à jour limitées. Au cours de cette phase, les corrections de bogues, les mises à jour de nouvelles fonctionnalités et les correctifs de compatibilité du système d'exploitation peuvent s'arrêter, mais Western Digital continuera à fournir des mises à jour de sécurité pour l'application afin de résoudre les problèmes critiques. Pour en savoir plus à ce sujet, consultez la politique de gestion du cycle de vie des produits Western Digital.
Comme option secondaire pour continuer à utiliser votre appareil, vous pouvez le connecter directement à votre ordinateur comme indiqué à la page 19 du manuel d’utilisation.
Veuillez suivre les étapes ci-dessous pour configurer un My Passport Wireless Pro sur un ordinateur Windows:
- Connectez le My Passport Wireless Pro à une source d'alimentation CA à l'aide du câble USB et de l'adaptateur d'alimentation fournis.
- Appuyez et maintenez le bouton d'alimentation pendant 3 secondes pour allumer l'appareil.
 Remarque:
Remarque:Attendez 30 secondes pour vous assurer que le disque dur et les voyants Wi-Fi sont allumés. - Ouvrez Se connectez à un réseau en cliquant sur l'icône de réseau sans fil dans la zone de notification de la barre des tâches.
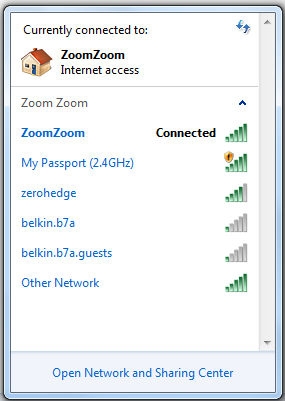
- Sélectionnez le réseau My Passport et connectez-vous.
 Remarque:
Remarque:Les deux bandes, 2.4 et 5 GHz, sont activées par défaut, bien qu'il est possible que seule la bande de 2.4 GHz soit affiché. Sélectionnez la bande My Passport (5 GHz) pour obtenir la performance Wi-Fi optimale.
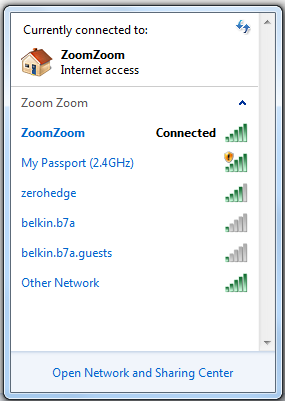
- Entez le mot de passe Wi-Fi par défaut.
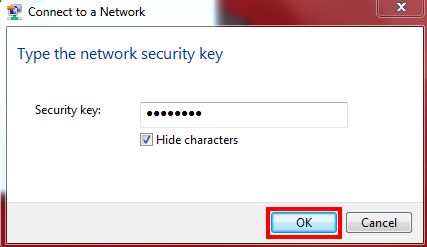
 Remarque:
Remarque:Le mot de passe Wi-Fi par défaut est unique pour chaque appareil et il se trouve sur l'appareil. 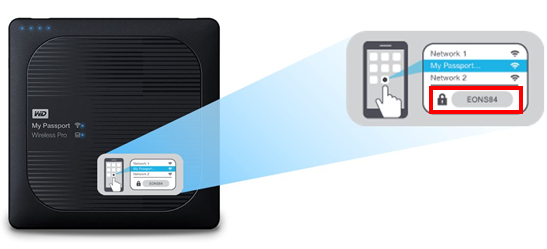
- Ouvrez un navigateur Web et tapez mypassport ou mypassport/UI dans le champ URL, puis tapez Entrée.

- Le Tableau de Bord ( Dashboard ) de l'appareil My Passport Wireless Pro s'affichera alors et la configuration de l'appareil peut alors commencer.
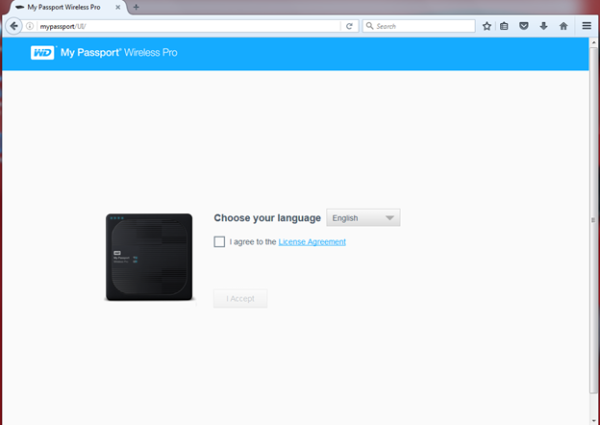
- Sélectionnez la langue souhaitée pour le tableau de bord depuis le menu déroulant.
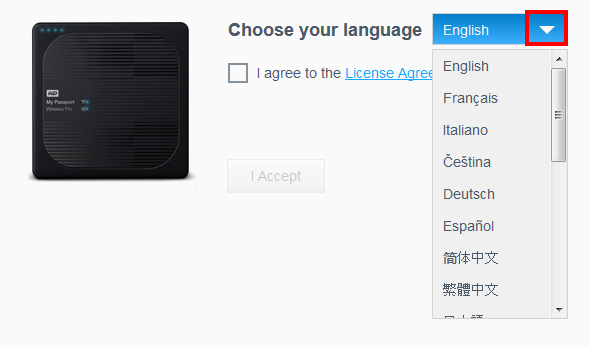
- Lisez le Contrat de licence d'utilisateur final ( End-User License Agreement ) et, lorsque vous êtes prêt, cochez la case J'accepte le Contrat de licence et cliquez sur J'accepte.
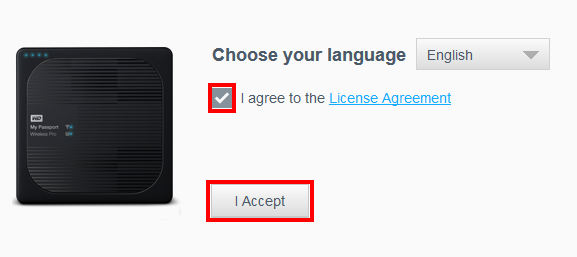
- Sélectionnez le réseau Wi-Fi auquel l'appareil My Passport Wireless Pro sera connecté. Cela garantira que l'appareil My Passport Wireless Pro est bien connecté à l'Internet, en veillant à ce que le micrologiciel de l'appareil reste à jour.
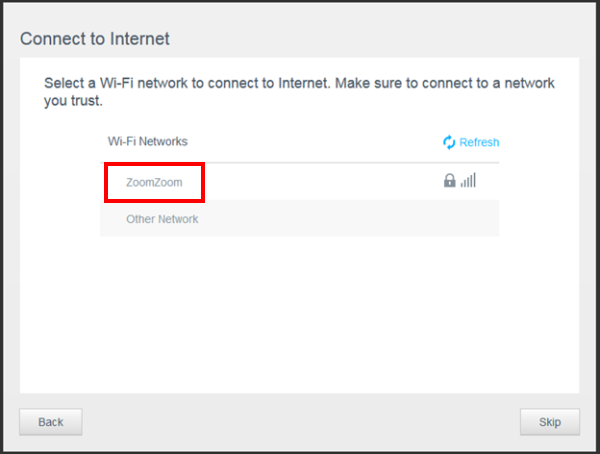
- Entrez le mot de passe Wi-Fi du réseau sélectionné et cliquez sur OK.
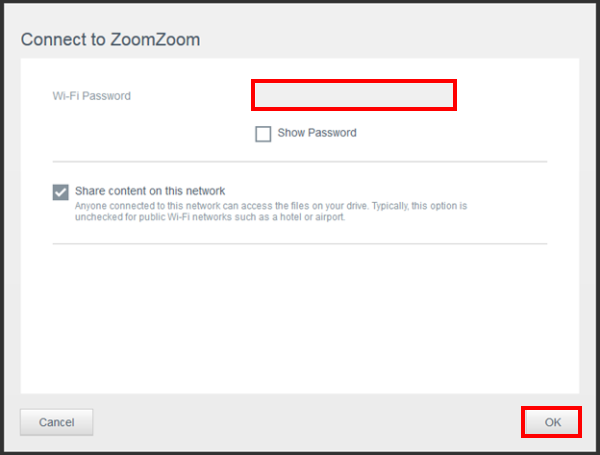
- L'appareil My Passport Wireless Pro se connectera au réseau sélectionné.
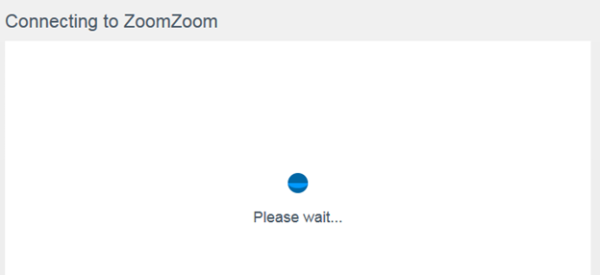
- Une fois connecté, cliquez sur Suivant.
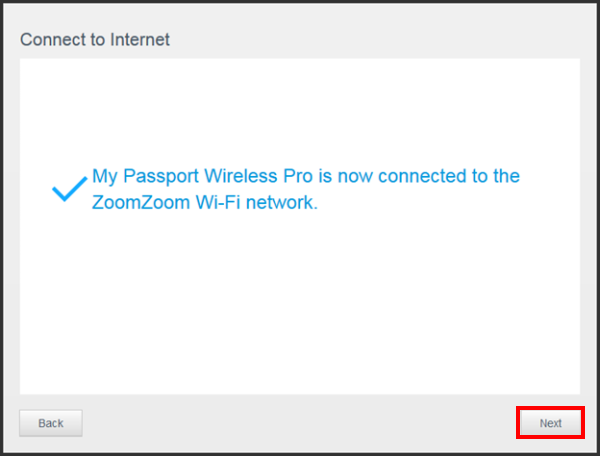
- Le Support d'Importation Automatique des Médias permet d'importer automatiquement des fichiers médias lorsequ'une carte SD ou un lecteur SD est inséré dans l'appareil My Passport Wireless Pro. Lorsque vous êtes prêt, cliquez sur Suivant.
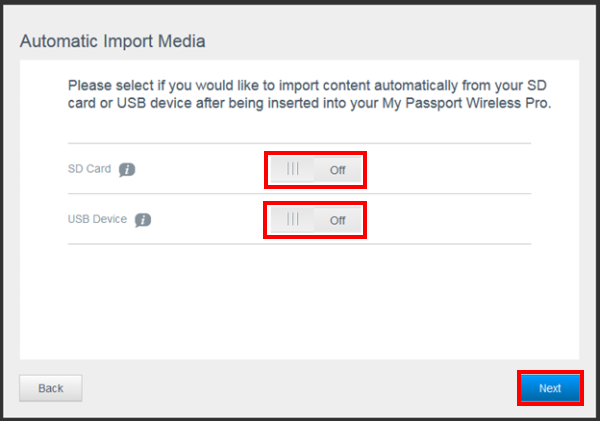
- L'appareil My Passport Wireless Pro a le Serveur Mulitmédias Twonky installé par défaut. Lors de la configuration initiale (ou même après la configruration) de l'appareil, ses utilisateurs peuvent installer le Serveur Multimédias Plex. Pour installer Plex, assurez-vous que la case à cocher Télécharger et installer le Serveur Multimédias Plex est bien coché, et cliquez sur Suivant. Pour passer cette étape (l'installation de Plex) et continuer à utiliser le Twonky DLNA Media Server, cliquez sur Suivant sans cocher la case et continuez le procesuss d'installation.
 Remarque:
Remarque:- Le transcodage vidéo n'est pas pris en charge par le My Passport Wireless Pro.
- Les serveurs Plex et Twonky ne peuvent pas être activés en même temps.
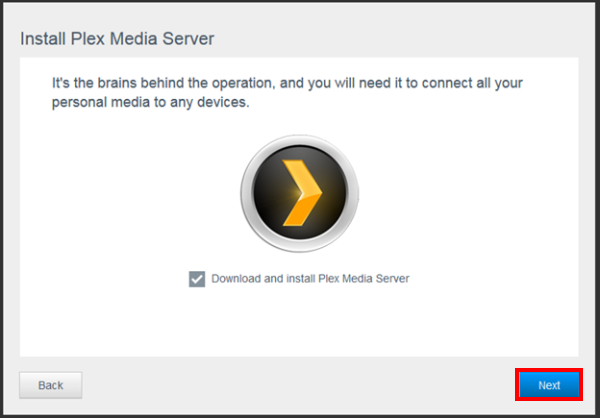
- La fenêtre Améliorer votre expérience WD (Enhance Your WD Experience) s'affichera. Veuillez consulter la démarche indiquée ci-dessous:
- La Mise à jour automatique du micrologiciel est activée par défaut et exige que l'appareil soit connecté à l'Internet pour que les mises à jour du micrologiciel importantes soit effectuées.
- Le Programme d'amélioration du produit envoie périodiquement des informations de base sur l'appareil pour assister WD à améliroer ses produits.
- Créer un raccourci enregistre un raccourci sur le bureau de votre ordinateur pour un accès à l'appareil plus facile.
- Enregistrer votre produit permet l'enregistrement immédiat du produit et de sa garantie.
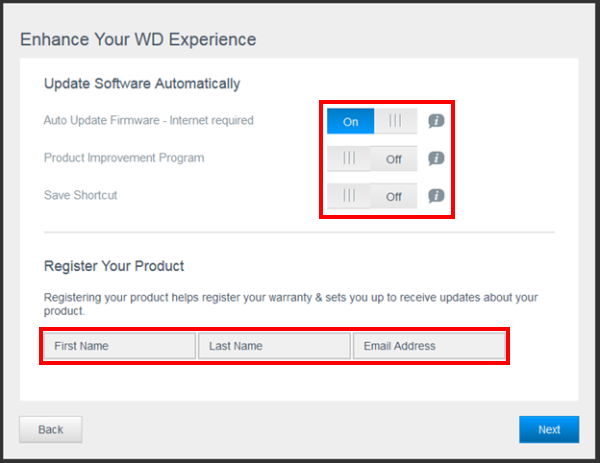
- Nous vous recommandons vivement d'activer toutes les options ci-dessous et d'enregistrer le produit. Cliquez sur Suivant.
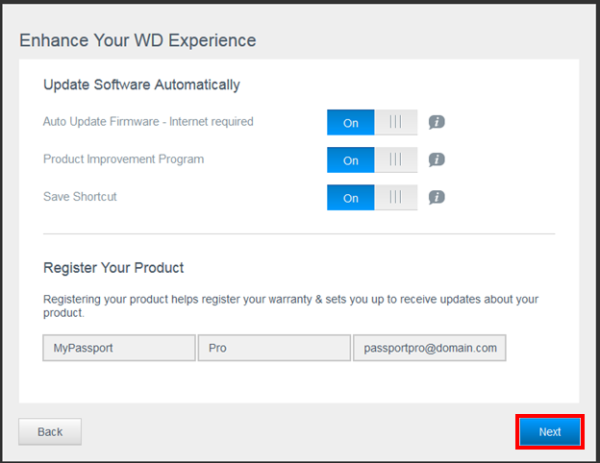
- C'est tout ! La configuration de l'appareil My Passport Wireless Pro est terminée. Cliquez sur Terminer.
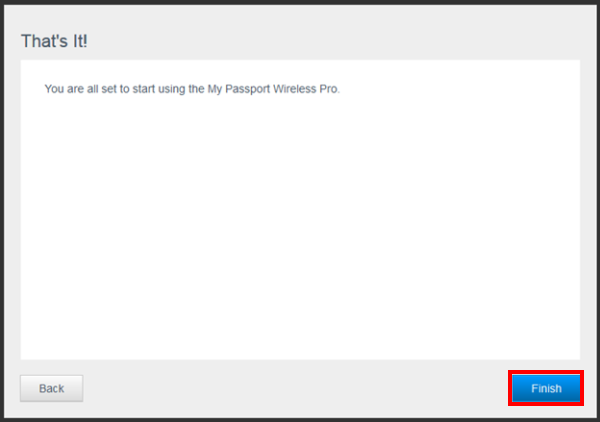
- La reconnexion au réseau peut être requise si le point d'accès au réseu a été modifié.
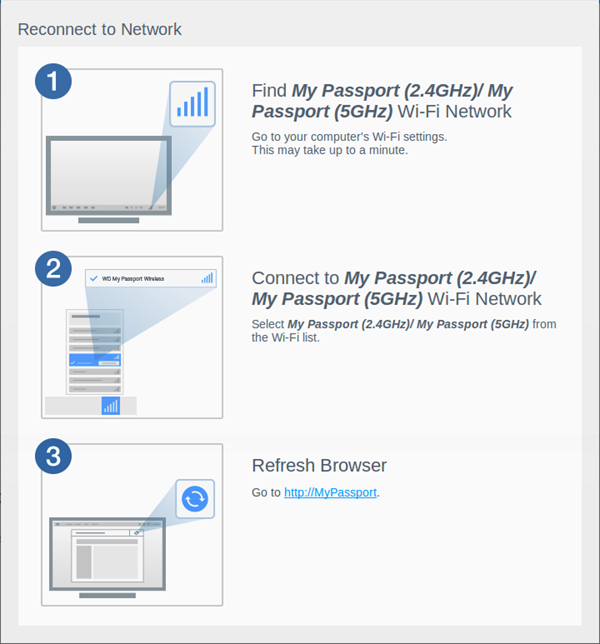
- Si l'installation de Plex Media Server a été sélectionné pendant la procédure d'installation, Plex va maintenant télécharger et s'installer.
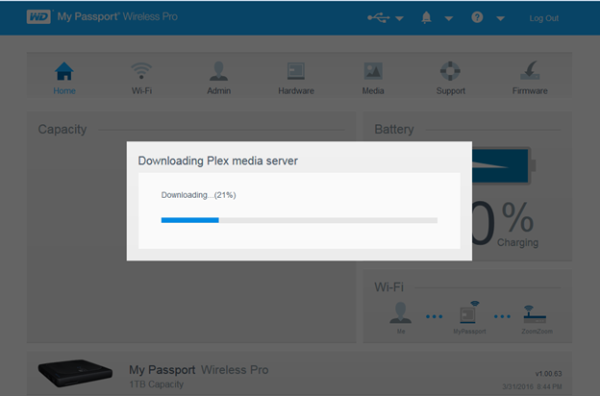
- Une fois l'installation du Serveur Plex terminée, sélectionnez l'onglet Multimédias dans la barre de navigation pour afficher et accéder au serveur Web Server pour Plex en cliquant sur Configurer.
 Remarque:
Remarque:Le Plex Web Server peut prendre quelques instants pour s'afficher. Veuillez patienter ou actualiser le navigateur Web.