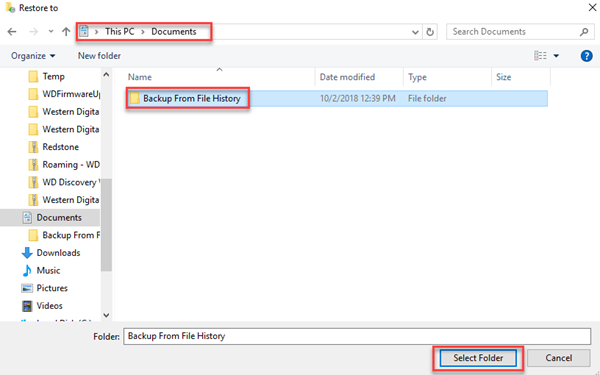This article explains using Windows File History Backup and Restore to a WD External Drive with Windows 11 or 10.*END
View the Use of Third-Party Software or Websites disclaimer.
Western Digital Support cannot help with third-party software or hardware.
File History in Windows 11 and 10 is a built-in backup tool.
It saves copies of your data to an external drive or network share.
Need more help?
Microsoft Article: How to Perform a Backup Using File History in Windows 11 or Windows 10
 |
File History backups vary based on the Windows version. |
How to Backup
Type Control Panel in the search box.
Press the enter key.
Need more help?
Microsoft Article: Locating the search box in Windows 10 and 11
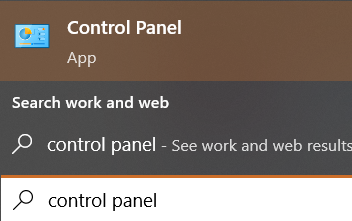
- Change View by: to the Large icons if the view is set to Category.
Click File History.
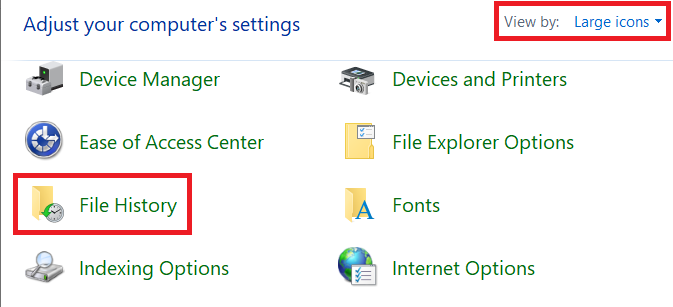
- Click Select drive.
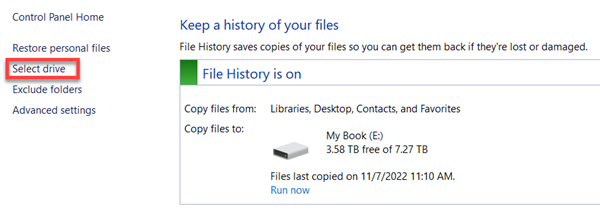
- Select a drive from available drives or choose Add network location.
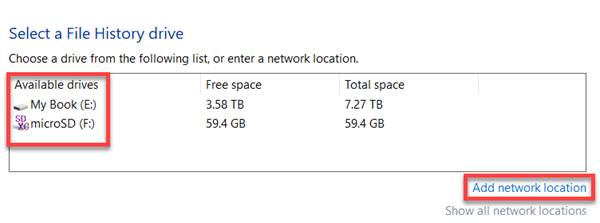
- Click Advanced settings.
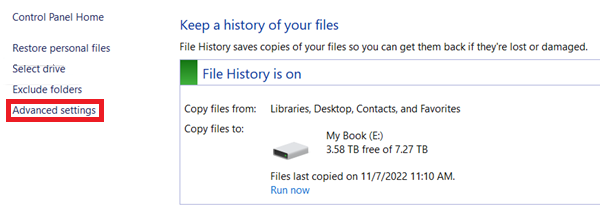
Click Every hour (default) drop-down list to adjust how often to save files.
Click Forever (default) drop-down list to adjust how long to keep a saved version.
Click Save changes.
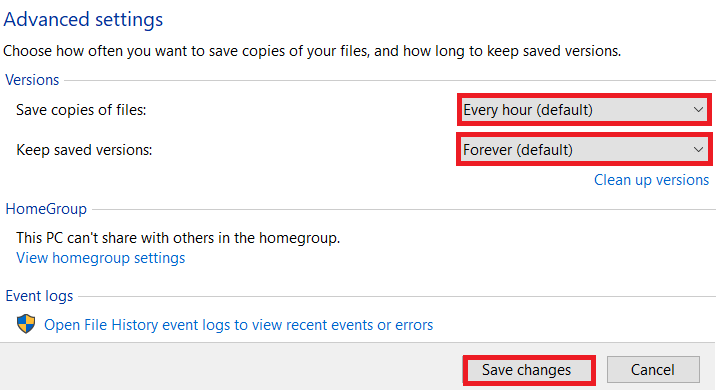
- Click Exclude folders.
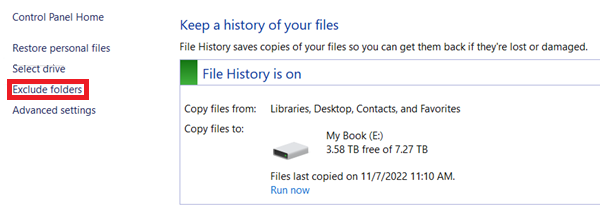
Click Add to add folders to the excluded list.
Click Save changes.
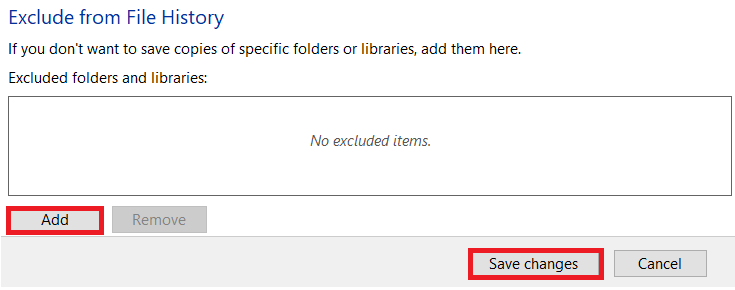
- Click Run now to start backup.
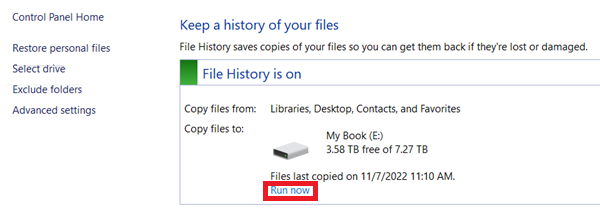
How to Restore
- Type Control Panel in the search box.
Press the enter key.
Need more help?
Microsoft Article: Locating the search box in Windows 10 and 11
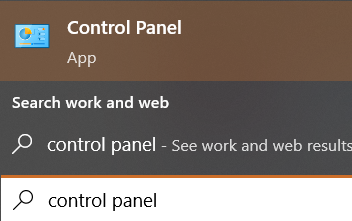
- Change View by: to the Large icons if the view is set to Category.
Click File History.
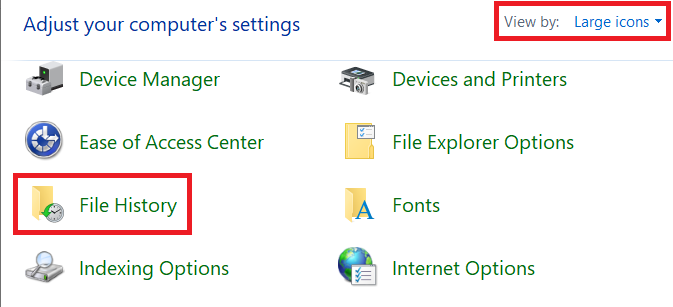
- Click Restore personal files.
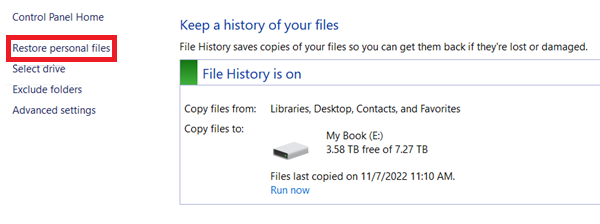
- Choose the version to restore from.
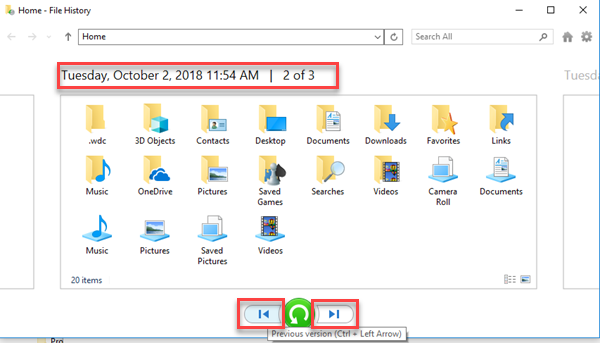
- Select the folders or files to restore.
Click the green button to Restore to original location.
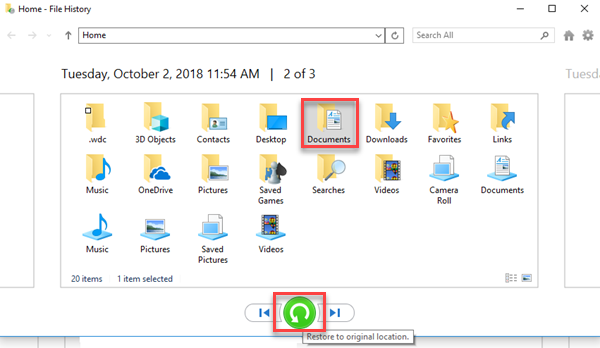
- Click the settings icon.
Choose Restore to. To restore to a different location.
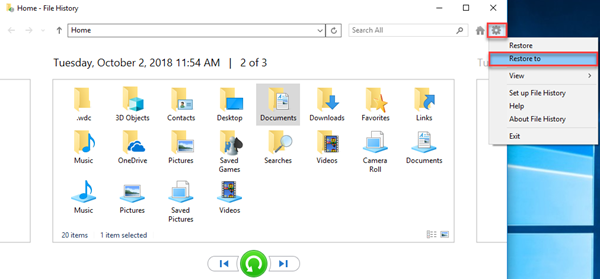
- Select the folder to restore the backup to.
Click Select Folder.