 |
Critique:
Sauvegardez toute donnée importante avant de procéder. |
Cet article vous guidera par étapes sur comment utiliser l'utilitaire Diskpart de Windows afin de nettoyer/effacer les anciennes partitions et systèmes fichiers du disque, y compris des données qui sont inclues. Cette commande prend uniquement quelques minutes afin de se compléter.
- Pour determiner le numéro de disque qui est attribué pour le disque de 3To + partitionné en MBR, suivez les étapes ci-dessous :
- Depuis l'écran de démarrage, cliquez sur Ordinateur (Si vous êtes sous Windows 8 ou 8.1, déplacez votre souris dans le coin inférieur, à gauche de votre écran et faite un clic-droit. Ensuite, sélectionnez Gestionnaire de Disque).
- Choisissez Gérer.
- Sélectionnez Gestionnaire de Disque ou Gestion de disque (affiché sous Stockage).
- Recherchez le disque qui affiche une capacité de 4To (3725GB). La fenêtre des Propriétés affiche que la table de partition choisie est MBR. Important: notez le numéro du disque (exemple: Disque 1).
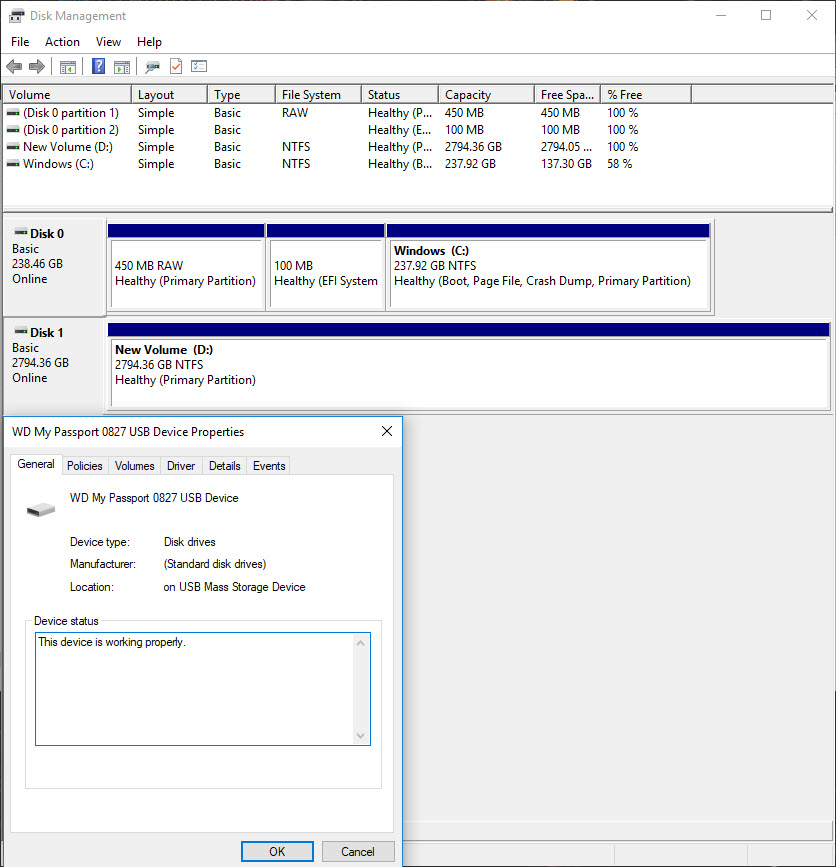
- Ouvrez l'invite de commande. Pour ouvrir l'invite de commande sur un Windows Vista ou un Windows 7, cliquez sur le menu Démarrer (logo Windows) et tapez cmd dans la barre de recherche. Ensuite, faites un clic-droit sur cmd.exe et exécutez la commande en tant qu'administrateur. La fenêtre « Voulez-vous permettre au programme suivant d'apporter des modifications sur cet ordinateur » apparaîtra. Cliquez sur Oui. Une fenêtre noire affichera l'invite de commande.
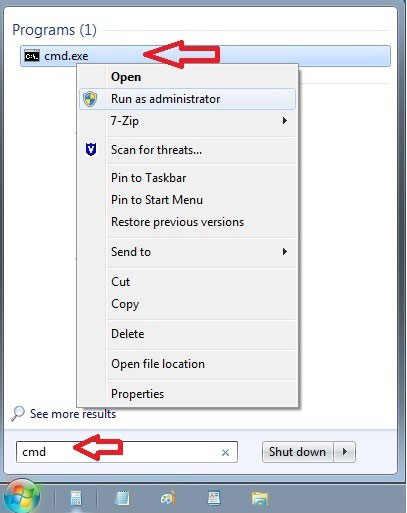
Sous Windows 8, faites un clic-droit sur Démarrer (logo Windows) et séléctionnez Invite de Commande (Administrateur).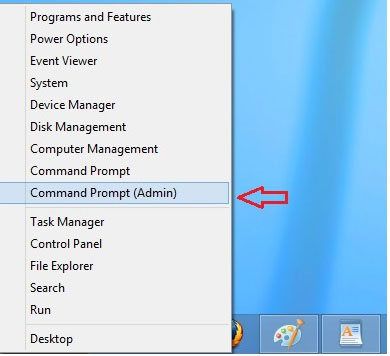
La fenêtre de l'Invite de Commande apparaîtra.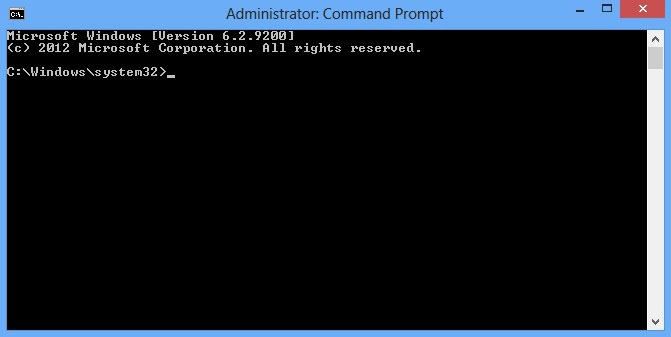
- A l'intérieur, tapez diskpart et appuyez sur la touche Entrée.
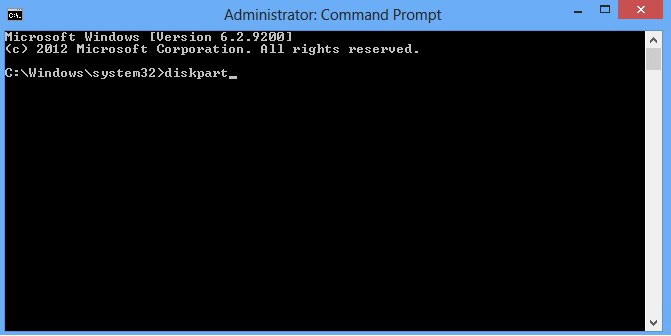
La commande diskpart apparaîtra.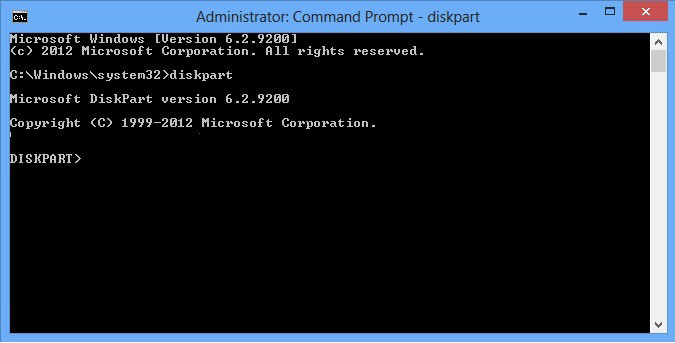
- Tapez list disk et appuyez sur la touche Entrée.
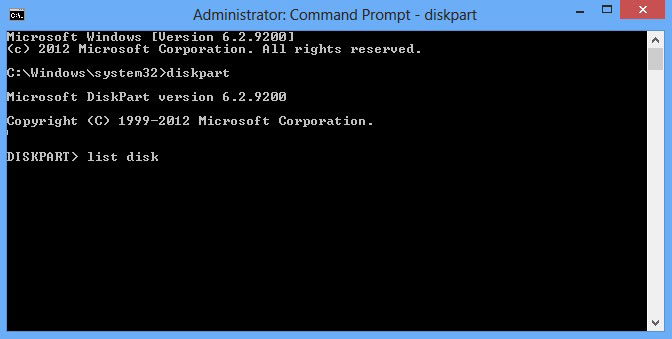
Une liste de tous les disques apparaîtra au format texte. Vérifiez que le Disk 1 s'agit bien du disque de 3To. ATTENTION: Diskpart Erase/Clean va définitivement supprimer/effacer toutes les données du disque sélectionné. Veuillez vous assurez d'avoir choisi le bon disque avant de continuer.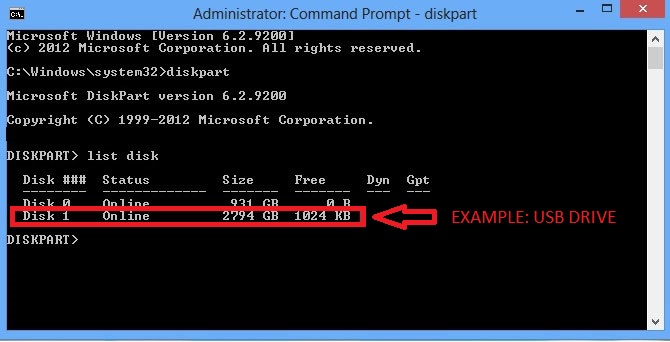
- Choisissez le numéro du disque que vous souhaitez nettoyer/effacer, tapez-le dans la commande diskpart et appuyez sur le touche Entrée (exemple: ici, le disque de 3To correspond au disque 1, c'est pourquoi nous avons taper Disk 1 and la commande). ATTENTION: Diskpart Erase/Clean va définitivement supprimer/effacer toutes les données du disque sélectionné. Veuillez vous assurez d'avoir choisi le bon disque avant de continuer.

Critique:
Diskpart Erase/Clean va définitivement supprimer/effacer toutes les données du disque sélectionné. Veuillez vous assurez d'avoir choisi le bon disque avant de continuer.
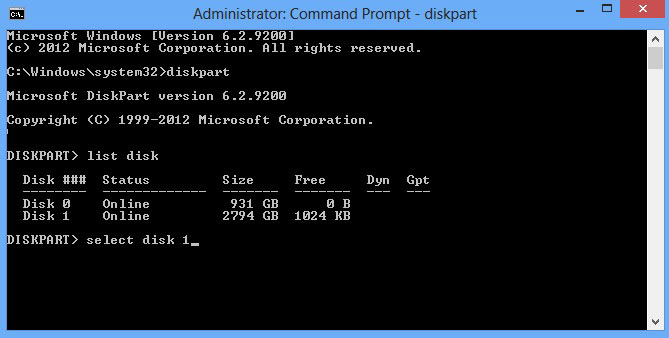
- Tapez clean et appuyez sur la touche Entrée. Les partitions, les données ainsi que la signature du disque seront effacées.
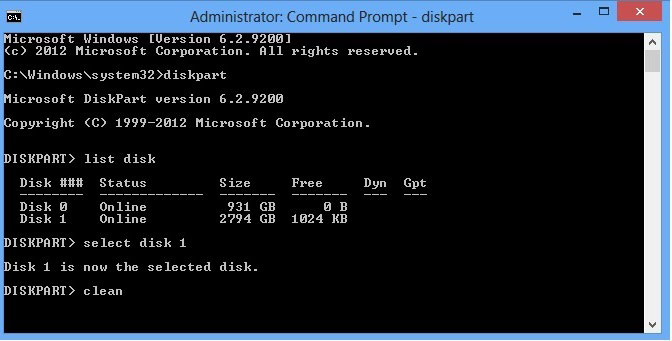
- Tapez clean et appuyez sur la touche Entrée. Les partitions, les données ainsi que la signature du disque seront effacées.
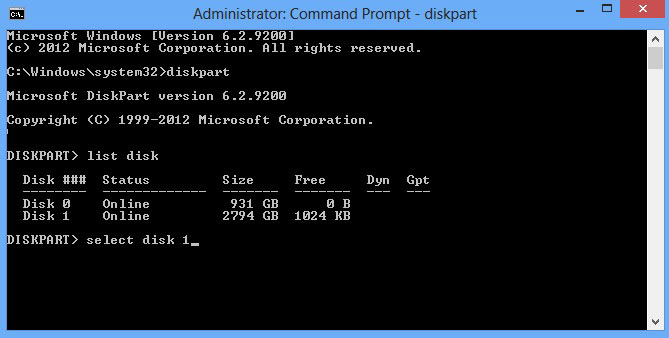
Un message apparaîtra pour vous indiquer le disque que vous avez sélectionné.
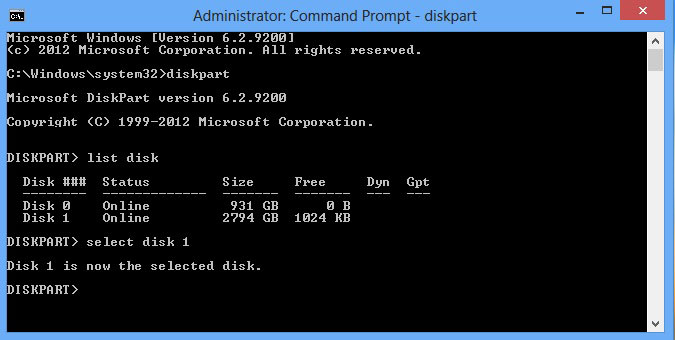
Le disque a été nettoyé/effacé et peut maintenant être re-initialisé, partitionné et re-formaté depuis votre ordinateur.