Time Machine kann mit den meisten externen USB-Festplatten sowie vielen Netzwerkgeräten verwendet werden. Externe Festplatten müssen als HFS+ formatiert sein, damit sie mit Time Machine verwendet werden können.
Auch WD Netzwerkfestplatten (z. B. My Cloud) sind mit Time Machine kompatibel. Hilfe zur Konfiguration einer WD Netzwerkfestplatte mit Time Machine erhalten Sie unter Antwort-ID 3766: macOS: Time Machine-Sicherungen auf einem WD NAS.
Klicken Sie auf die nachfolgenden Links, um zu den Abschnitten Datensicherung oder Wiederherstellung des Artikels zu gelangen.
Sichern von Daten und Wiederherstellen von DatenTime Machine wird von den nachfolgend aufgelisteten macOS-Versionen unterstützt.
- MacOS 10.14 (Mojave)
- macOS 10.13 (High Sierra)
- macOS 10.12 (Sierra)
- macOS 10.11 (El Capitan)
- macOS 10.10 (Yosemite)
- macOS 10.9 (Mavericks)
- macOS 10.8 (Mountain Lion)
- macOS 10.7 (Lion)
- macOS 10.6 (Snow Leopard)
- macOS 10.5 (Leopard)
Sichern von Daten
Um unter macOS eine Time Machine-Datensicherung durchzuführen, verbinden Sie die Festplatte mit Ihrem Mac und stellen Sie sicher, dass sie für die Time Machine-Datensicherung formatiert ist.
 |
Kritisch: Die Anweisungen im folgenden Artikel sollen bei der Partitionierung und Formatierung einer Festplatte helfen. Dieser Prozess ist Daten vernichtend und kann nicht rückgängig gemacht werden. Sobald der Prozess beginnt, werden ALLE DATEN AUF DEM LAUFWERK VERLOREN! |
Zusätzliche Informationen finden Sie im Apple-Artikel HT202784: Ein Backup-Volume für die Verwendung mit Time Machine formatieren sowie unter Antwort-ID 11965: Windows & macOS: Laufwerk formatieren.
Wichtig:
Die Schritte und Screenshots können je nach verwendeter macOS-Version variieren.
- Klicken Sie auf das Apple-Symbol und wählen Sie System Preferences (Systemeinstellungen) aus.
- Öffnen Sie Time Machine
- Stellen Sie sicher, dass Show Time Machine in menu bar (Time Machine-Status in der Menüleiste anzeigen) aktiviert ist, damit Sie über die Menüleiste darauf zugreifen können.
- Bitte beachten Sie, dass der Schalter ON / OFF (EIN/AUS) mit macOS 10.12 (Sierra) zu Back Up Automatically (Automatische Datensicherung) geändert wurde.
- Klicken Sie auf das Time Machine-Symbol in der Menüleiste und gehen Sie zu Open Time Machine Preferences (Time Machine-Einstellungen öffnen).
- Klicken Sie auf Select Disk (Volume auswählen).
- Wählen Sie die Festplatte (My Passport, My Book usw.) unter Available Disks (Verfügbare Volumes) und klicken Sie auf Use Disk (Volume verwenden).
- Wählen Sie Replace (Ersetzen) oder Use both (Beide verwenden) aus, wenn Sie mehrere Festplatten angeschlossen haben.
- Warten Sie darauf, dass Time Machine die Datensicherung konfiguriert und beginnt.
- Schließen Sie das Time Machine-Fenster.
- Klicken Sie auf das Time Machine-Symbol in der Menüleiste, um den Status der Datensicherung anzuzeigen.
- Wenn die Datensicherung abgeschlossen ist, öffnen Sie Time Machine Preferences (Time Machine-Einstellungen), um den Status und den Plan der Datensicherung anzuzeigen.
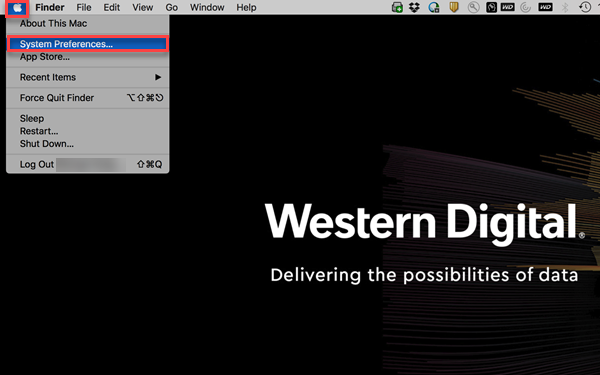
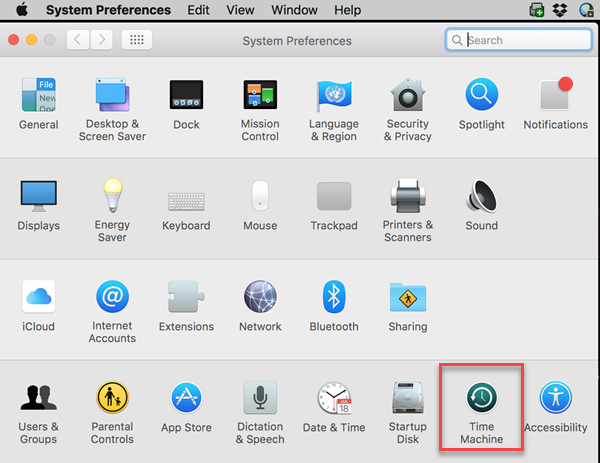
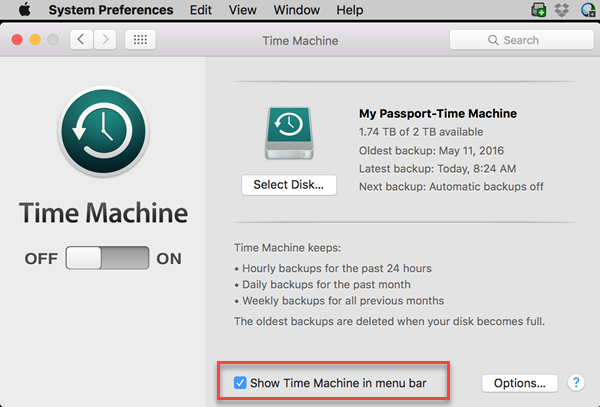
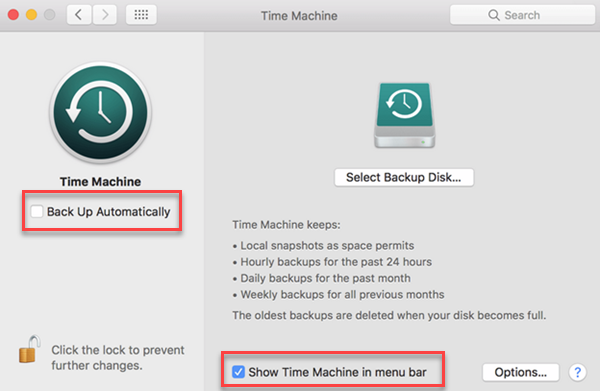
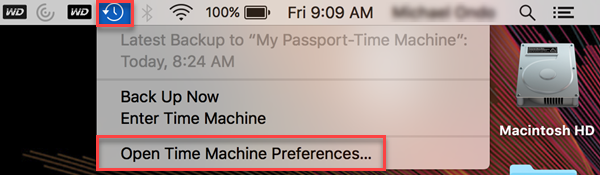
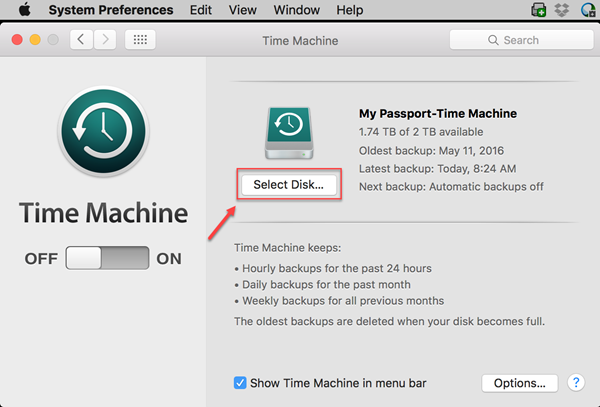
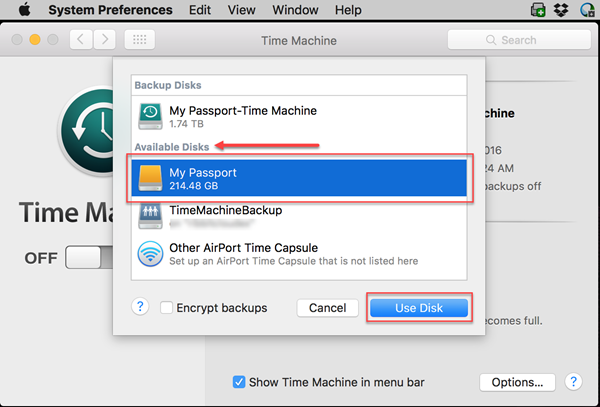
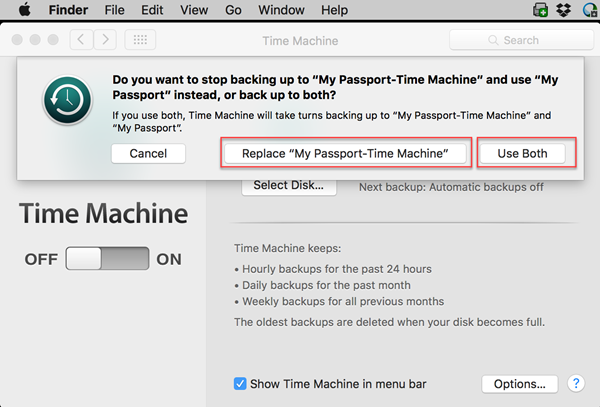
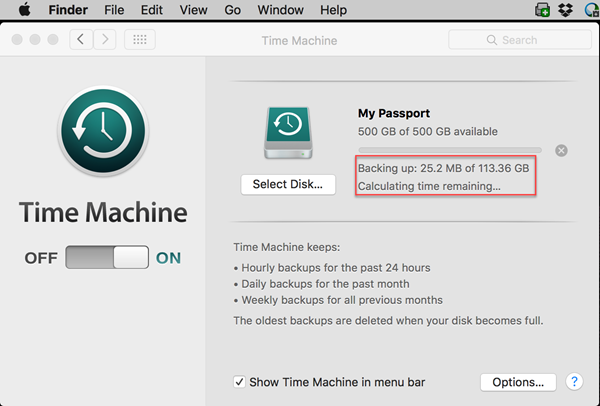
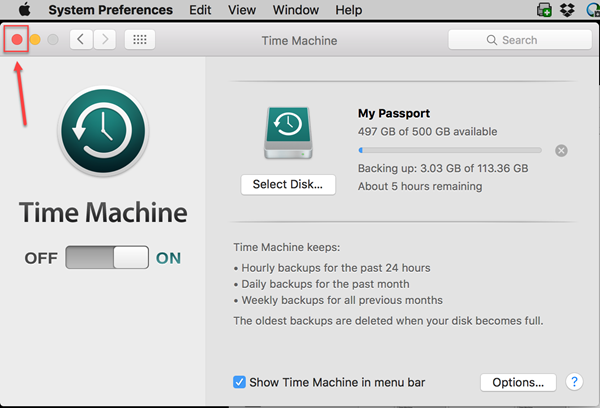
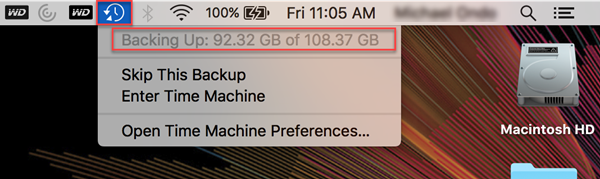
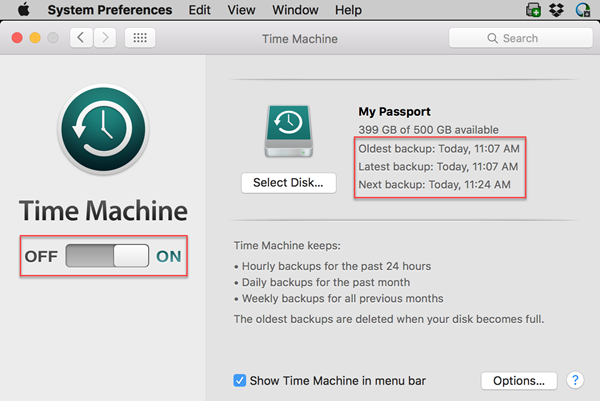
Wiederherstellen von Daten
Weitere Informationen zur Datenwiederherstellung unter macOS und zum Migrationsassistenten erhalten Sie in Apple-Artikel HT201250: Verwendung von Time Machine zur Sicherung und Wiederherstellung Ihres Mac
- Klicken Sie auf das Time Machine-Symbol in der Menüleiste und wählen Sie Enter Time Machine (Time Machine öffnen) aus.
- Wählen Sie das Datum oder die Uhrzeit der Wiederherstellung aus.
- Wählen Sie die Dateien oder Ordner aus, die Sie wiederherstellen möchten.
- Klicken Sie auf Restore (Wiederherstellen).
- Wählen Sie Keep Original, Keep Both, or Replace (Original behalten, Beide behalten oder Ersetzen) aus, wenn die Dateien bereits auf dem Mac vorhanden sind.
- Öffnen Sie den Speicherort der Wiederherstellung (Desktop, Dokumente usw.), um auf die wiederhergestellten Ordner und Dateien zugreifen zu können.
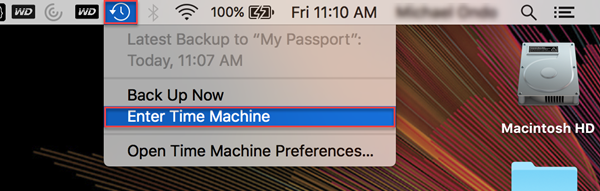
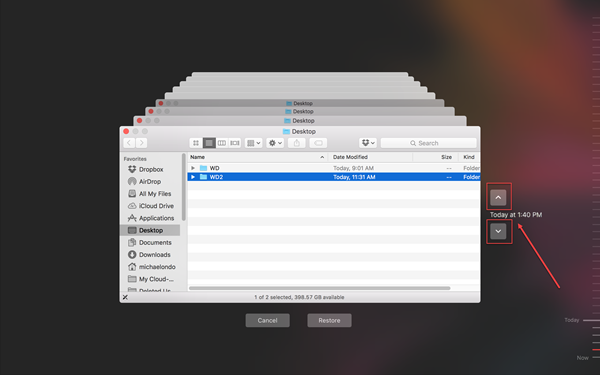
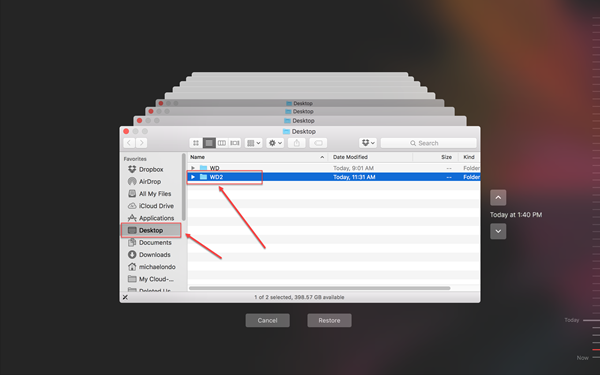
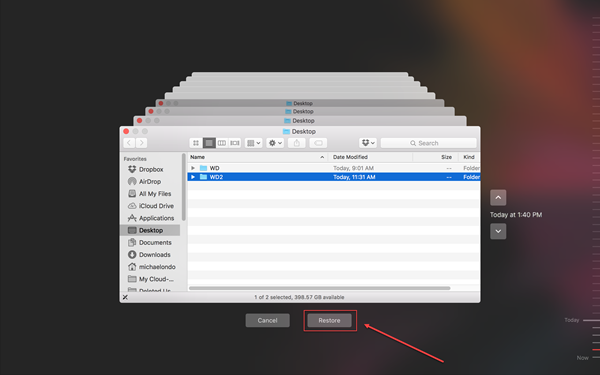
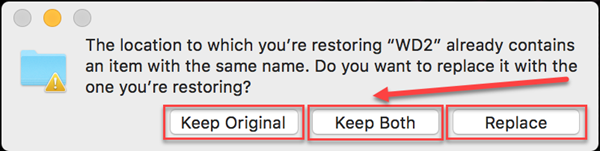
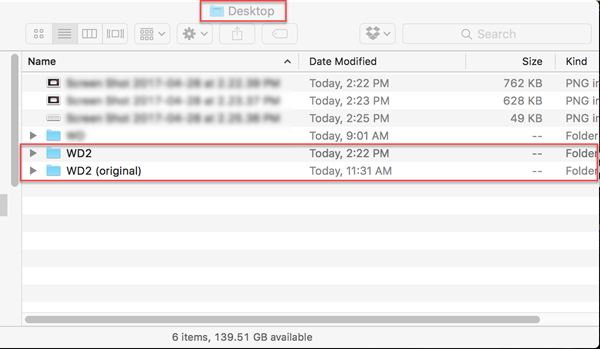
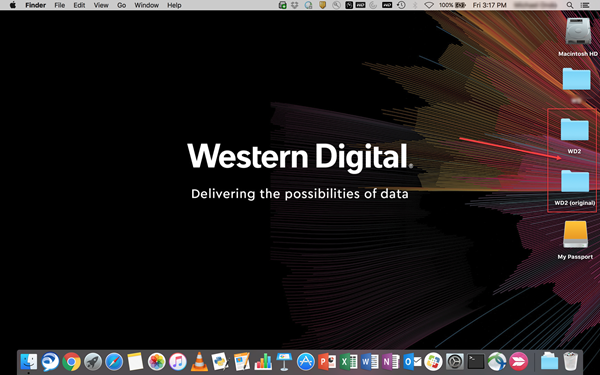
Haftungsausschluss für die Verwendung von Software oder Webseiten von Drittanbietern anzeigen.
Der Western Digital Support kann nicht mit Software oder Hardware von Drittanbietern helfen.