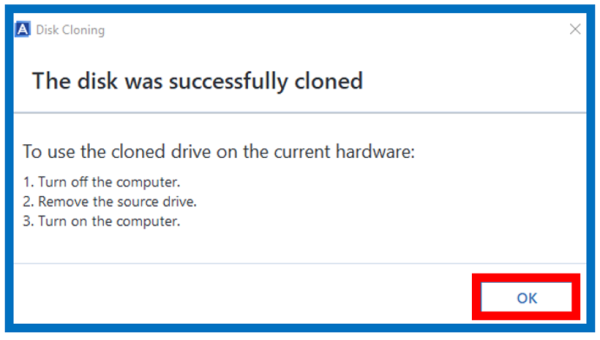Acronis can be used to Manually Clone an internal data drive on Windows.
IMPORTANT:
- The SOURCE or OLD drive with data must be in the computer.
- The NEW or TARGET drive must be on another SATA port or connected with a SATA to USB Adapter.
- Cloning to external USB drives cannot be done.
- Cloning a RAID from two drives to a single one is not supported.
- Acronis Rescue Media must be used to clone a boot drive.
Need more help?
Answer ID 2547: Steps to Clone an Operating System Drive with Acronis True Image for Western Digital - Use the options below if Acronis does not see the drive or if the clone fails.
Need more help?- Answer ID 15481: Acronis True Image for Western Digital Does Not See or Recognize the Drive
- Answer ID 30528: Acronis True Image for Western Digital Does Not Detect the Drive in a Third-Party External USB Enclosure
- Answer ID 30300: Steps to Collect Acronis True Image for Western Digital System Report on Windows and macOS
- Acronis Article 45566: Acronis Software: Cloning Fails Example
Manual Clone Steps
- Download and Install Acronis True Image for Western Digital.
Download of this software provides a 5-year license to use it with your compatible drive. This software is available only under a limited time offer and must be redeemed by download and install within 90 days of purchase or by December 31, 2025, whichever is earlier. This offer may not be combined with other offers and is subject to change. Terms and conditions apply.
Use of this software requires download and installation to a system connected to at least one of the compatible Western Digital (WD, SanDisk, G-Technology) storage products. When using with the My Cloud NAS products, the software must be running from an operating system on the same local network.
Acronis True Image for Western Digital will only backup files and folders physically stored on the local drive. It will not backup or pull data hosted remotely in Cloud Services such as Dropbox, Box, Google Drive, OneDrive.
- Connect the new drive.
The NEW or TARGET drive must be on another SATA port or connected with a SATA to USB Adapter. - Start Acronis.
Select Tools.
Click Clone Disk.
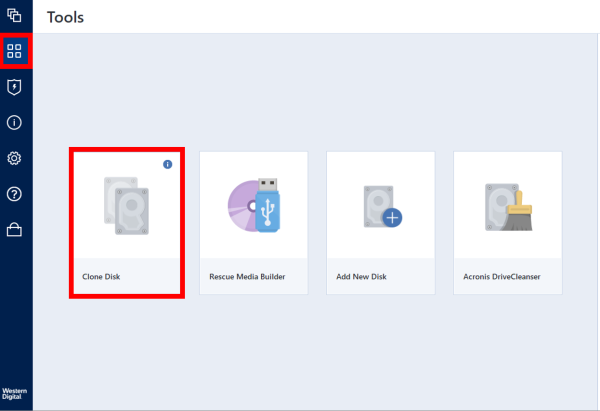
- Select Manual.
Click Next.
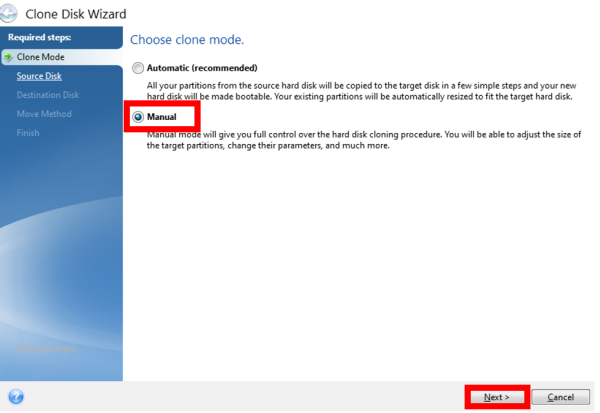
- Select Source Disk (source or old drive with data).
Click Next.
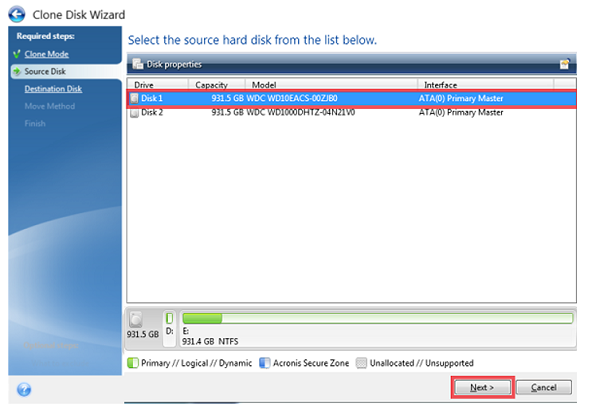
- Select a Destination Disk (new or target drive).
Click Next.
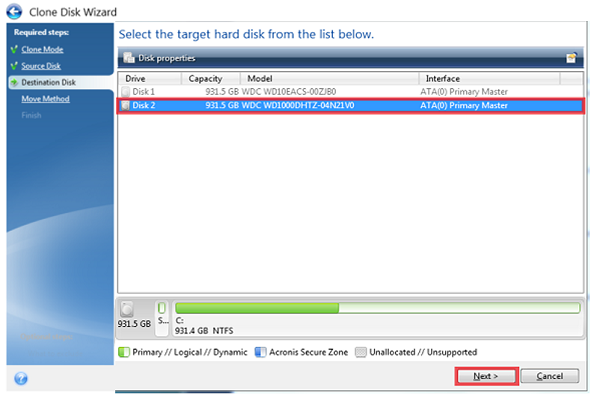
- A warning will show if the Destination Hard Disk has a partition or data.
Click Ok to continue.
Click Cancel to not continue.

Critical:
The process is Data Destructive and cannot be undone.
ALL THE DATA ON THE DRIVE WILL BE LOST!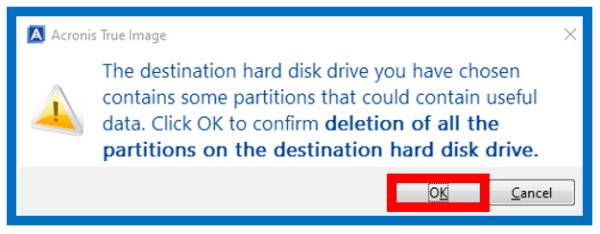
- Select To use as a data disk.
Click Next.
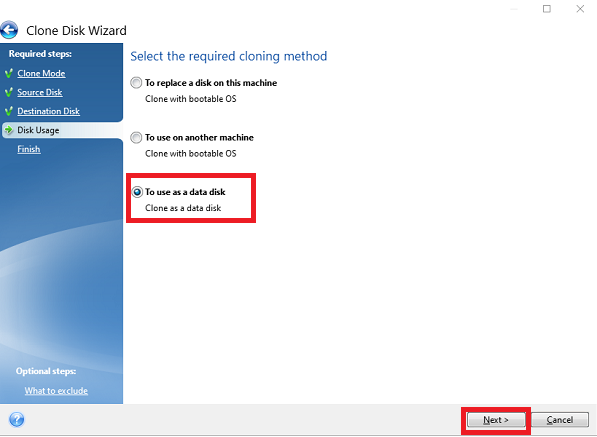
- Select the Proportional Move Method.
Click Next.
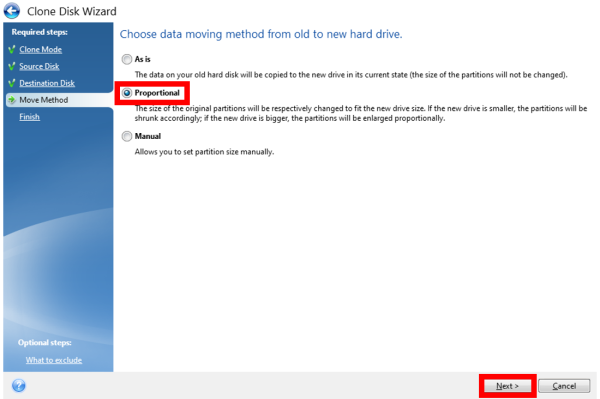
- The Options on the Summary Page allow the exclusion of files and folders from being cloned. Masks may also be used to omit certain file types. Check the Acronis True Image for Western Digital User Guide for "Excluding items from cloning" for more information.
Click Proceed.
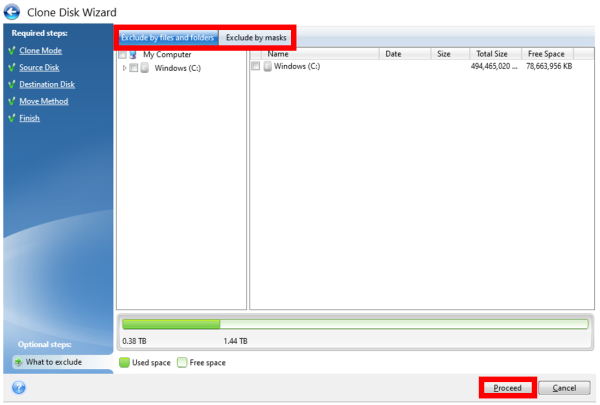
- Review the summary for accuracy.
Click Proceed.
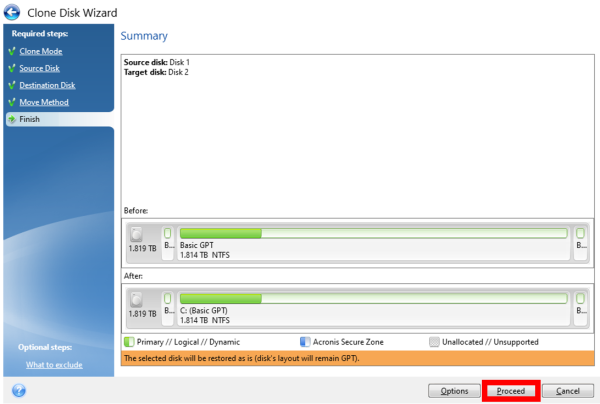
IMPORTANT:Best practice is to wait until the process completes before using the computer..
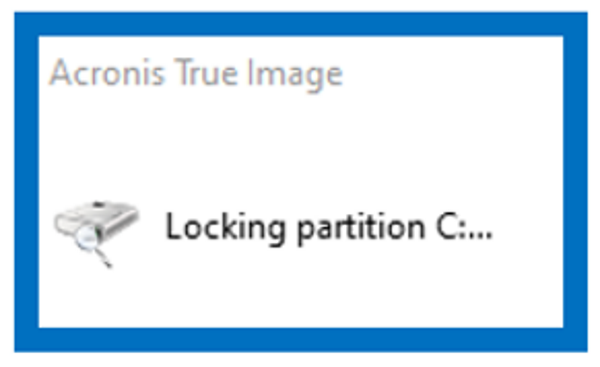
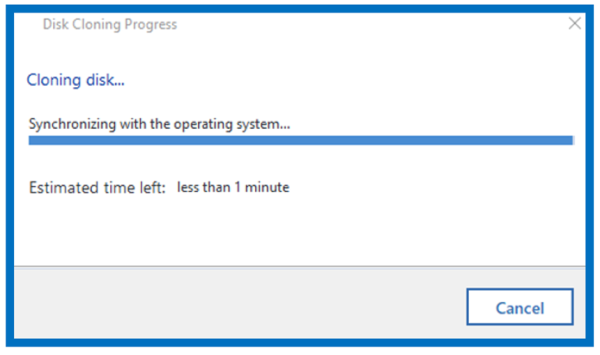
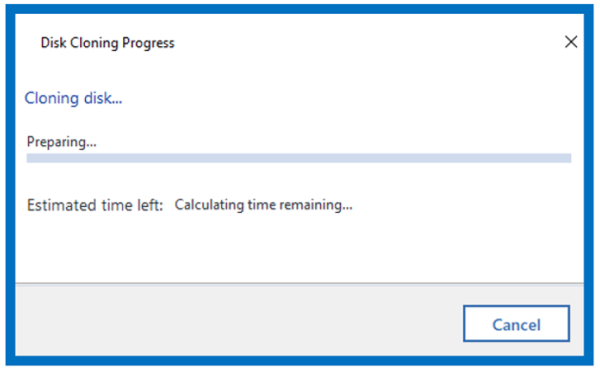
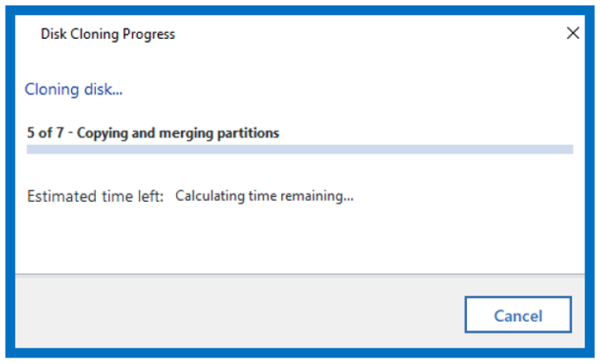
- Click OK.