- Download and install Acronis True Image for Western Digital.
Download of this software provides a 5-year license to use it with your compatible drive. This software is available only under a limited time offer and must be redeemed by download and install within 90 days of purchase or by December 31, 2025, whichever is earlier. This offer may not be combined with other offers and is subject to change. Terms and conditions apply.
Use of this software requires download and installation to a system connected to at least one of the compatible Western Digital (WD, G-Technology) storage products. When using with the My Cloud NAS products, the software must be running from an operating system on the same local network.
Acronis True Image for Western Digital will only backup files and folders physically stored on the local drive. It will not backup or pull data hosted remotely in Cloud Services such as Dropbox, Box, Google Drive, OneDrive.
- Open Acronis True Image for Western Digital.
- Click the Backup tab located on the left-side panel.
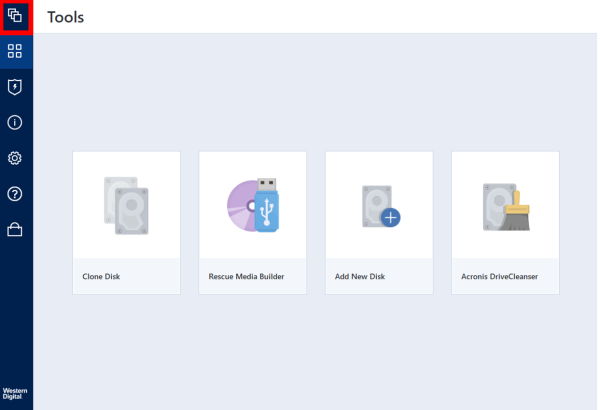
- Enter a backup task name.
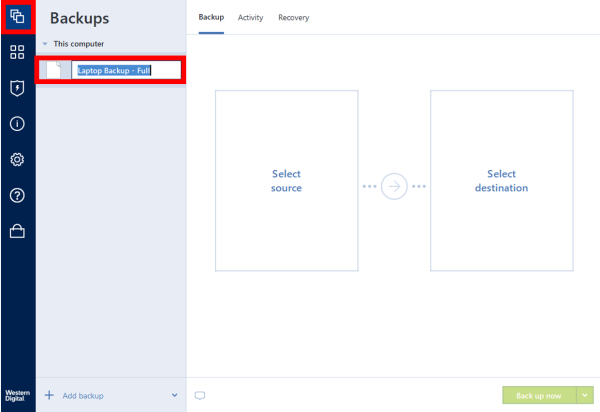
- Click Entire PC under Backup source.
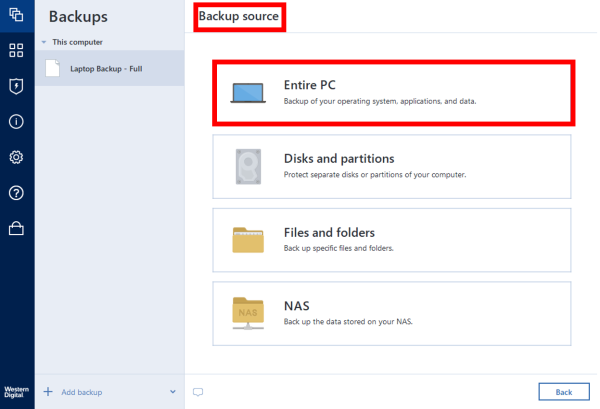
- Click the source device to backup.
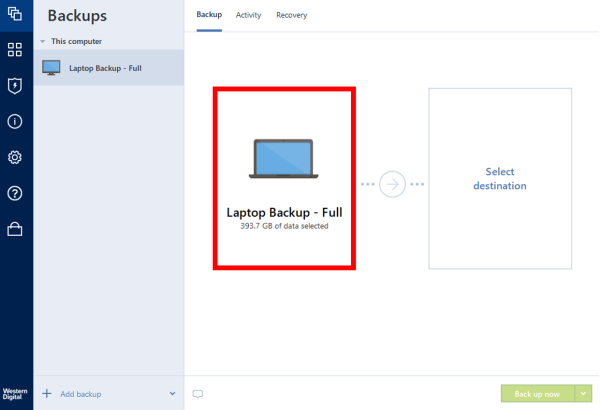
- Click Select destination.
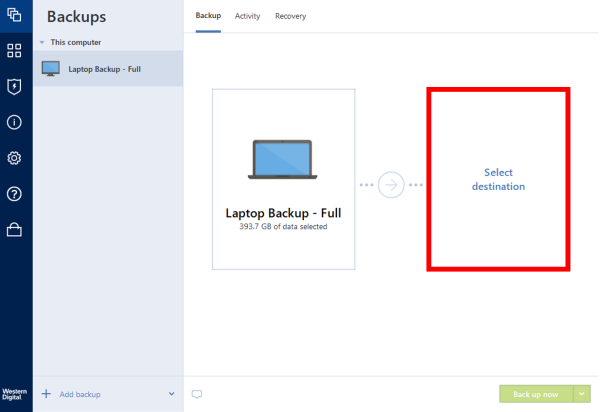
- Choose one of three options as a destination for backup.
Your external drive: A Western Digital drive attached to the computer.
NAS: A Western Digital NAS attached to the network.
Browse: Setup a customer location for the backup.
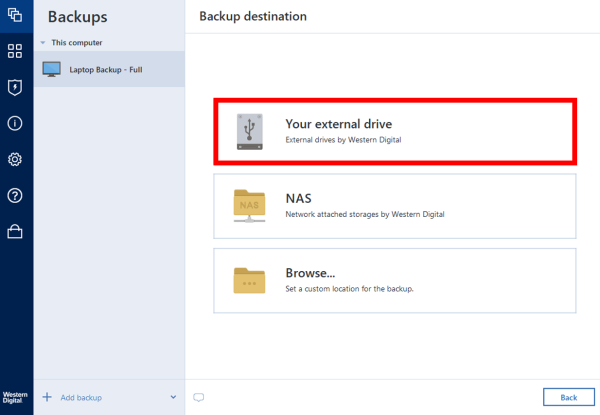
This screen will show if a Western Digital drive is not attached to the system.
Attach a Western Digital drive and click Ok to continue.
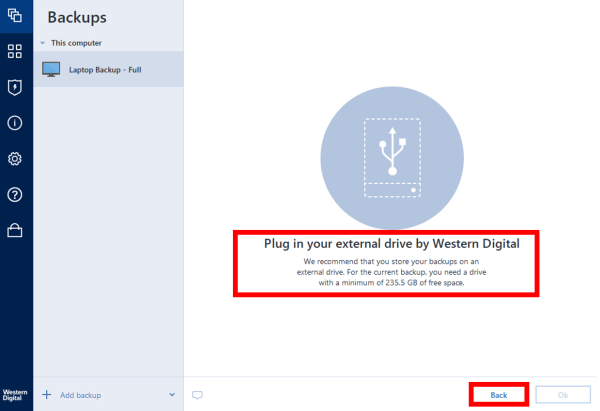
- Select a folder or create a new folder to backup to.
Click the Ok.

Folder options may be different than in the example shown.
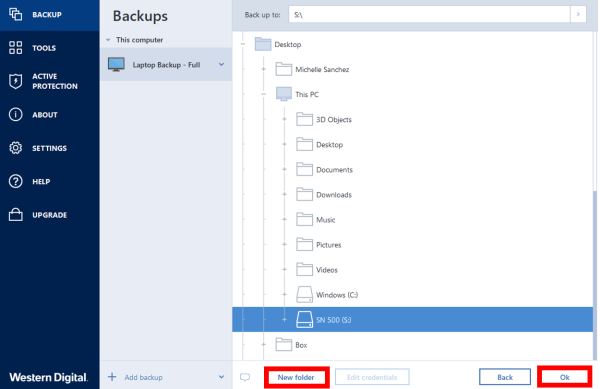
- Click Options to view more settings.
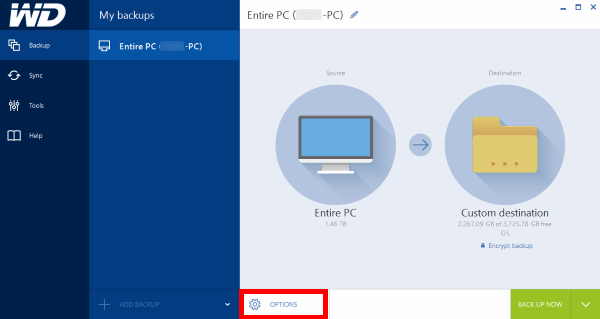
Schedule: Set specific backup times.
Backup Scheme: Set specific backup methods.
Notifications: Setup email alerts for certain actions.
Advanced: Set many more granular backup options. - Click the down-arrow next to Back up now to schedule the backup.
Click Back up now to start a backup right away.
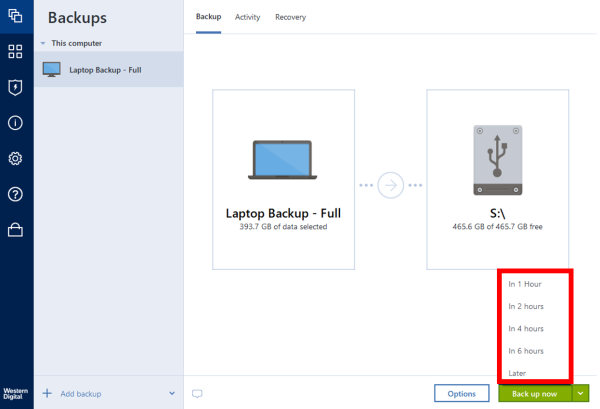
Once data is backed up do not remove it from the original location unless there is a third copy of the data. A file is only considered a backup when it is stored in at least two separate locations or different devices.
Acronis True Image for Western Digital calculate the amount of data to be backed up, and the time estimated to complete.
The appl can be closed and the backup will run in the background.
IMPORTANT:
- Do NOT remove data from the original location unless there is a third copy of the data.
A file is only considered backed when it is stored in at least two locations or different devices. - Acronis True Image for Western Digital does NOT support the backup of internal drives on a Windows PC set as a RAID.
- Acronis True Image for Western Digital does NOT support File and Folder selective backup or restore.
- A drive may not be seen by Acronis True Image for Western Digital.
Need more help?
Answer ID 15481: Acronis True Image for Western Digital Does Not See or Recognize the Drive - A drive may not be seen if it is connected to a RAID port (even if it is not configured as a RAID).
Need more help?
- Acronis True Image for Western Digital: Product Activation Required
- Answer ID 25082: Perform File Backup and Restore to Network Atttached Storage (NAS) Drive Using Acronis True Image for Western Digital