- Accedere a Gestione disco facendo clic con il pulsante destro del mouse su Computer, quindi fare clic con il pulsante sinistro del mouse su Gestisci. Se non visualizzate Computer sul vostro Desktop, dovrebbe trovarsi nel vostro Menu di Avvio.
- Verrà visualizzata una finestra con due pannelli. Nel pannello a sinistra sotto a Archiviazione, fare clic su Gestione disco. Questa operazione consentirà di caricare il pannello a destra. Per visualizzare tutte le unità, potrebbe essere necessario ingrandire le finestre.
- Nel pannello a destra in basso, si dovrebbe visualizzare un elenco di tutte le unità/dispositivi disponibili. Trovare l'elenco di unità corrispondente all'elenco che si desidera partizionare e formattare. Di solito dispone di una barra nera ad indicare spazio non allocato.
- Fare clic con il pulsante destro del mouse sulla barra blu per visualizzare un menu con le Opzioni disponibili. Fare clic con il pulsante sinistro del mouse su Nuovo Volume semplice...
- Verrà visualizzata la finestra Creazione guidata nuovo volume. Fare clic con il pulsante sinistro del mouse su Avanti per continuare alla schermata successiva.
- In questa posizione è possibile impostare una partizione sull'unità. Per default, Windows seleziona l'intera unità in modo da potere fare clic con il pulsante sinistro del mouse su Avanti.
- Selezionare la lettera dell'unità che si desidera assegnare. Per default, Windows selezionerà la lettera della successiva unità disponibile. Quindi, fare clic su Avanti.
- Questa è la schermata di formattazione. Verificare che File System sia impostato su NTFS. Le Dimensioni unità di allocazione possono essere lasciate su Predefinite. Nel campo Etichetta volume è possibile assegnare il nome desiderato all'unità. Spuntare la casella che contiene Esegui formattazione veloce in modo che Windows esegua la formattazione veloce dell'unità. Quindi, fare clic su Avanti.
- La schermata successiva contiene una conferma di tutti i passaggi completati. Fare clic su Avanti.
- L'elenco per unità (Disco 1 nell'immagine sotto) indicherà Formattazione mentre formatta l'unità.
- Una volta formattata l'unità (Disco 1 nell'immagine sotto) la barra sarà di colore blu e l'unità indicherà Integra.
Importante: Potrebbe essere necessario iniziallizzare il drive. Se cosi fosse, si prega di consultare ID della risposta 19811: Come inizializzare o scrivere una firma in un disco rigido o in un disco allo stato solido in Windows (7, Vista, XP, 2000).
Se è presente una barra blu, l'unità è già stata partizionata e formattata. Se sull'unità sono presenti dati, eseguire il backup di tali dati prima di continuare. Una volta pronti a procedere, fare clic con il tasto destro del mouse sulla barra blu e scgliere Elimina Volume... Verrà visualizzata una finestra pop-up che chiede se si desidera realmente eliminare la partizione. Fare clic su Sì. La barra dovrebbe diventare nera.
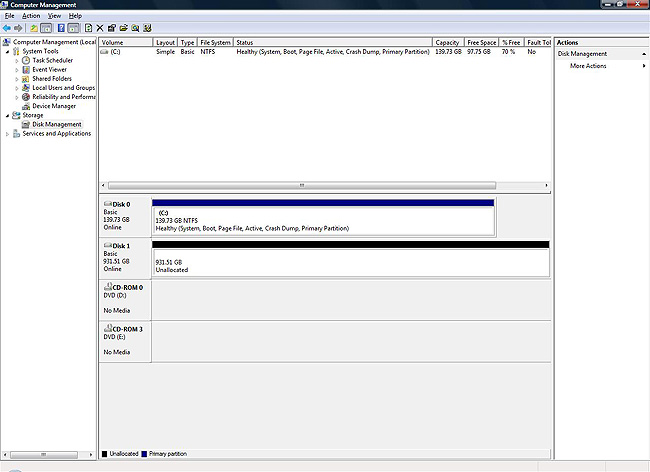
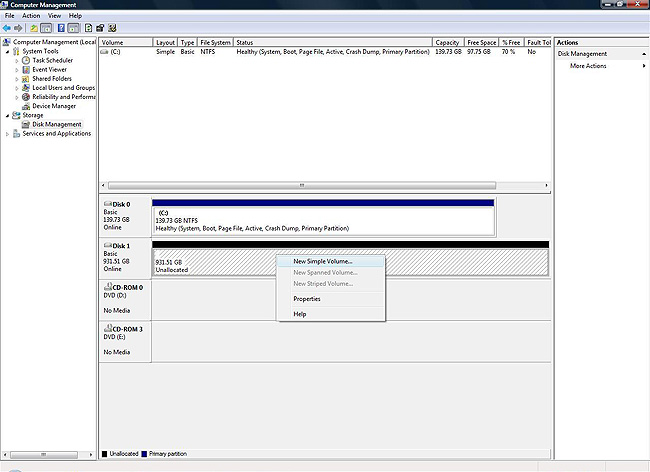
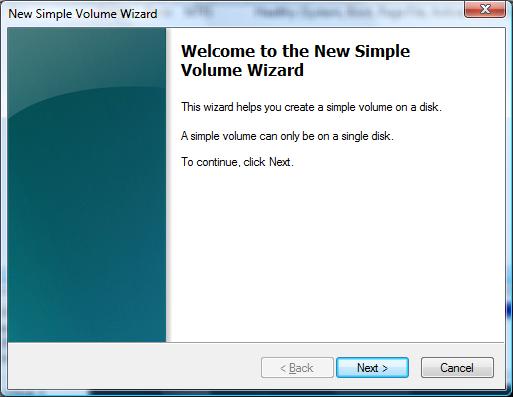
Nota: Per creare partizioni multiple in un drive dovete dovrete digitare un numero minore di megabytes e verrà partizionata e formattata solo quella quantità. Ad esempio, se avete un disco fisso da 500 GB e desiderate dividere il drive in due partizioni, potete digitare 250000 (per 25 GB) nell'area Volume semplice in MB.
Comunque, una volta terminata la formattazione di questa prima partizione, sarà necessario tornare indietro e seguire nuovamente la stessa procedura per partizionare e formattare lo spazio del drive non ancora assegnato. Avrete poi dunque due partizioni. Ricordate che tornare a modifica o aggiungi partizioni causerà la distruzione di tutti i dati presenti nell'unità Assicurarsi di pianificare in anticipo quante partizioni desiderate, e di quale grandezza, prima di crearne.
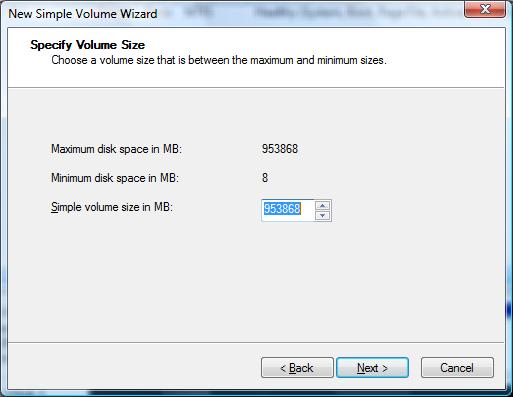
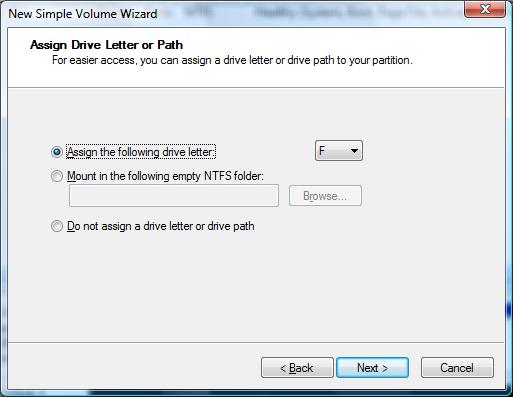
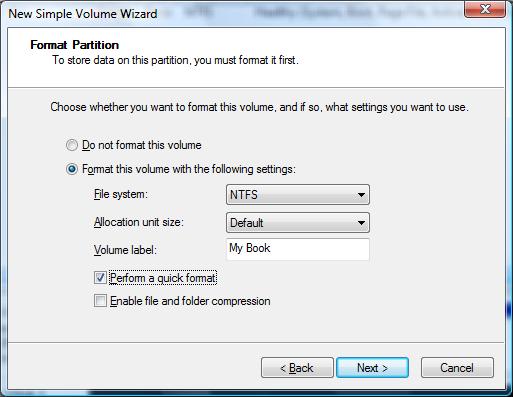
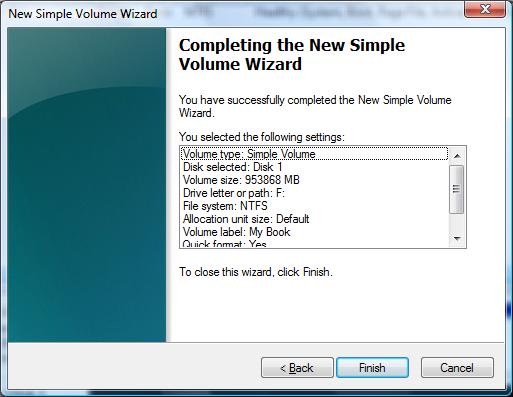
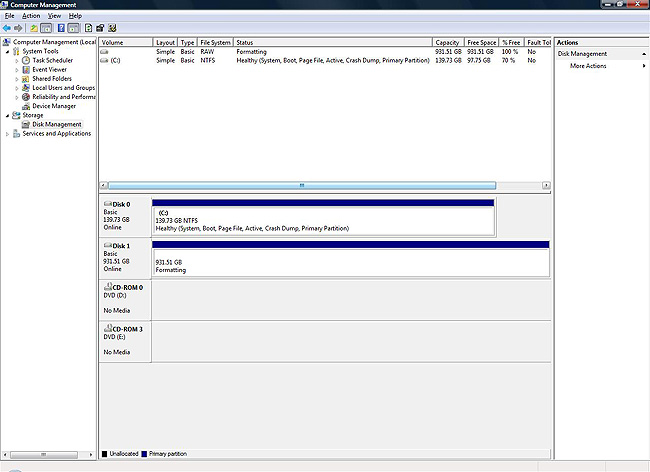
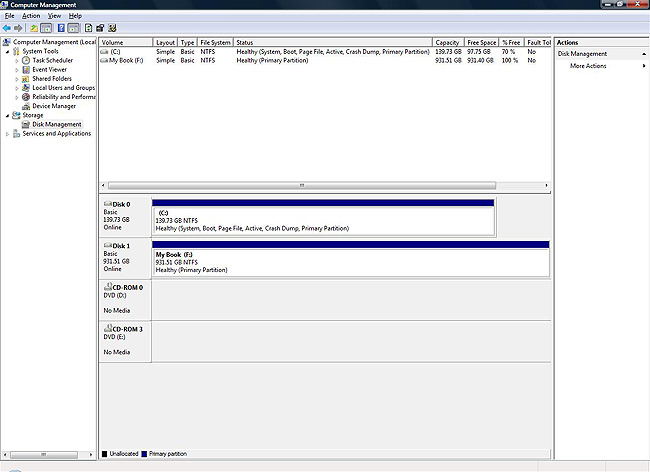
Nota: Per installare un disco Western Digital Media Center, Dual-option Backup, Dual-option Backup USB 2.0, o Essential USB 2.0, seguire le istruzioni che si trovano nella Guida all'installazione Veloce ricevuta insieme al disco per installare i driver necessari nel disco rigido. La guida può anche essere trovata sul CD fornita insieme al disco e nella libreria dei documenti. Una volta installati i driver, è possibile seguire le indicazioni sottostanti per partizionare e formattare il disco rigido, se necessario.