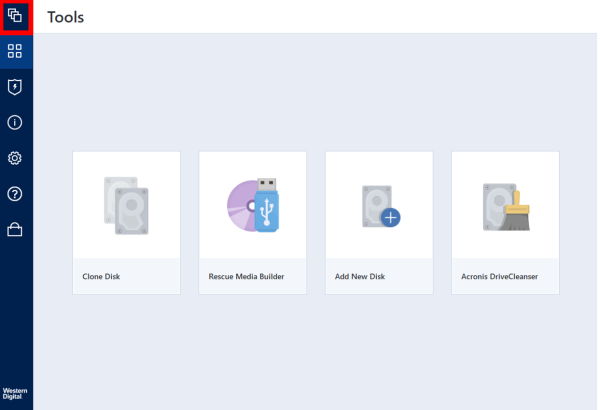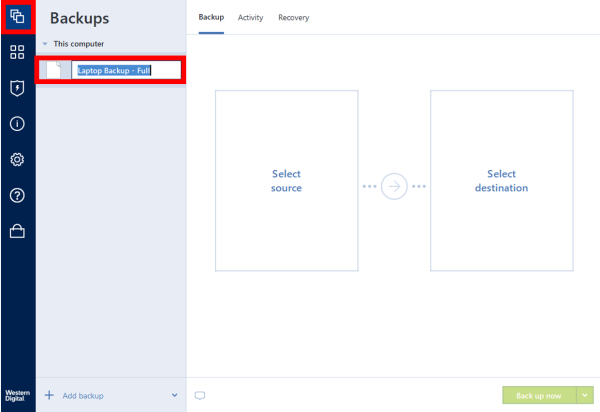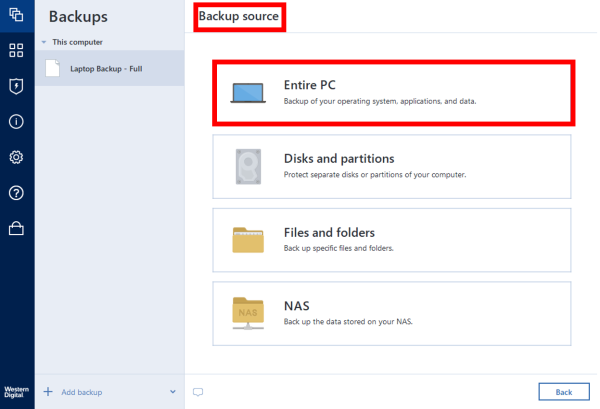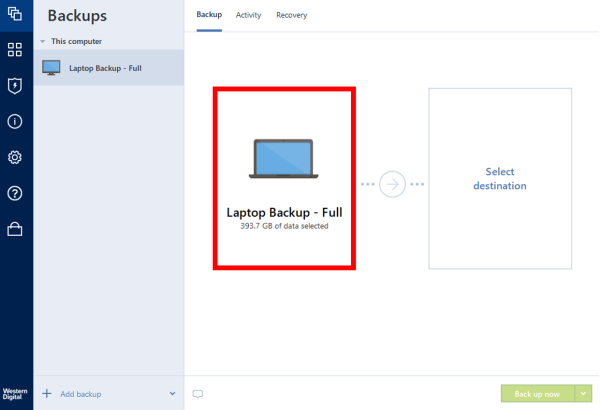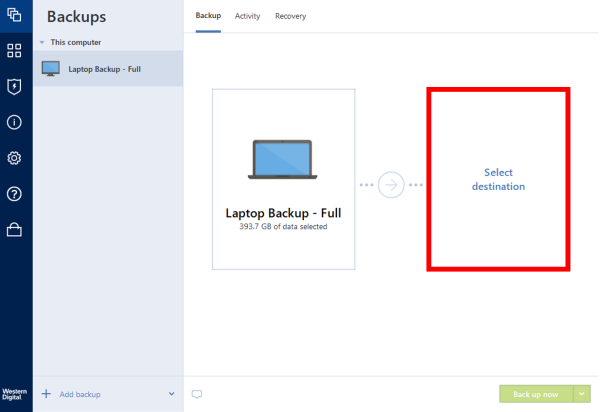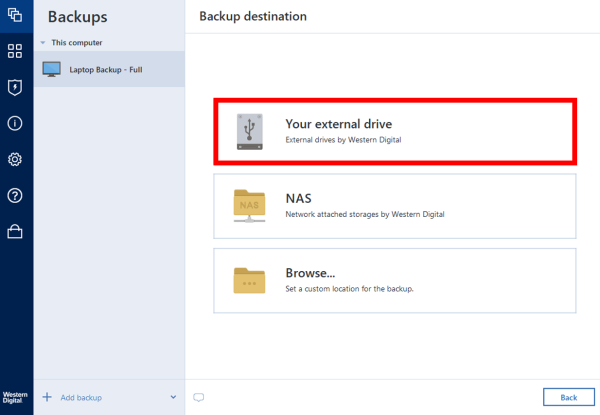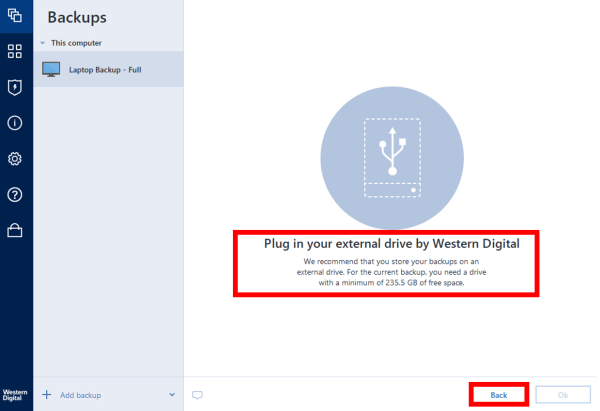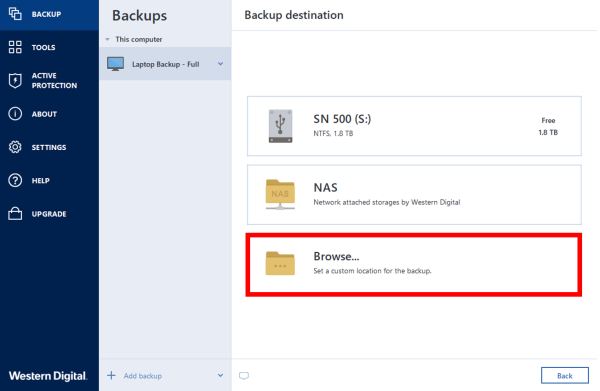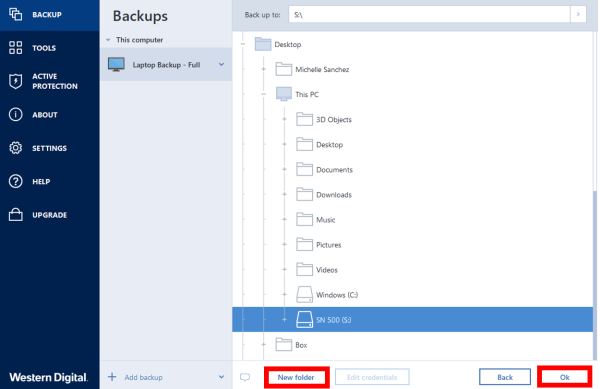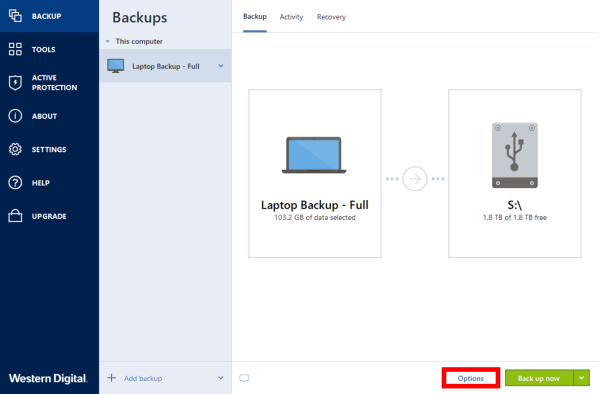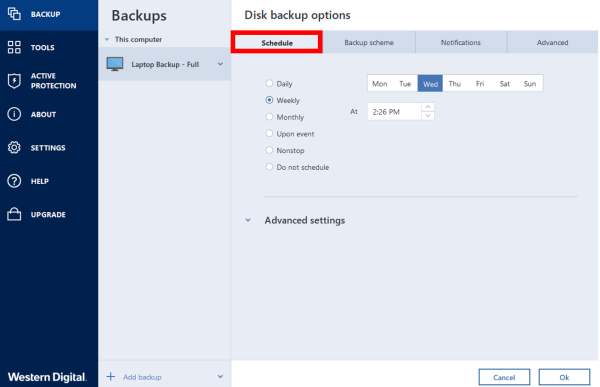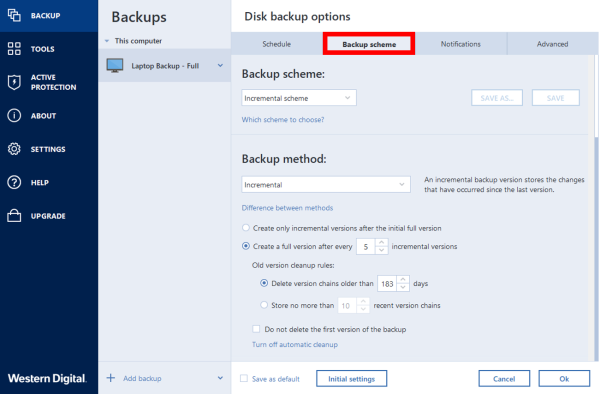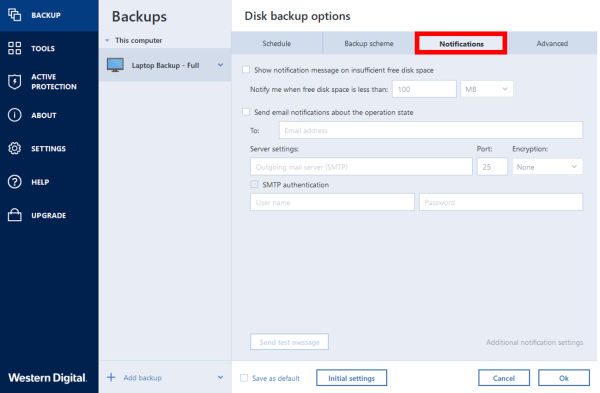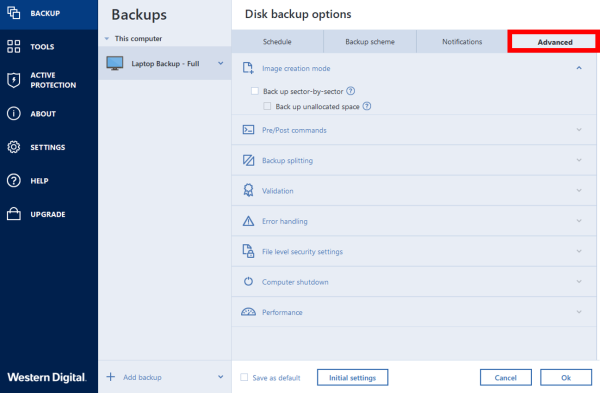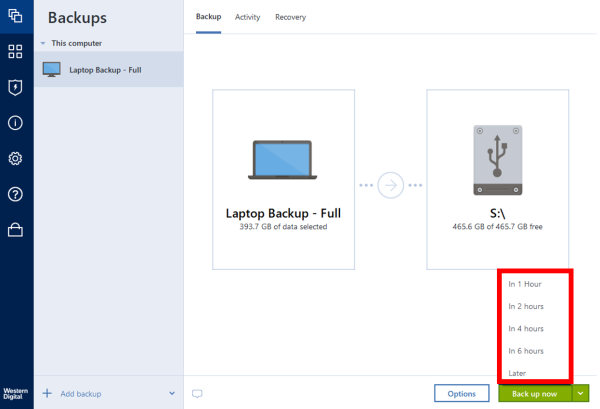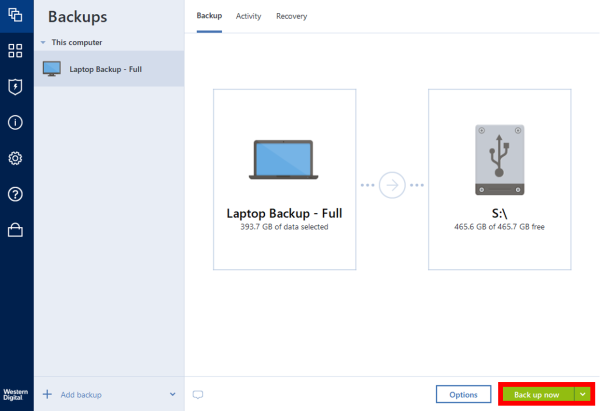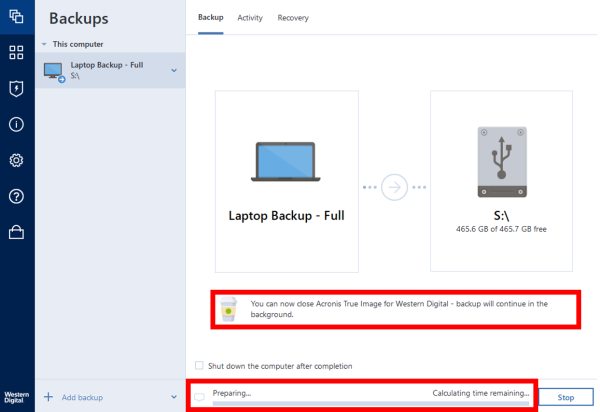- Acronis True Image pour Western Digital ne prend pas en charge la sauvegarde des disques internes d'un PC Windows configuré en RAID.
- Acronis True Image pour Western Digital ne prend pas en charge la sauvegarde ou la restauration sélective de fichiers et de dossiers.
- La sauvegarde complète de l'image de l'ordinateur est prise en charge
- Un lecteur peut ne pas être détecté par Acronis True Image pour Western Digital
Pour plus d'informations, veuillez vous référer à ID de réponse 6875: Acronis True Image pour Western Digital : ne voit pas ou ne reconnaît pas mon disque. - Un disque peut ne pas être détecté s'il est connecté à un port RAID, même s'il n'est pas configuré comme un RAID dans diverses cartes mères.
- Si Acronis True Image pour Western Digital ne peut pas être installé, veuillez vous reporter à la section Acronis True Image pour Western Digital : activation du produit requise.
- Pour My Cloud, My Cloud Home et le stockage en réseau, veuillez vous référer à ID de réponse 26651: Acronis True Image for Western Digital: sauvegarde et restauration de fichiers sur un NAS WD.
Suivez les étapes ci-dessous pour créer un sauvegarde en utilisant Acronis True Image pour Western Digital Software.
- Téléchargez et installez le logiciel Acronis True Image pour Western Digital.
- Lancez Acronis True Image pour Western Digital
- Cliquez sur le Sauvegarde situé dans le panneau de gauche de l'écran principal du programme.
- Saisissez un nom pour la tâche de sauvegarde.
- Les utilisateurs seront en mesure d'effectuer une sauvegarde de leur PC entierspécifique Disques et partitions, et dossiersand Dispositifs NAS. Sélectionnez PC entier.
- Sélectionnez le dispositif source pour être sauvegardé.
- Sélectionnez la destination vers laquelle les données de la sauvegarde seront copiées.
- Il existe trois options pour choisir la destination de la sauvegarde : Votre disque externe (un disque Western Digital) qui doit être fixé à votre ordinateur portable ou PC (périphérique source), NAS (un périphérique NAS Western Digital) ou simplement utiliser la fonction Parcourir.
- Si vous utilisez un lecteur externe Western Digital qui n'est pas relié à l'ordinateur portable ou au PC source, l'application affichera une invite pour le brancher. Elle calculera également l'espace libre dont le disque doit disposer pour que la sauvegarde soit complète.
- Sélectionnez la destination de sauvegarde souhaitée. Dans cet article, leParcourir L'option est illustrée.
- Naviguez vers le stockage qui sera utilisé pour recevoir la sauvegarde. Vos options individuelles peuvent apparaître différemment de l'exemple montré dans cet article. Il y a également une option pour créer un nouveau dossier. Cliquez sur le bouton OK.
- Cliquez sur le bouton Options pour voir les paramètres de sauvegarde supplémentaires : Calendrier, schéma de sauvegarde, notifications and Avancé. Tous les sites Options Les paramètres des onglets peuvent être sauvegardés en tant que paramètres personnalisés ou peuvent être rétablis. Réglages initiaux qui sont les paramètres par défaut de l'application sur chaque onglet respectif. Il suffit de cliquer sur le Réglages initiaux si nécessaire.
- Horaire : Le calendrier de sauvegarde par défaut est hebdomadaire, à la date et à l'heure où Acronis True Image pour Western Digital a été installé et lancé.
- Schéma de sauvegarde : Permet des sauvegardes complètes, différentielles et incrémentielles avec des paramètres supplémentaires configurables.
- Notifications : Envoyez des notifications par SMTP en fonction de l'espace disque libre avec des paramètres supplémentaires configurables.
- Avancé : Cet onglet comporte de nombreuses fonctions avancées permettant de configurer des paramètres de sauvegarde plus granulaires.
- Cliquez sur la flèche vers le bas à côté du Retour en haut maintenant pour programmer l'exécution ultérieure de la sauvegarde, si vous le souhaitez.
- Ou bien, cliquez sur le bouton Retour en haut maintenant pour lancer la sauvegarde immédiatement.
- Acronis True Image WD Edition commencera à calculer la quantité de données à sauvegarder et le temps estimé pour terminer. L'application peut être fermée car la sauvegarde s'exécutera en arrière-plan .