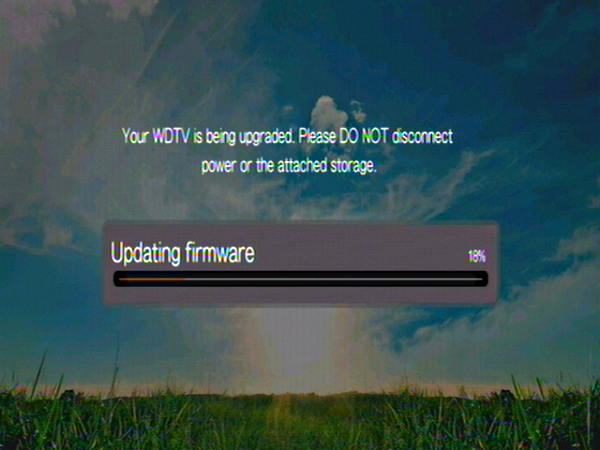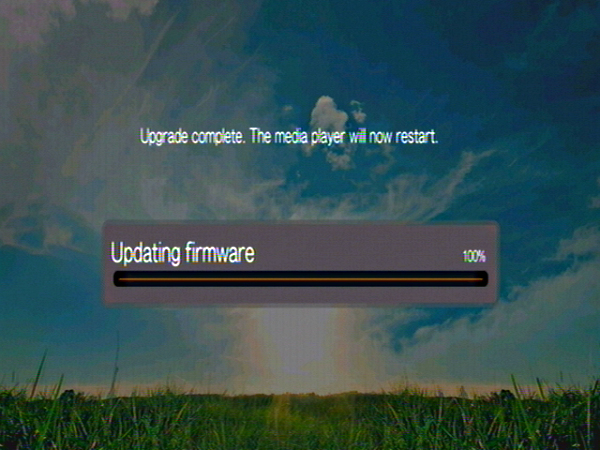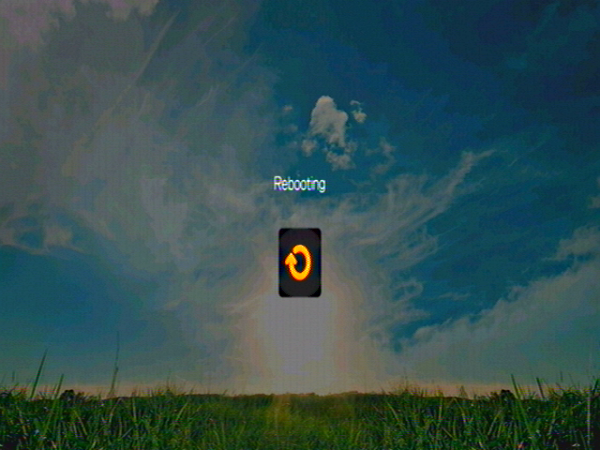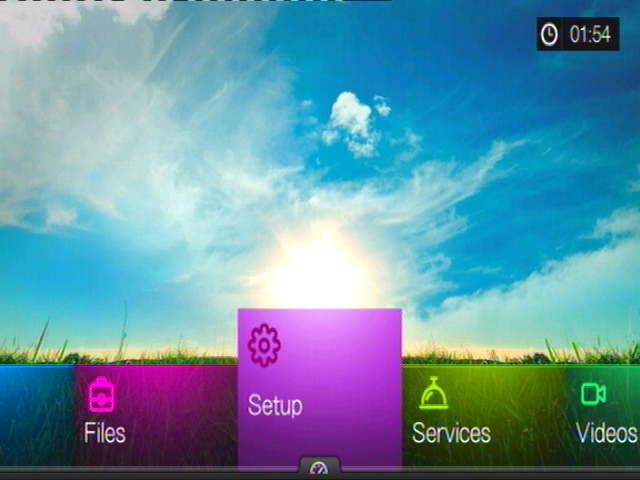IMPORTANT: WD TV End of Support Notice!
WD TV has reached its end of support life cycle.
Need more help?
- Answer ID 28893: WD TV End of Support
- Answer ID 28740: Western Digital Product Lifecycle Support Policy
- Download the firmware file you wish to use from the list below.
- Extract the three or four files to the root (top level) of a portable USB drive such as a My Passport AV or a thumb drive.
- Turn on your WD TV Live Hub by pressing the red Power button on the upper left hand corner of your remote.
- Wait until the unit has finished booting (you will be at the main menu) before connecting your USB hard drive or flash disk.
- You will receive a popup asking you to confirm that you would like to sync your USB drive with your passport. Highlight Cancel and press OK on your remote.
- From the main menu hit the LEFT or RIGHT arrows on your remote and locate the orange New Firmware option in the menu. Once highlighted hit OK on the remote.
- Highlight OK and press OK on your remote.
- When you have confirmed that you want to update the firmware, your unit will inform you that it is rebooting. There is no need for any input at this time.
- The device will reboot.
- After the reboot is complete, the update will begin.
- Once the roll back is complete, the device will inform you that it needs to restart.
- The device will inform you that it is rebooting.
- Finally, the device will reboot.
- When the reboot is complete your drive will be rolled back to the version you selected.
Select the firmware you wish to download:
1 Firmware version 1.03.10 is unavailable for roll back due to an issue discovered when rolling back to this firmware. WD recommends not rolling back to this firmware if you have already downloaded this file.
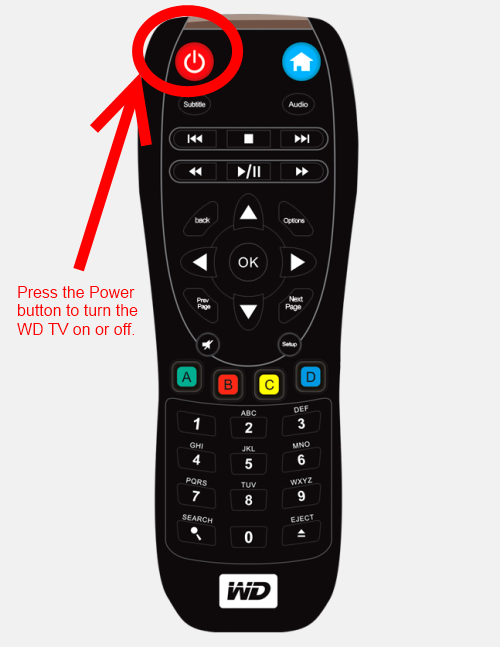

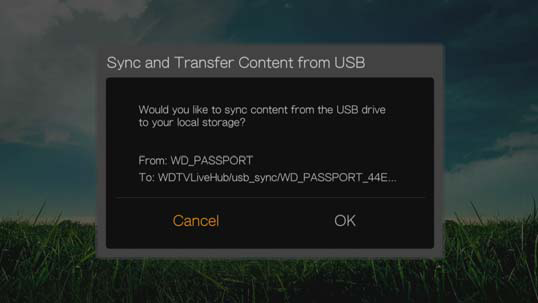
 | The WD TV Live will check only the Root Directory of an attached USB device. If you are using the original firmware file to attempt this, you will not receive the New Firmware option. If it does not appear, and you are sure that you are using the firmware files located in step #1 of these instructions, and that the files are not in a folder on the drive. If the New Firmware option still does not appear, please Contact Us for additional support. |
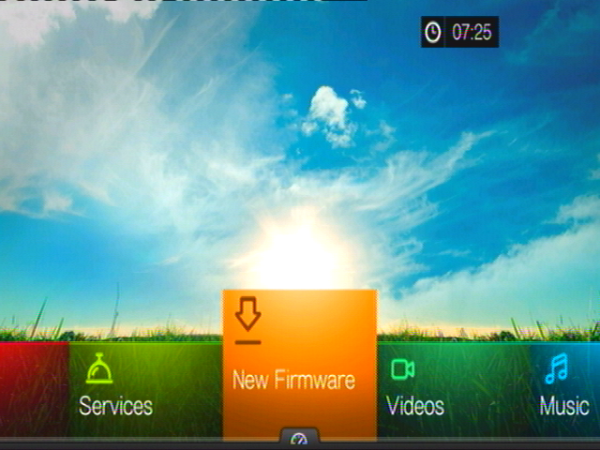
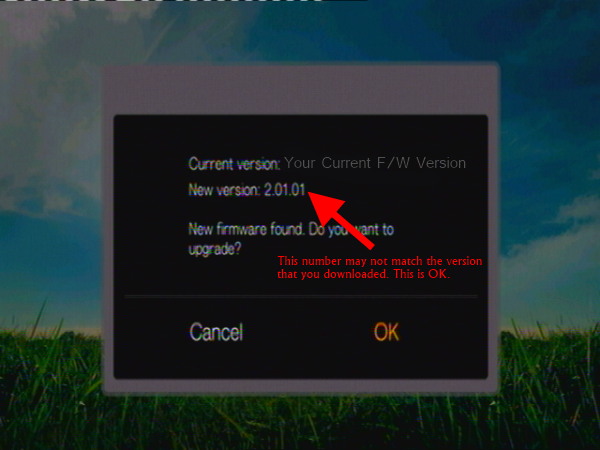
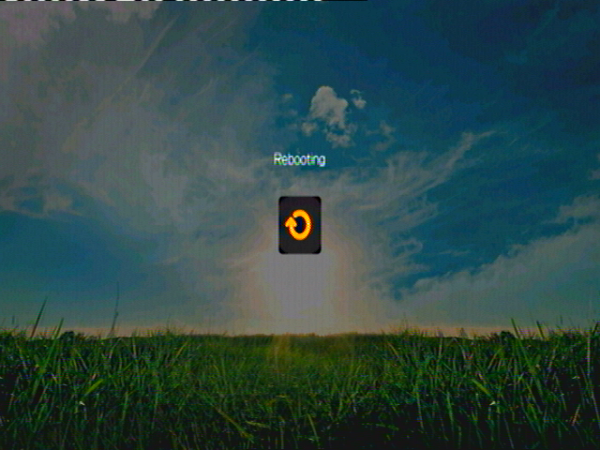

 | Do not allow the WD TV to lose power, or attach/disconnect any USB devices while the update is in progress. Doing so may cause damage to your device. |