So formatieren Sie ein Western Digital-Laufwerk auf exFAT, damit es ohne Neuformatierung sowohl unter Windows als auch unter macOS verwendet werden kann.*END
|
|
 |
Guided Assist Answer ID 50277: Format USB Flash and External Drive as exFat using Windows for use on Windows and macOS Guided Assist $EN_ANSWER_50276 |
Western Digital-Laufwerke sind als NTFS (Windows) oder HFS+ (macOS) formatiert.
Das Laufwerk muss als ExFAT formatiert sein, wenn es sowohl auf Windows- als auch auf macOS-Computern verwendet wird.
Antwort-ID 17181: Linux- und Unix-Unterstützung für Western Digital Retail-Produkte
 |
Kritisch: Der Vorgang ist datenzerstörend und kann nicht rückgängig gemacht werden. |
Schritte zum Formatieren eines Laufwerks unter Windows
- Klicken Sie mit der rechten Maustaste auf Start, das Windows-Logo unten links auf dem Bildschirm.
Klicken Sie auf Datenträgerverwaltung. - Im unteren Bereich der Datenträgerverwaltung wird eine Liste der Laufwerke angezeigt.
Wählen Sie das Laufwerk aus, das formatiert werden muss.
Oben wird ein blauer Balken angezeigt das Laufwerk, wenn sich darauf eine Partition befindet.
Klicken Sie mit der rechten Maustaste auf die Leiste und klicken Sie auf Volume löschen.
Wichtig:
Ein Laufwerk, das Nicht initialisiert anzeigt, muss vor der Formatierung initialisiert werden.
Benötigen Sie weitere Hilfe?
Antwort-ID 10311: Initialisieren Sie ein sekundäres Laufwerk in Windows.
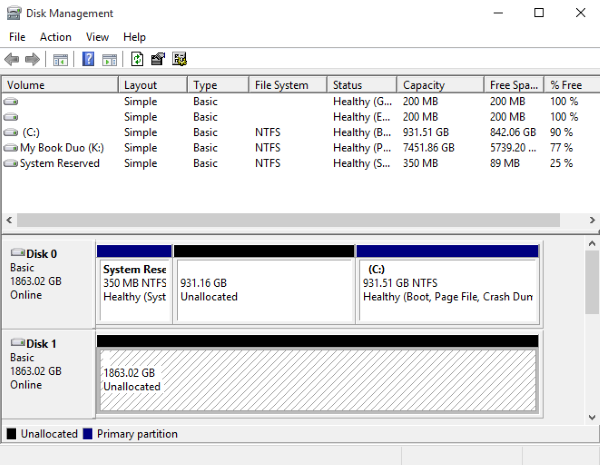
- Ein Laufwerk wird als Nicht zugewiesen angezeigt, wenn keine Partition darauf vorhanden ist.
Klicken Sie mit der rechten Maustaste auf den Nicht zugewiesenen-Speicherplatz.
Klicken Sie auf Neues einfaches Volume .
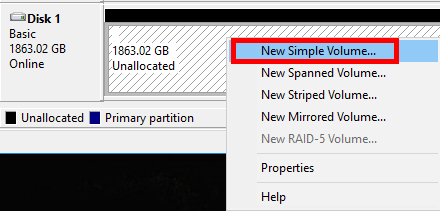
- Klicken Sie auf Weiter.
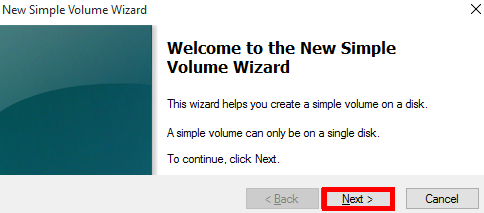
- Wählen Sie die Volume-Größe.
Klicken Sie auf Weiter.

Standardmäßig ist der maximale Speicherplatz ausgewählt.
Es wird empfohlen, diese Größe beizubehalten.
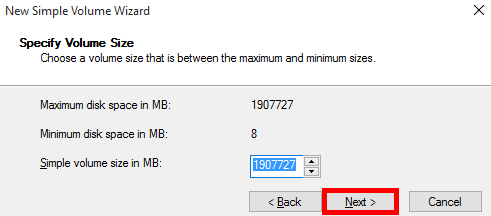
- Weisen Sie einen Laufwerksbuchstaben zu.
Klicken Sie auf Weiter.
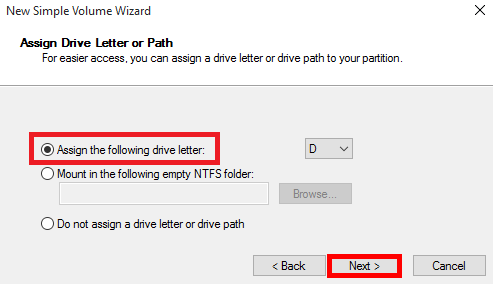
- Stellen Sie das Dateisystem auf exFAT ein.
Stellen Sie Größe der Zuordnungseinheit auf 1024 ein.
Wählen Sie einen Namen für die Volume-Beschriftung.
Überprüfen Sie die Feld Schnellformatierung durchführen.
Klicken Sie auf Weiter.
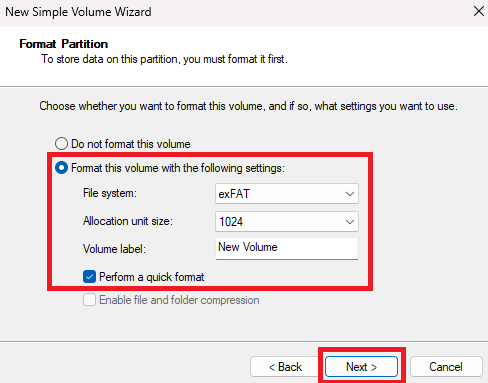
- Klicken Sie auf Fertig stellen.
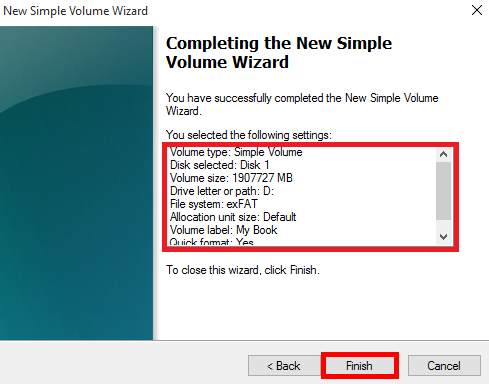
Benötigen Sie weitere Hilfe?
Schritte zum Formatieren eines Laufwerks unter macOS
- Schließen Sie das Laufwerk an den Computer an.
- Drücken Sie CMD + Leertaste, um die Spotlight-Suche zu öffnen.
Geben Sie Festplatten-Dienstprogramm
ein. Drücken Sie die Eingabetaste. - Klicken Sie auf Anzeigen.
Klicken Sie auf Alle Geräte anzeigen.
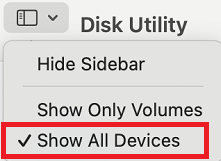
- Wählen Sie links das Laufwerk aus.
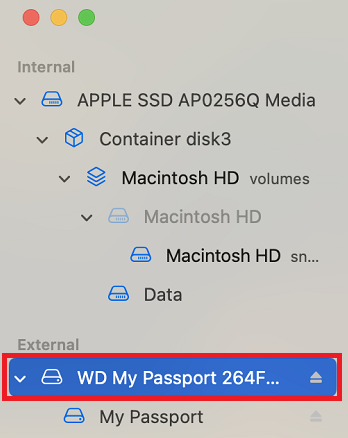
- Geben Sie einen Namen für das Laufwerk ein.
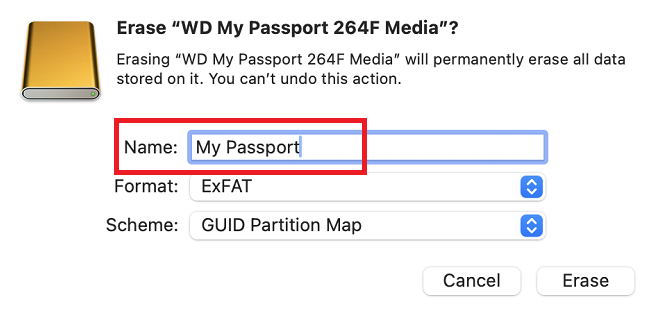
- Klicken Sie auf das Dropdown-Menü Format.
Wählen Sie ExFAT aus.
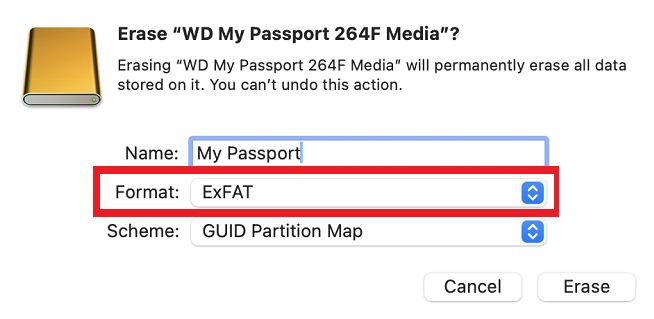
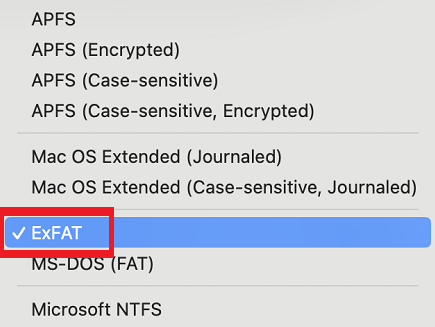
- Wählen Sie GUID-Partitionszuordnung.
Klicken Sie auf Löschen.
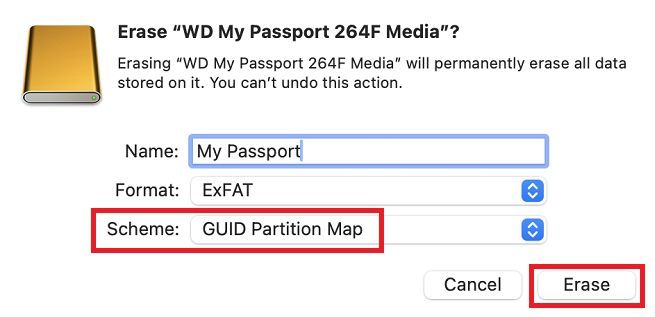
- Klicken Sie auf Fertig.
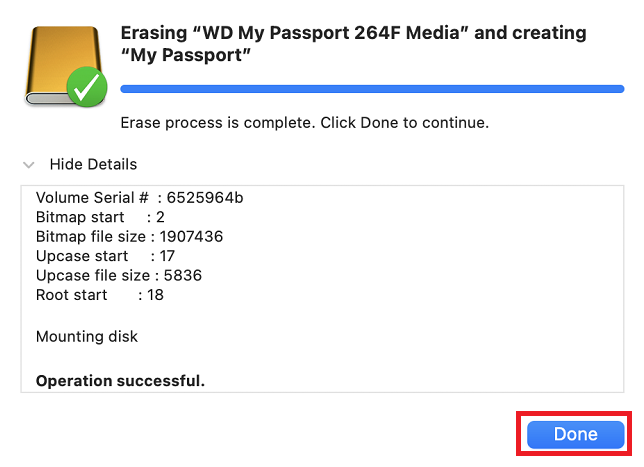
Benötigen Sie weitere Hilfe?