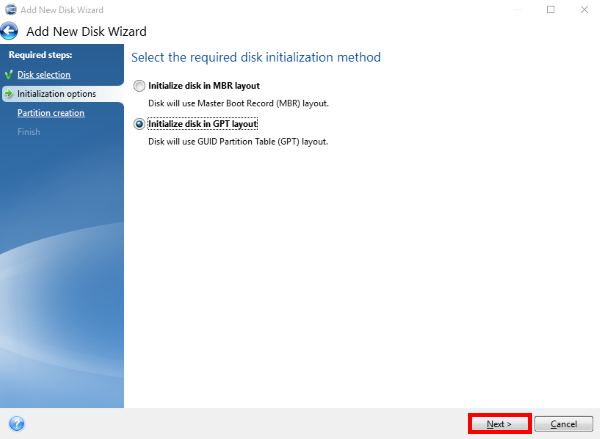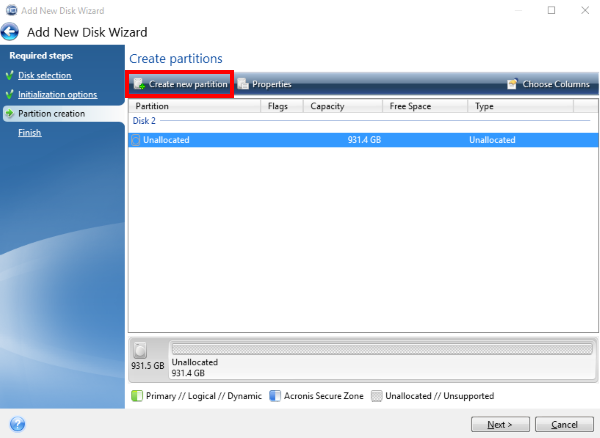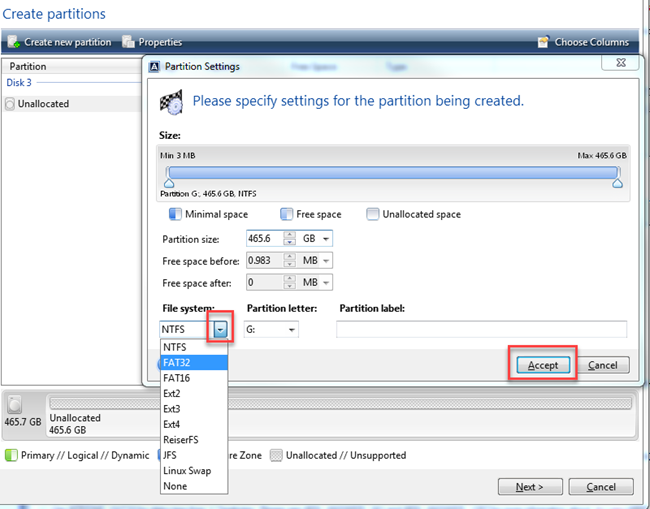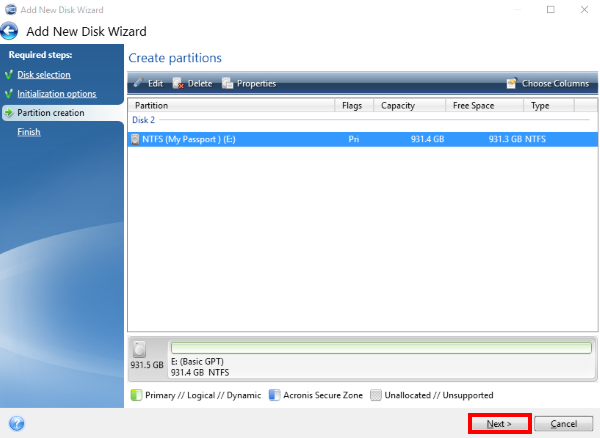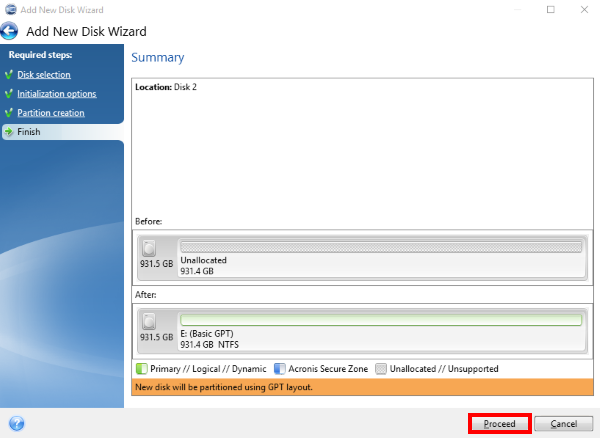Klicken Sie hier, um Acronis True Image für Western herunterzuladen Digital
Wichtig: Die Software Acronis True Image für Western Digital wird nur auf einer Festplatte von Western Digital unterstützt.Obwohl die Software möglicherweise für einige Produkte von Drittanbietern (z. B. USB-Gehäuse) funktioniert, kann der technische Support bei Problemen nicht helfen, die bei der Verwendung eines internen Laufwerks von Western Digital in einem externen Gehäuse eines Drittanbieters auftreten können.
Bitte befolgen Sie die nachstehenden Anweisungen, um ein neues oder vorhandenes Laufwerk zu partitionieren und zu formatieren:
- Acronis True Image für Western Digital verwenden
- Acronis True Image Version 2016 und 2020 verwenden
- Acronis True Image Version 6126 verwenden
Formatieren und Partitionieren eines WD-Laufwerks mit Acronis True Image für Western Digital
- Acronis True Image für Western Digital starten
- Klicken Sie auf dem Hauptbildschirm von Acronis True Image for Western Digital auf das Symbol Extras, das sich auf der linken Seite befindet, und klicken Sie dann auf Neues Laufwerk hinzufügen
- Der Assistent zum Hinzufügen neuer Datenträger wird geöffnet. Wählen Sie den zu formatierenden Datenträger aus und klicken Sie auf Weiter
- Ein Popup-Fenster erscheint mit der Warnung ...das Zielfestplattenlaufwerk enthält Partitionen, die nützliche Daten enthalten könnten.. Klicken Sie auf OK, wenn die Daten gesichert wurden oder nicht mehr benötigt werden
- Wählen Sie das Optionsfeld für Datenträger im GPT-Layout initialisieren und klicken Sie auf Weiter
- Klicken Sie auf Neue Partition erstellen
- Klicken Sie auf das Dropdown-Menü im Feld Dateisystem:, um es zu erweitern, wählen Sie das gewünschte Dateisystem aus und fügen Sie im Feld Partitionsbezeichnung einen Namen für das Laufwerk hinzu klicken Sie auf Akzeptieren
- Die Seite Partitionen erstellen wird nun angezeigt. Vergewissern Sie sich, dass alle Einstellungen korrekt sind, und klicken Sie dann auf Weiter
- Eine visuelle Darstellung von Vorher: und Nachher: mit dem neuen Dateisystem wird angezeigt. Klicken Sie auf Fortfahren
- Ein neues Pop-up-Fenster Fortschritt beim Hinzufügen von Datenträgern wird angezeigt und zeigt den Fortschritt an. Der Benutzer hat die Möglichkeit, bei Bedarf zu stornieren. Der Benutzer erhält dann ein Neustart erforderlich-Popup, um die Aufgabe abzuschließen. Klicken Sie auf Neu starten
- Der Computer wird im Acronis Boot Loader-Modus neu gestartet, um den Partitions- und Formatierungsvorgang abzuschließen. Dies sollte nur wenige Minuten dauern. Nach Abschluss wird der Computer in Windows neu gestartet und das Laufwerk wird formatiert.
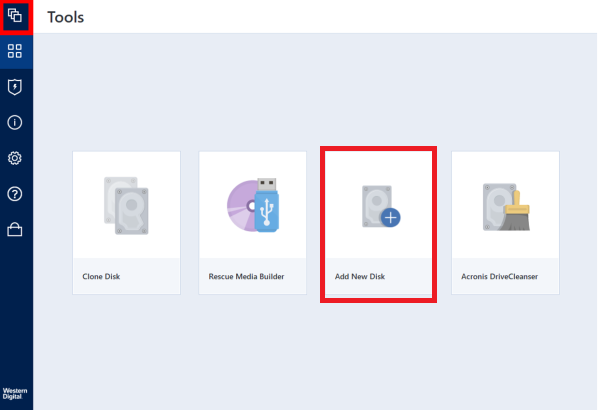
 |
Kritisch: Stellen Sie sicher, dass das richtige Laufwerk ausgewählt wurde. Dieser Vorgang ist datenzerstörend und unumkehrbar. |
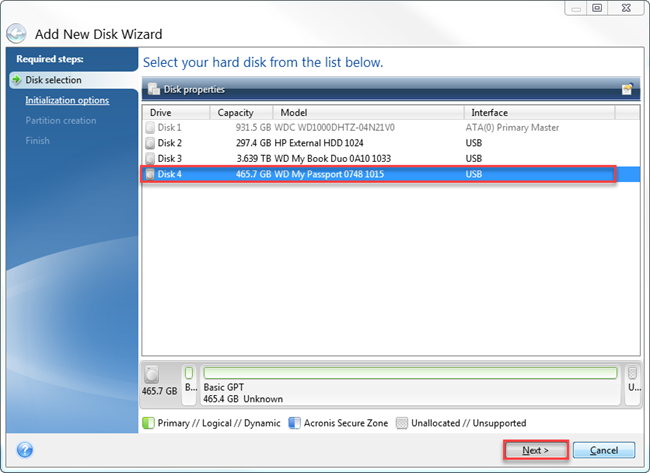
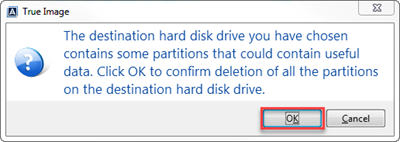
|
Hinweis: |
Verwenden Sie FAT32 für Festplatten mit weniger als 2 Terabyte. Weitere Informationen zu MBR und FAT32 finden Sie unter Antwort-ID 21094: Master Boot Record (MBR) und Antwort-ID 15147: Einschränkungen der Datei- und Partitionsgröße für das FAT32-Dateisystem (unter Windows und Mac).
Verwenden Sie GPT für Festplatten, die größer als 2 Terabyte sind. HINWEIS: Das 32-Bit-Betriebssystem von Windows XP unterstützt GPT nicht. |
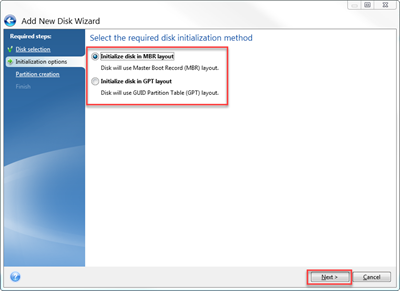
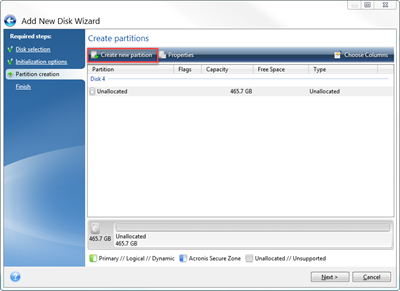
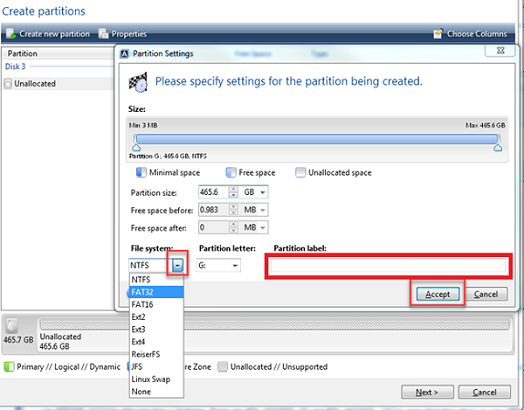
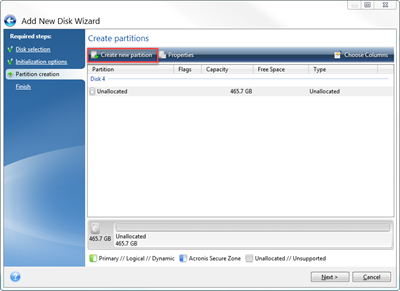
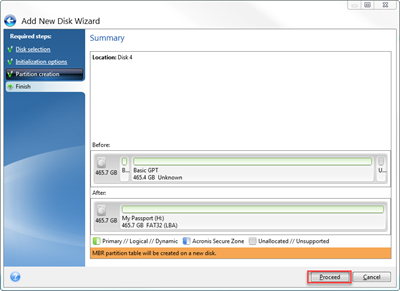
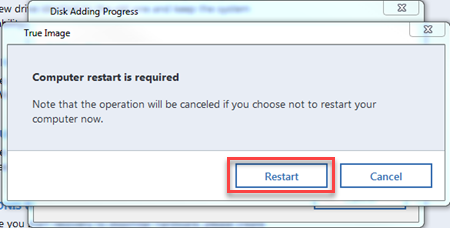
Formatieren und Partitionieren eines WD-Laufwerks mit Acronis True Image für Western Digital
- Starte Acronis True Image WD Edition Version: 2016, Build 33
- Klicken Sie auf dem Hauptbildschirm von Acronis True Image for Western Digital auf das Symbol Extras, das sich auf der linken Seite befindet, und klicken Sie dann auf Neues Laufwerk hinzufügen
- Der Assistent zum Hinzufügen neuer Datenträger wird geöffnet. Wählen Sie den zu formatierenden Datenträger aus und klicken Sie auf Weiter
- Ein Popup-Fenster erscheint mit der Warnung ...das Zielfestplattenlaufwerk enthält Partitionen, die nützliche Daten enthalten könnten.. Klicken Sie auf OK, wenn die Daten gesichert wurden oder nicht mehr benötigt werden
- Wählen Sie das Optionsfeld für Datenträger im GPT-Layout initialisieren und klicken Sie auf Weiter
- Klicken Sie auf Neue Partition erstellen
- Klicken Sie, um das Dropdown-Menü aus dem Feld Dateisystem: zu erweitern, wählen Sie das gewünschte Dateisystem aus und klicken Sie auf Akzeptieren
- Geben Sie im Feld Partitionsbezeichnung einen Namen für das Laufwerk ein und klicken Sie auf Akzeptieren, um fortzufahren
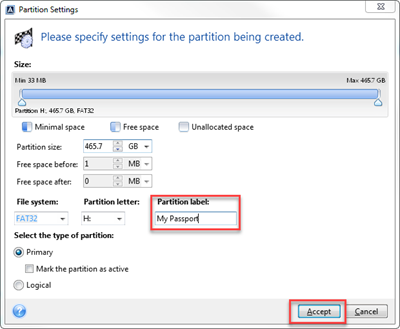
- Die Seite Partitionen erstellen wird nun angezeigt. Vergewissern Sie sich, dass alle Einstellungen korrekt sind, und klicken Sie dann auf Weiter
- Eine visuelle Darstellung von Vorher: und Nachher: mit dem neuen Dateisystem wird angezeigt. Klicken Sie auf Fortfahren
- Ein neues Pop-up-Fenster Fortschritt beim Hinzufügen von Datenträgern wird angezeigt und zeigt den Fortschritt an. Der Benutzer hat die Möglichkeit, bei Bedarf zu stornieren. Der Benutzer erhält dann ein Neustart erforderlich-Popup, um die Aufgabe abzuschließen. Klicken Sie auf Neu starten
- Der Computer wird im Acronis Boot Loader-Modus neu gestartet, um den Partitions- und Formatierungsvorgang abzuschließen. Dies sollte nur wenige Minuten dauern. Nach Abschluss wird der Computer in Windows neu gestartet und das Laufwerk wird formatiert.

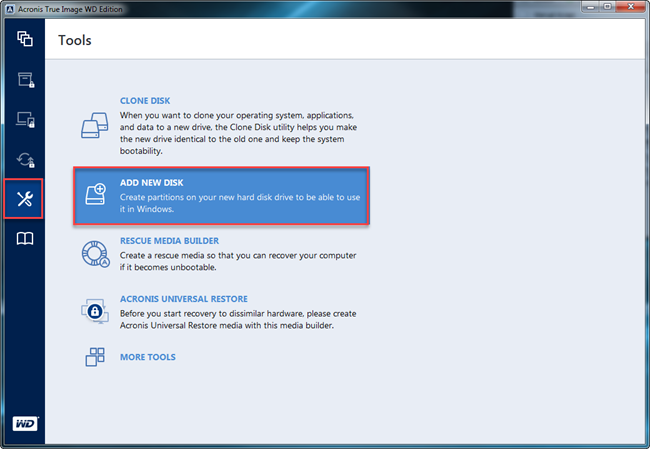
 |
Kritisch: Stellen Sie sicher, dass das richtige Laufwerk ausgewählt wurde. Dieser Vorgang ist datenzerstörend und unumkehrbar. |
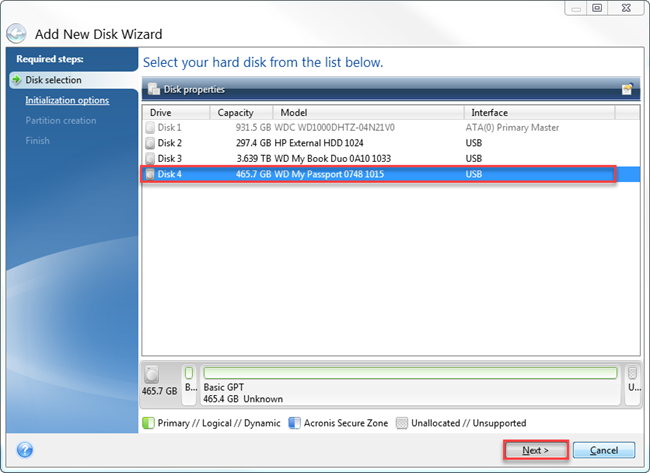
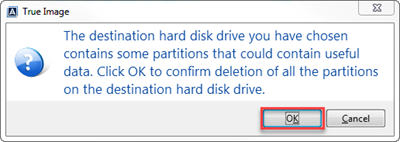
|
Hinweis: |
Verwenden Sie FAT32 für Festplatten mit weniger als 2 Terabyte. Weitere Informationen zu MBR und FAT32 finden Sie unter Antwort-ID 21094: Master Boot Record (MBR) und Antwort-ID 15147: Einschränkungen der Datei- und Partitionsgröße für das FAT32-Dateisystem (unter Windows und Mac).
Verwenden Sie GPT für Festplatten, die größer als 2 Terabyte sind. HINWEIS: Das 32-Bit-Betriebssystem von Windows XP unterstützt GPT nicht. |
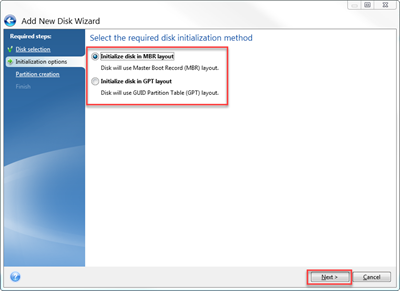
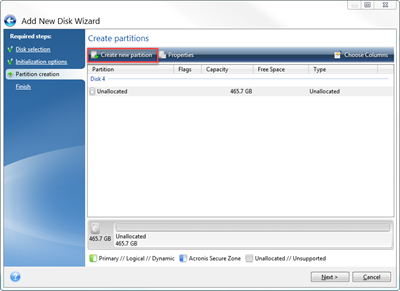
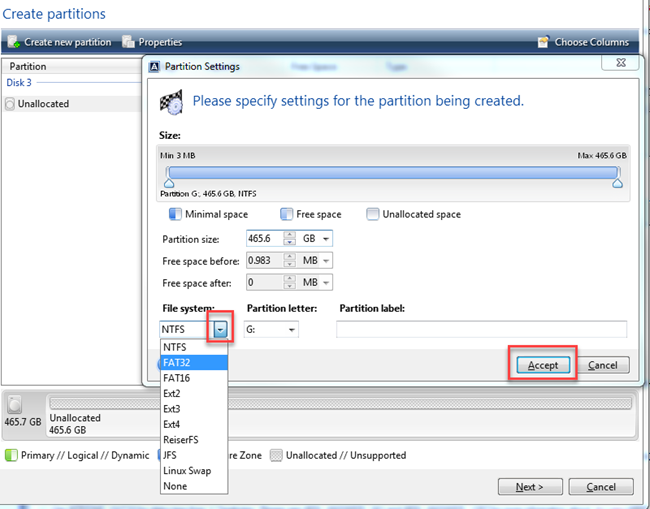
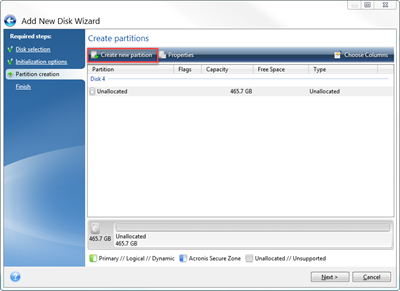
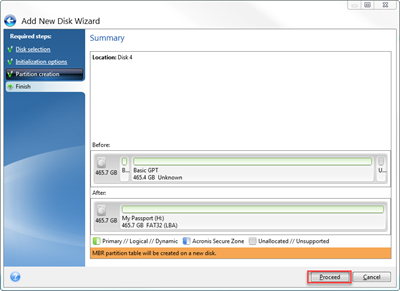
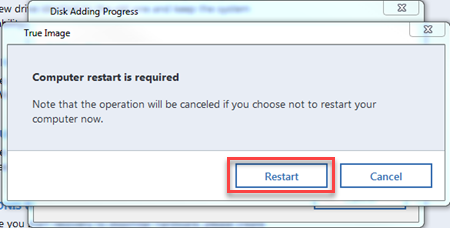
Formatieren und Partitionieren eines WD-Laufwerks mit Acronis True Image für Western Digital Version 6126
- Starten Sie Acronis True Image für Western Digital (Version 6126)
- Klicken Sie auf dem Hauptbildschirm von Acronis True Image for Western Digital auf Extras auf der linken Seite und dann auf Weitere Tools
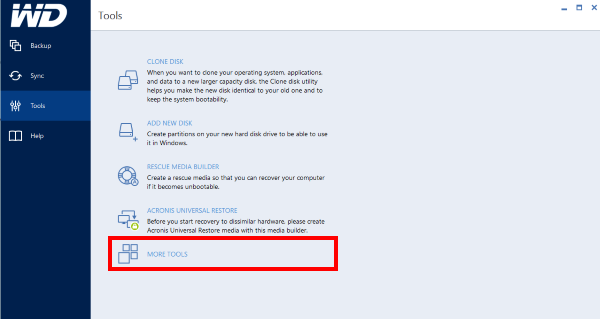
- Öffnen Sie im Fenster Tools und Dienstprogramme Neues Laufwerk hinzufügen, indem Sie darauf doppelklicken
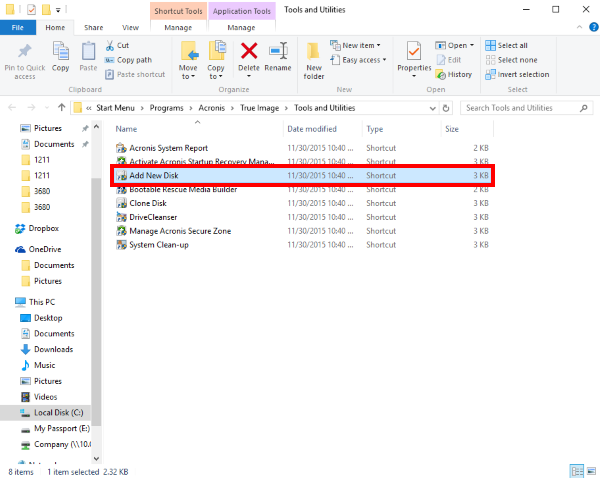
- Der Assistent zum Hinzufügen neuer Datenträger wird geöffnet. Wählen Sie den zu formatierenden Datenträger aus und klicken Sie auf Weiter
- Ein Bestätigungsfeld wird angezeigt. Wenn Sie sicher sind, dass das richtige Laufwerk ausgewählt wurde, klicken Sie auf OK
- Das Laufwerk muss als Teil des Prozesses initialisiert werden. Wählen Sie Datenträger im GPT-Layout initialisieren und klicken Sie auf Weiter
- Klicken Sie bei ausgewähltem Laufwerk auf Neue Partition erstellen
- Klicken Sie, um das Dropdown-Menü aus dem Feld Dateisystem: zu erweitern, wählen Sie das gewünschte Dateisystem aus und klicken Sie auf Akzeptieren
- Geben Sie im Feld Partitionsbezeichnung einen Namen für das Laufwerk ein und klicken Sie auf Akzeptieren, um fortzufahren
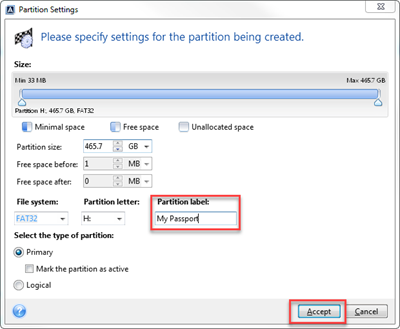
- Klicken Sie nun auf Weiter
- Acronis zeigt nun die Zusammenfassung des Formatierungsprozesses an. Wenn Sie fertig sind, klicken Sie auf Fortfahren, um zu beginnen
- Wenn Sie fertig sind, kehrt Acronis zum Hauptbildschirm zurück und das Laufwerk wird formatiert.
 |
Kritisch: Stellen Sie sicher, dass das richtige Laufwerk ausgewählt wurde. Dieser Vorgang ist datenzerstörend und unumkehrbar. |
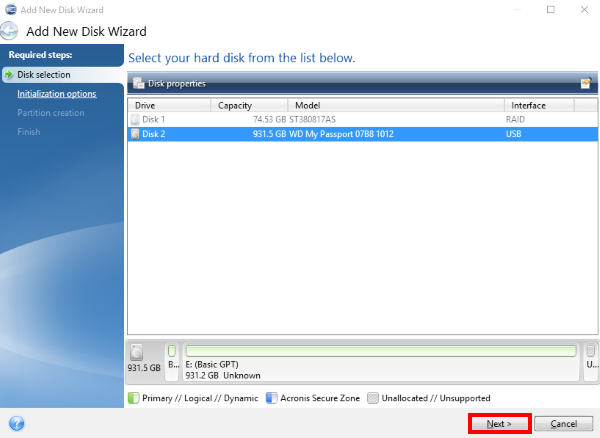
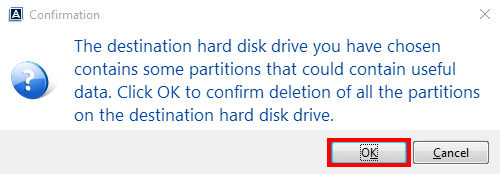
|
Hinweis: |
Verwenden Sie FAT32 für Festplatten mit weniger als 2 Terabyte. Weitere Informationen zu MBR und FAT32 finden Sie unter Antwort-ID 21094: Master Boot Record (MBR) und Antwort-ID 15147: Einschränkungen der Datei- und Partitionsgröße für das FAT32-Dateisystem (unter Windows und Mac).
Verwenden Sie GPT für Festplatten, die größer als 2 Terabyte sind. HINWEIS: Das 32-Bit-Betriebssystem von Windows XP unterstützt GPT nicht. |