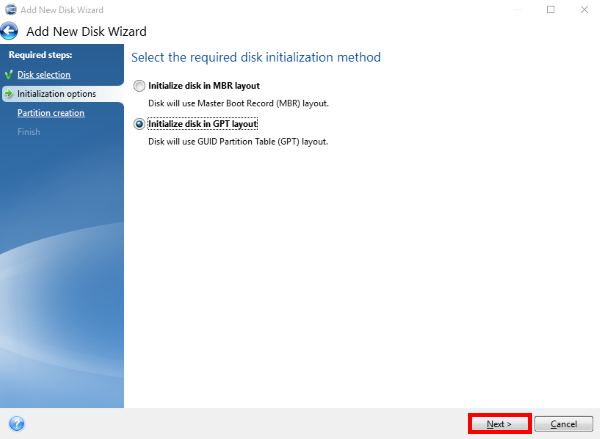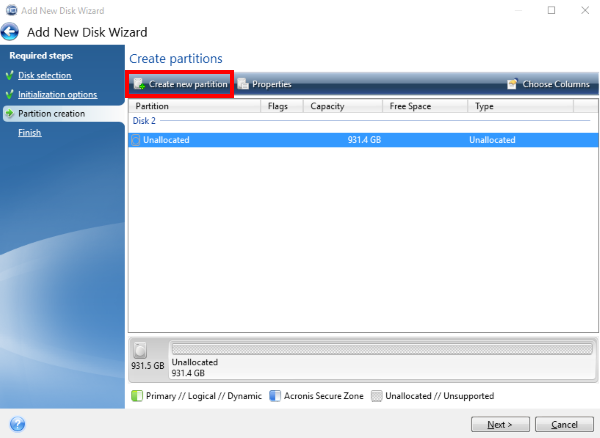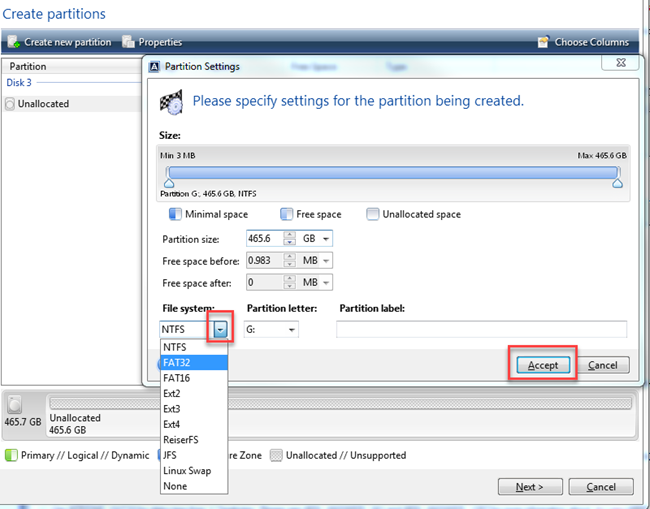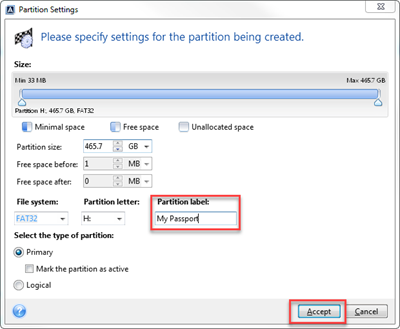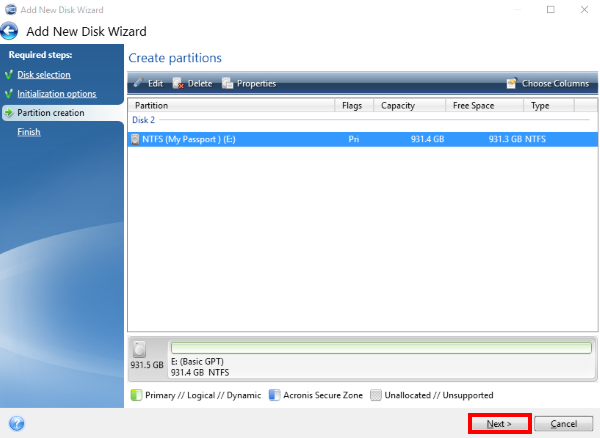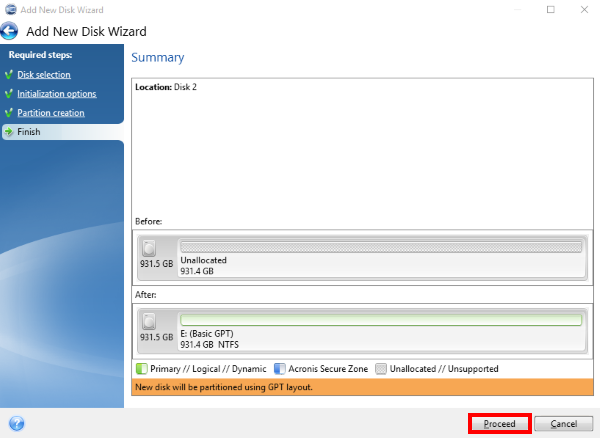Click here to download Acronis True Image for Western Digital
Importante: Il software Acronis True Image per Western Digital è supportato solo su un disco rigido Western Digital.Sebbene il software possa funzionare per alcuni prodotti di terze parti (come i contenitori USB), il supporto tecnico non è in grado di fornire assistenza per eventuali problemi che possono verificarsi durante l'utilizzo di un'unità interna Western Digital all'interno di un involucro esterno di terze parti.
Segui le istruzioni seguenti per partizionare e formattare un'unità nuova o esistente:
- Utilizzando Acronis True Image per Western Digital
- Utilizzando Acronis True Image Versione 2016 e 2020
- Utilizzando Acronis True Image versione 6126
Formattazione e partizionamento di un'unità WD, utilizzando Acronis True Image per Western Digital
- Avvia Acronis True Image per Western Digital
- Nella schermata principale di Acronis True Image for Western Digital, fare clic sull'icona Strumenti situata nel pannello di sinistra, quindi fare clic su Aggiungi Nuovo disco
- Si aprirà la Aggiunta guidata nuovo disco. Seleziona il disco da formattare e fai clic su Avanti
- Apparirà una finestra pop-up che avverte ...l'unità disco fisso di destinazione contiene partizioni che potrebbero contenere dati utili.. Fare clic su OK se i dati sono stati sottoposti a backup o non sono più necessari
- Seleziona il pulsante di opzione per Inizializza disco nel layout GPT e fai clic su Avanti
- Clicca Crea nuova partizione
- Fare clic per espandere il menu a discesa dal campo File system: e selezionare il file system desiderato e aggiungere un nome per l'unità nel campo Etichetta partizione e fare clic su < b>Accetta
- Verrà ora visualizzata la pagina Crea partizioni. Verifica che tutte le impostazioni siano corrette, quindi fai clic su Avanti
- Verrà visualizzata una rappresentazione visiva di Prima: e Dopo: con il nuovo file system. Fare clic su Procedi
- Apparirà una nuova finestra pop-up Aggiunta disco in corso, che mostra l'avanzamento. L'utente avrà la possibilità di Annullare se necessario. L'utente riceverà quindi un pop-up Riavvio richiesto per completare l'attività. Fare clic su Riavvia
- Il computer si riavvierà in modalità Acronis Boot Loader per completare il processo di partizione e formato. Questo dovrebbe richiedere solo pochi minuti. Al termine, il computer si riavvierà in Windows e l'unità verrà formattata.
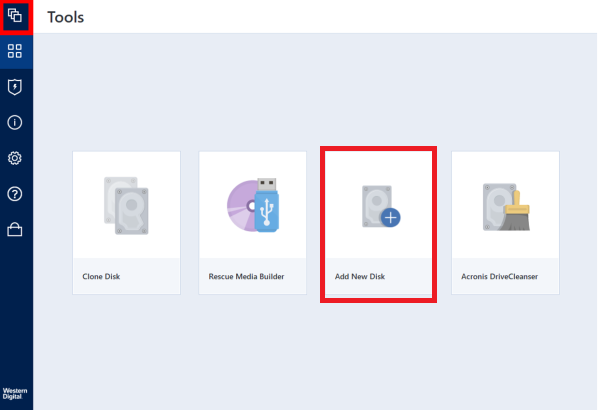
 |
Critico: Assicurati che sia stata selezionata l'unità corretta. Questo processo è Distruttivo dei dati e irreversibile. |
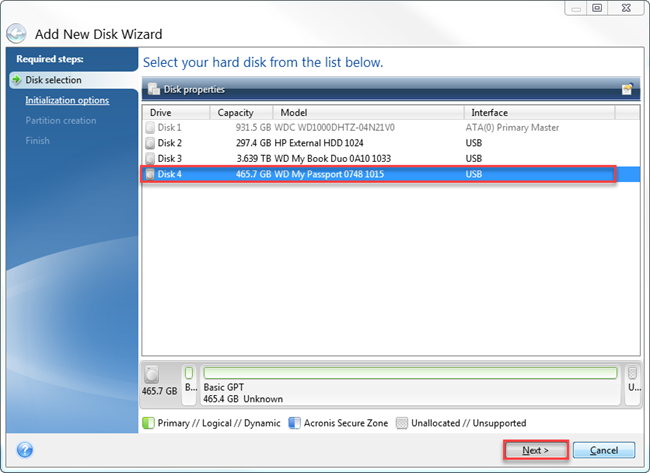
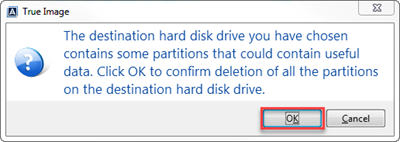
|
Nota: |
Utilizza FAT32 per dischi inferiori a 2 Terabyte. Perfavore guarda ID risposta 5311: Master Boot Record (MBR) and ID risposta 15013: Limitazioni delle dimensioni di file e partizioni usando il file system FAT32 (Windows e Mac) per maggiori informazioni su MBR e FAT32.
Utilizza GPT per dischi più grandi di 2 Terabyte. NOTA: Sistema operativo Windows XP a 32 bit e non supporta GPT. |
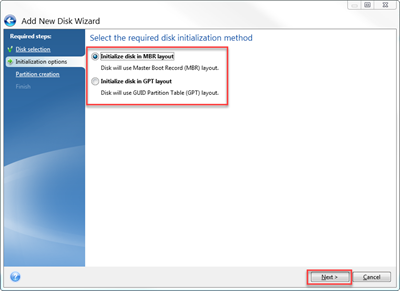
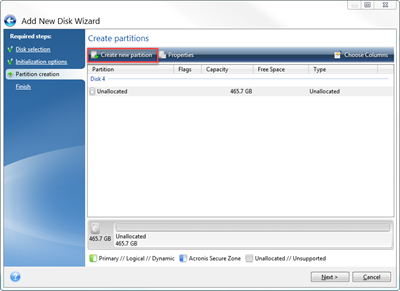
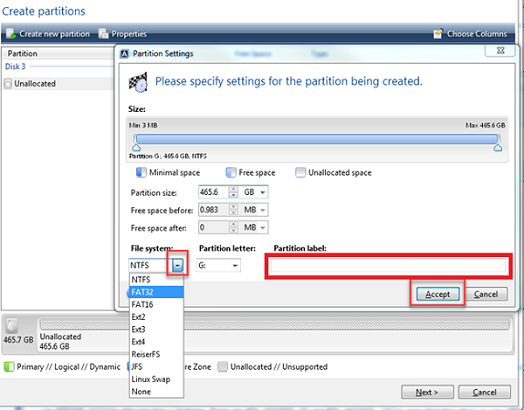
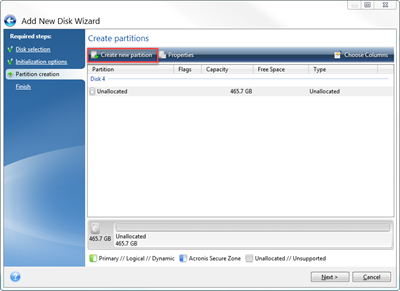
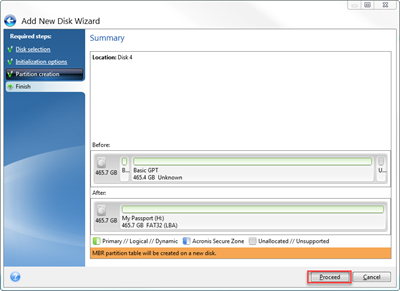
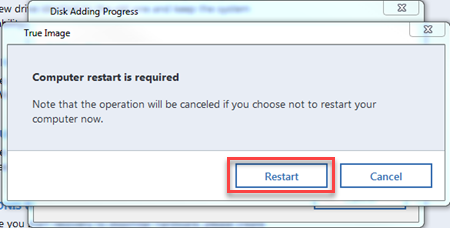
Formattazione e partizionamento di un'unità WD, utilizzando Acronis True Image per Western Digital
- Avvia Acronis True Image WD versione Edizione: 2016, Build 33
- Nella schermata principale di Acronis True Image for Western Digital, fare clic sull'icona Strumenti situata nel pannello di sinistra, quindi fare clic su Aggiungi Nuovo disco
- Si aprirà la Aggiunta guidata nuovo disco. Seleziona il disco da formattare e fai clic su Avanti
- Apparirà una finestra pop-up che avverte ...l'unità disco fisso di destinazione contiene partizioni che potrebbero contenere dati utili.. Fare clic su OK se i dati sono stati sottoposti a backup o non sono più necessari
- Seleziona il pulsante di opzione per Inizializza disco nel layout GPT e fai clic su Avanti
- Fare clic su Crea nuova partizione
- Fare clic per espandere il menu a discesa dal campo File system: e selezionare il file system desiderato e fare clic su Accetta
- Aggiungi un nome per l'unità nel campo Etichetta partizione e fai clic su Accetta per continuare
- Apparirà la pagina Crea partizioni. Verifica che tutte le impostazioni siano corrette, quindi fai clic su Avanti
- Verrà visualizzata una rappresentazione visiva di Prima: e Dopo: con il nuovo file system. Fare clic su Procedi
- Apparirà una nuova finestra pop-up Aggiunta disco in corso, che mostra l'avanzamento. L'utente avrà la possibilità di Annullare se necessario. L'utente riceverà quindi un pop-up Riavvio richiesto per completare l'attività. Fare clic su Riavvia
- Il computer si riavvierà in modalità Acronis Boot Loader per completare il processo di partizione e formato. Questo dovrebbe richiedere solo pochi minuti. Al termine, il computer si riavvierà in Windows e l'unità verrà formattata.

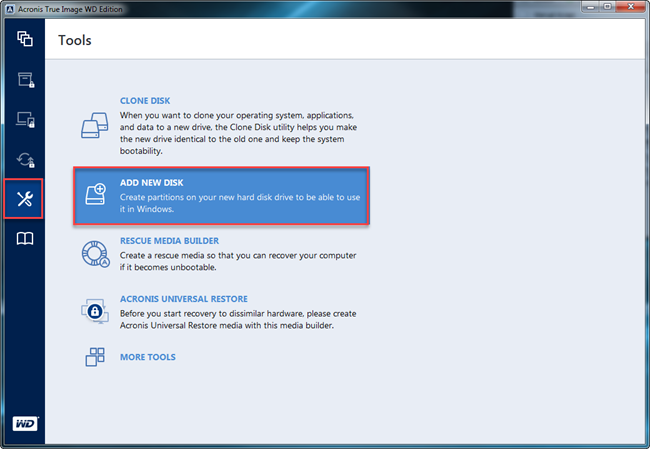
 |
Critico: Assicurati che sia stata selezionata l'unità corretta. Questo processo è Distruttivo dei dati e irreversibile. |
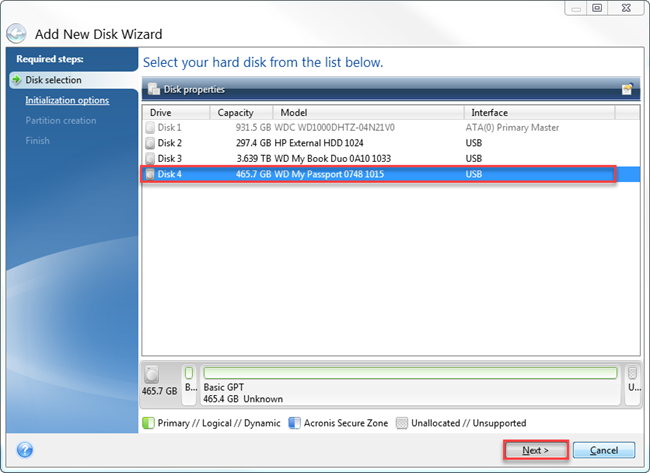
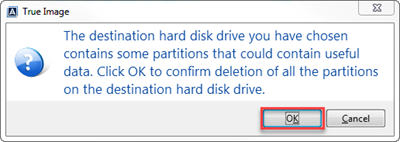
|
Nota: |
Utilizza FAT32 per dischi inferiori a 2 Terabyte. Per favore guarda ID risposta 5311: Master Boot Record (MBR) and ID risposta 15013: Limitazioni delle dimensioni di file e partizioni usando il file system FAT32 (Windows e Mac) per maggiori informazioni su MBR e FAT32.
Utilizza GPT per dischi più grandi di 2 Terabyte. NOTA: Sistema operativo Windows XP a 32 bit e non supporta GPT. |
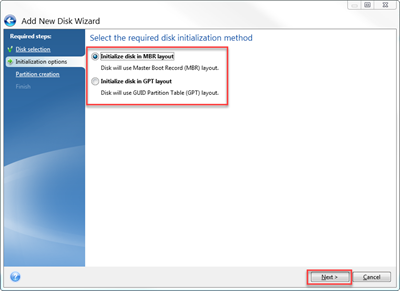
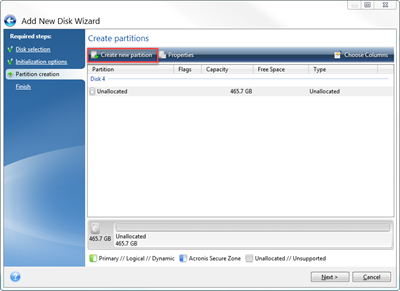
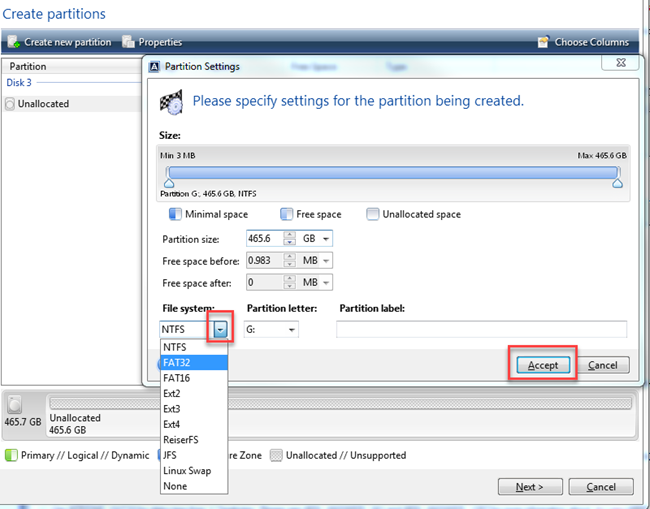
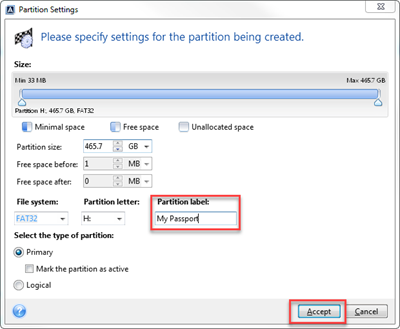
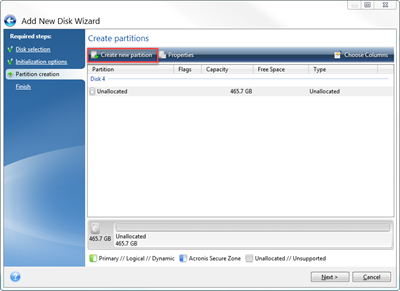
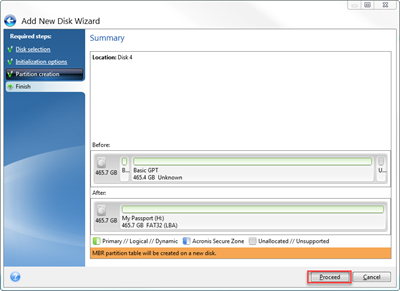
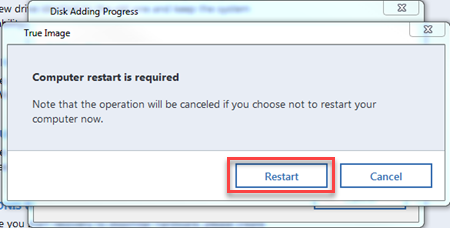
Formattazione e partizionamento di un'unità WD, utilizzando Acronis True Image per Western Digital versione 6126
- Avvia Acronis True Image per Western Digital (versione 6126)
- Nella schermata principale di Acronis True Image for Western Digital, fare clic su Strumenti situato nel pannello di sinistra, quindi fare clic su Altri strumenti
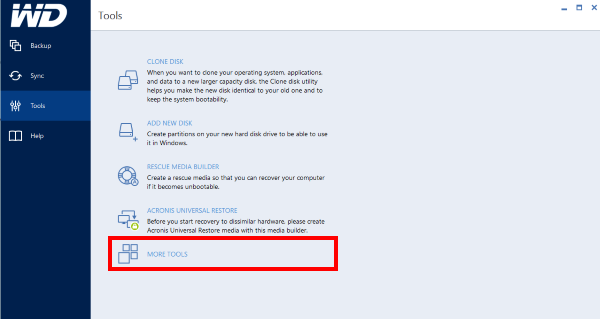
- Dalla finestra Strumenti e utilità, apri Aggiungi nuovo disco facendo doppio clic su di esso
- Si aprirà la Aggiunta guidata nuovo disco. Seleziona il disco da formattare e fai clic su Avanti
- Apparirà una finestra di conferma. Se sei sicuro che sia stata selezionata l'unità corretta, fai clic su OK
- L'unità dovrà essere inizializzata come parte del processo. Seleziona Inizializza disco nel layout GPT e fai clic su Avanti
- Con l'unità selezionata, fai clic su Crea nuova partizione
- Fare clic per espandere il menu a discesa dal campo File system: e selezionare il file system desiderato e fare clic su Accetta
- Aggiungi un nome per l'unità nel campo Etichetta partizione e fai clic su Accetta per continuare
- Ora fai clic su Avanti
- Acronis ora visualizzerà il riepilogo del processo di formattazione. Quando sei pronto, fai clic su Procedi per iniziare
- Al termine, Acronis tornerà alla schermata principale e l'unità verrà formattata.
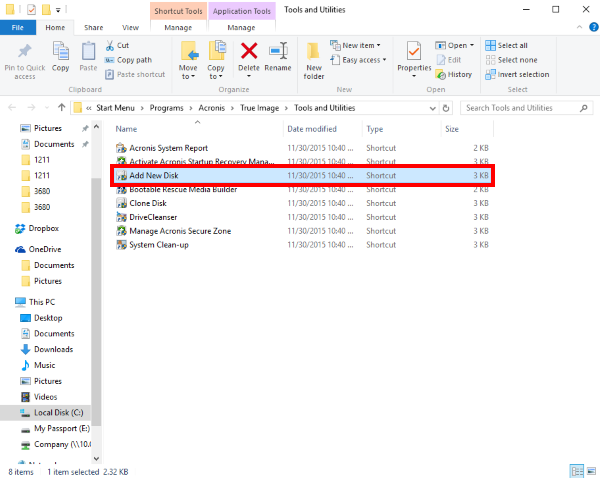
 |
Critico: Assicurati che sia stata selezionata l'unità corretta. Questo processo è Distruttivo dei dati e irreversibile. |
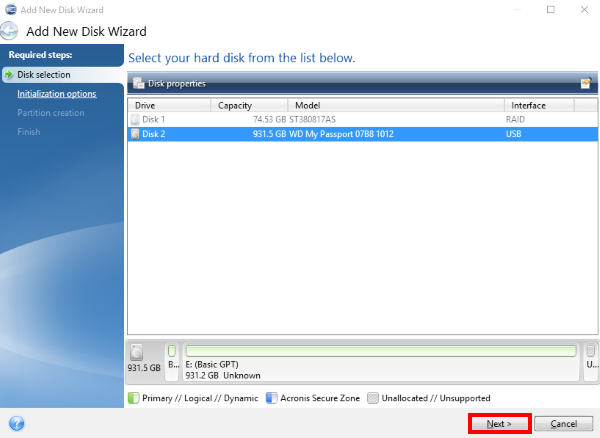
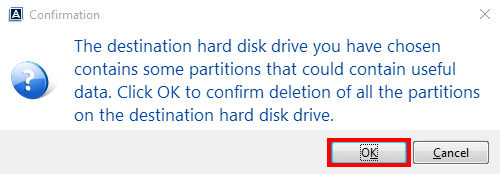
|
Nota: |
Utilizza FAT32 per dischi inferiori a 2 Terabyte. Perfavore guarda ID risposta 5311: Master Boot Record (MBR) and ID risposta 15013: Limitazioni delle dimensioni di file e partizioni usando il file system FAT32 (Windows e Mac) per maggiori informazioni su MBR e FAT32.
UTilizza GPT per dischi più grandi di 2 Terabyte. NOTA: il sistema operativo Windows XP a 32 bit e non supporta GPT. |