Windows 7
Uwaga: Ta procedura opisuje dodawanie nowego, pustego dysku twardego do komputera, ewentualnie napędu, który wymazano przez zapisanie zer za pomocą naszego oprogramowania Data LifeGuard Diagnostics.
Może się zdarzyć, że komputer z systemem Windows 7 nie wykryje dysku twardego. W takim przypadku może być koniecznie zainicjowanie napędu (zapisanie do niego sygnatury). Może to być nowo zakupiony napęd wewnętrzny lub napęd wewnętrzny/zewnętrzny, który wymazano przez zapisanie w nim zer. Jeśli system Windows 7 nie wykrywa napędu (nie jest on widoczny w oknie Komputer ani w Eksploratorze Windows), należy wykonać poniższe czynności.
- Prawym przyciskiem myszy kliknij ikonę Komputer na pulpicie lub w menu Start.
- Lewym przyciskiem myszy kliknij polecenie Zarządzaj.
- Lewym przyciskiem myszy kliknij pozycję Zarządzanie dyskami.
- Zazwyczaj uruchomienie funkcji Zarządzanie dyskami powoduje wyświetlenie kreatora inicjowania dysku. Jeśli w systemie jest więcej niż jeden pusty napęd, który musi zostać zainicjowany, tutaj zostaną one wymienione. Sprawdź, czy przy napędzie, który ma zostać zainicjowany, jest zaznaczenie. Następnie lewym przyciskiem myszy kliknij przycisk OK. Jeśli wyświetlany jest kreator, przejdź do czynności 5. Jeśli kreator nie jest wyświetlany, zapoznaj się z uwagą i dodatkowymi ilustracjami poniżej.
- Kliknij strzałkę prawym przyciskiem i wybierz opcję Zainicjuj dysk.
- Dysk zostaje zainicjowany. Dysk powinien być oznaczony czarnym paskiem i napisem Nie przydzielono. Powinna być możliwość utworzenia partycji i sformatowania dysku twardego.
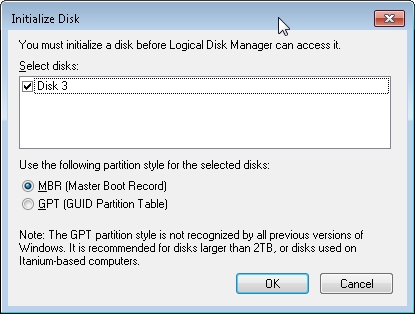
Ważne: W celu zapewnienia najlepszej zgodności między komputerami zalecamy użycie opcji MBR (Master Boot Record), a nie GPT (GUID Partition Table).
Uwaga: Jeśli nie jest wyświetlany kreator inicjacji dysku. W takim przypadku konieczne jest samodzielne zainicjowanie dysku. Napęd, który musi zostać zainicjowany, powinien być oznaczony małym kółkiem z czerwoną strzałką skierowaną w dół — jak pokazano niżej.
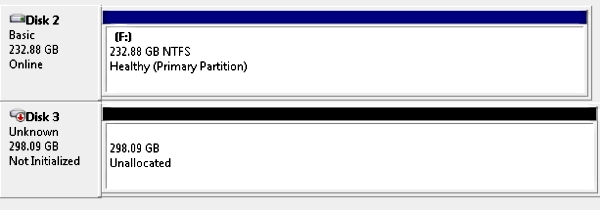
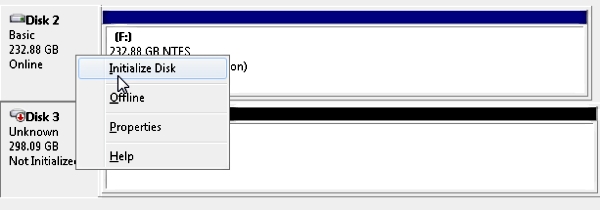
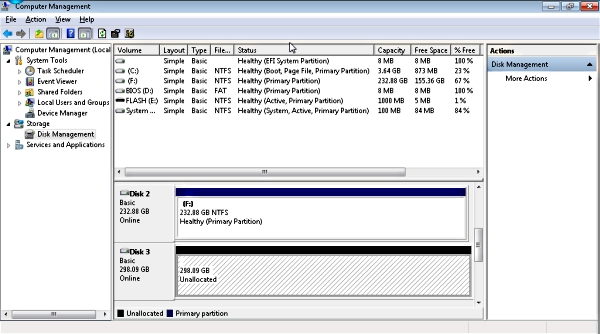
Windows Vista
Uwaga: Ta procedura opisuje dodawanie nowego, pustego dysku twardego do komputera, ewentualnie napędu, który wymazano przez zapisanie zer za pomocą naszego oprogramowania Data LifeGuard Diagnostics.
Może się zdarzyć, że komputer z systemem Windows Vista nie wykryje dysku twardego. W takim przypadku może być koniecznie zainicjowanie napędu (zapisanie do niego sygnatury). Może to być nowo zakupiony napęd wewnętrzny lub napęd wewnętrzny/zewnętrzny, który wymazano przez zapisanie w nim zer. Jeśli system Windows Vista nie wykrywa napędu (nie jest on widoczny w oknie Komputer ani w Eksploratorze Windows), należy wykonać poniższe czynności.
- Prawym przyciskiem myszy kliknij ikonę Komputer na pulpicie lub w menu Start.
- Lewym przyciskiem myszy kliknij polecenie Zarządzaj.
- Lewym przyciskiem myszy kliknij pozycję Zarządzanie dyskami.
- Zazwyczaj uruchomienie funkcji Zarządzanie dyskami powoduje wyświetlenie kreatora inicjacji dysku. Jeśli w systemie jest więcej niż jeden pusty napęd, który musi zostać zainicjowany, tutaj zostaną one wymienione. Sprawdź, czy przy napędzie, który ma zostać zainicjowany, jest zaznaczenie. Następnie lewym przyciskiem myszy kliknij przycisk OK. Jeśli wyświetlany jest kreator, przejdź do czynności 5. Jeśli kreator nie jest wyświetlany, zapoznaj się z uwagą i dodatkowymi ilustracjami poniżej.
- Kliknij małą strzałkę prawym przyciskiem i wybierz opcję Zainicjuj dysk.
- Dysk zostaje zainicjowany. Dysk powinien być oznaczony czarnym paskiem i napisem Nie przydzielono. Powinna być możliwość utworzenia partycji i sformatowania dysku twardego. Instrukcję tworzenia i formatowania partycji można znaleźć w odpowiedzi poniżej.
Ważne: W celu zapewnienia najlepszej zgodności między komputerami zalecamy użycie opcji MBR (Master Boot Record), a nie GPT (GUID Partition Table).
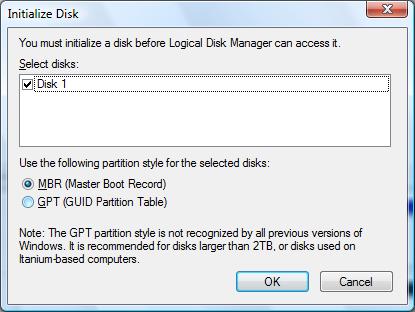
Uwaga: Jeśli nie jest wyświetlany kreator inicjacji dysku. W takim przypadku konieczne jest samodzielne zainicjowanie dysku. Napęd, który musi zostać zainicjowany, powinien być oznaczony małym kółkiem z czerwoną strzałką skierowaną w dół — jak pokazano niżej.
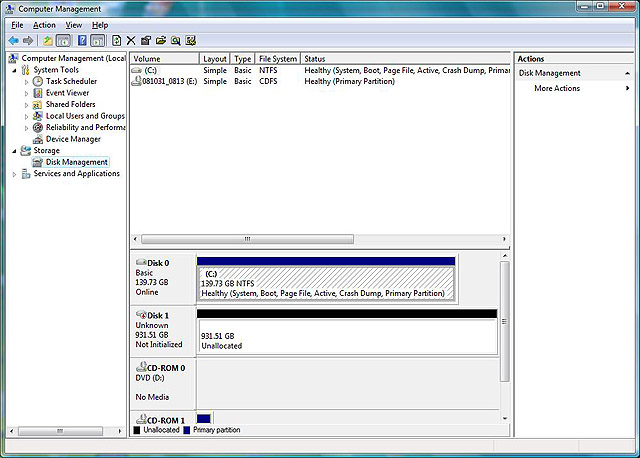
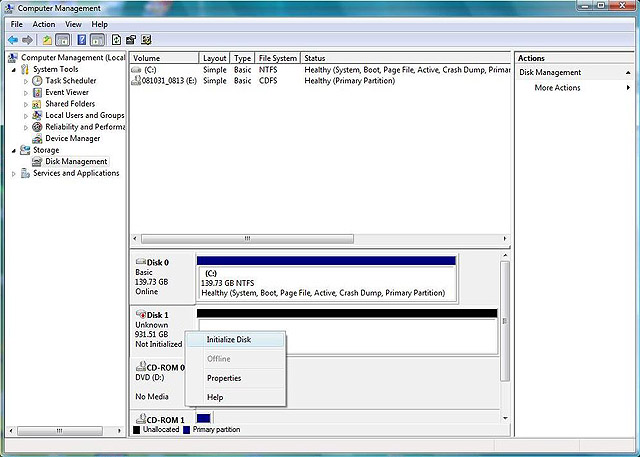
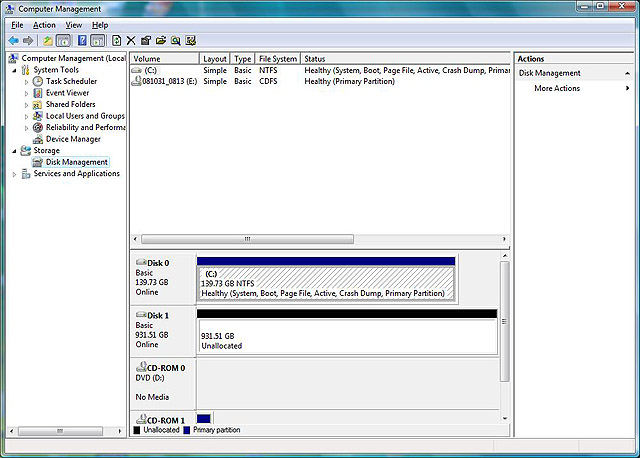
Windows XP
Uwaga: Ta procedura opisuje dodawanie nowego, pustego dysku twardego do komputera, ewentualnie napędu, który wymazano przez zapisanie zer za pomocą naszego oprogramowania Data LifeGuard Diagnostics.
Może się zdarzyć, że komputer z systemem Windows XP nie wykryje dysku twardego. W takim przypadku może być koniecznie zainicjowanie napędu (zapisanie do niego sygnatury). Może to być nowo zakupiony napęd wewnętrzny lub napęd wewnętrzny/zewnętrzny, który wymazano przez zapisanie w nim zer. Jeśli system Windows XP nie wykrywa napędu (nie jest on widoczny w oknie Mój komputer ani w Eksploratorze Windows), należy wykonać poniższe czynności.
- Prawym przyciskiem myszy kliknij ikonę Mój komputer na pulpicie lub w menu Start.
- Lewym przyciskiem myszy kliknij polecenie Zarządzaj.
- Lewym przyciskiem myszy kliknij pozycję Zarządzanie dyskami.
- Zazwyczaj uruchomienie funkcji Zarządzanie dyskami powoduje wyświetlenie kreatora inicjowania i konwertowania dysku. Jeśli wyświetlany jest kreator, przejdź do czynności 5. Jeśli kreator nie jest wyświetlany, zapoznaj się z uwagą i dodatkowymi ilustracjami poniżej.
- Tutaj wybiera się napędy do zainicjowania. Jeśli w systemie jest więcej niż jeden pusty napęd, który musi zostać zainicjowany, tutaj zostaną one wymienione. Sprawdź, czy przy napędzie, który ma zostać zainicjowany, jest zaznaczenie. Następnie lewym przyciskiem myszy kliknij przycisk Dalej.
- W tym oknie pokazane jest tylko zestawienie najbliższych czynności odpowiadające temu, co wybrano na poprzednich ekranach. Lewym przyciskiem myszy kliknij polecenie Zakończ
- Dysk zostaje zainicjowany. Dysk powinien być oznaczony czarnym paskiem i napisem Nie przydzielono. Powinna być możliwość utworzenia partycji i sformatowania dysku twardego.
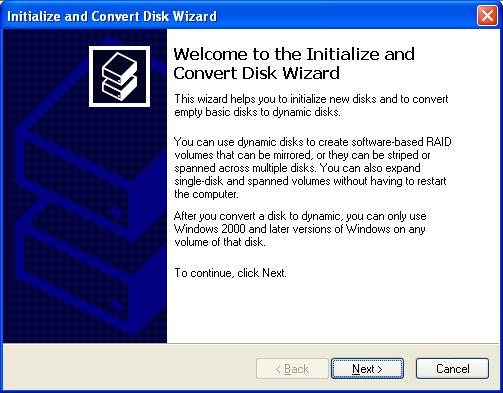
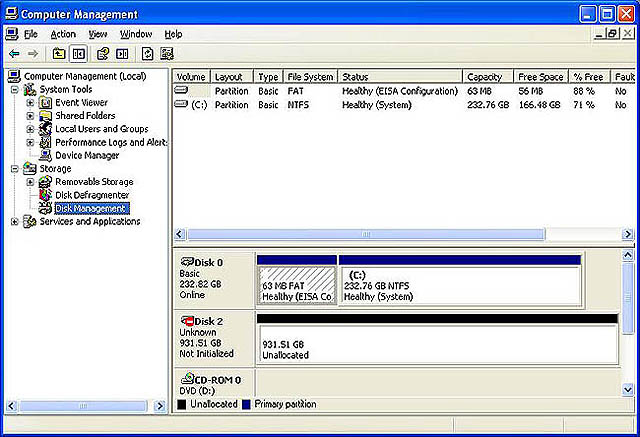 Kliknij małe czerwone kółko z białym paskiem i wybierz opcję Zainicjuj dysk.
Kliknij małe czerwone kółko z białym paskiem i wybierz opcję Zainicjuj dysk.
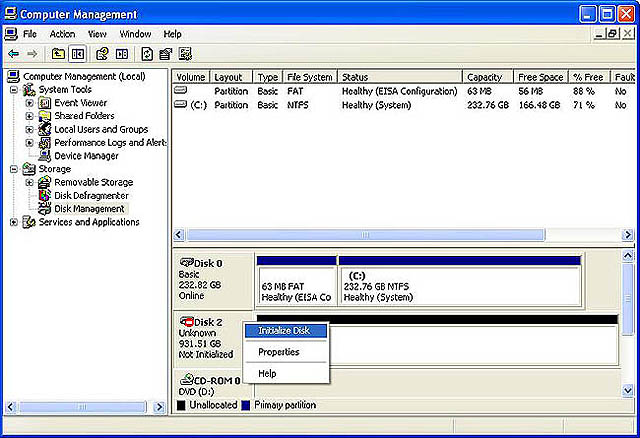
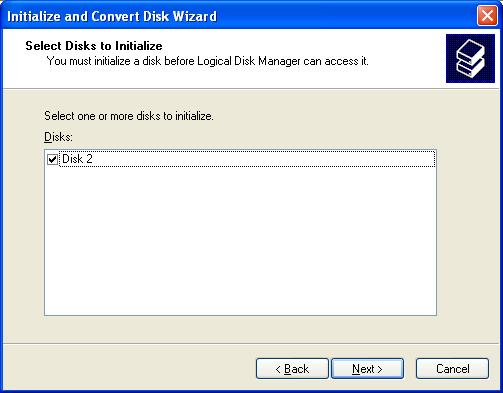
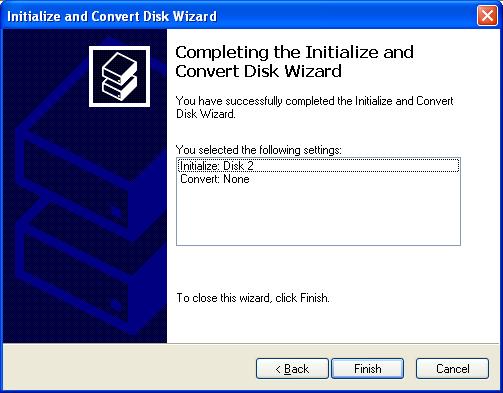
Windows 2000
UWAGA: Ta procedura dotyczy tylko przypadku dodawania nowego, pustego dysku twardego do komputera.Może się zdarzyć, że komputer z systemem Windows 2000 nie wykryje dysku twardego. W takim przypadku może być koniecznie zainicjowanie napędu (zapisanie do niego sygnatury). Jeśli system Windows 2000 nie wykrywa napędu (nie jest on widoczny w oknie zarządzania dyskami), należy wykonać poniższe czynności.
Uwaga: W niektórych przypadkach natychmiast po pierwszym uruchomieniu funkcji Zarządzanie dyskami po dodaniu nowego napędu wyświetlany jest kreator sygnatury dysku.
- Prawym przyciskiem myszy kliknij ikonę Mój komputer na pulpicie
- Lewym przyciskiem myszy kliknij polecenie Zarządzaj.
- Lewym przyciskiem myszy kliknij pozycję Zarządzanie dyskami.
- Wyświetlany jest kreator zapisywania sygnatury i uaktualniania.
- Lewym przyciskiem myszy kliknij polecenie Dalej.
- Zaznacz pole po lewej stronie napędu, w którym ma zostać zapisana sygnatura.
- Lewym przyciskiem myszy kliknij polecenie Dalej.
- Lewym przyciskiem myszy kliknij polecenie Zakończ.
