Time Machine может быть использована как с большинством внешних USB накопителей, так и с многими сетевыми устройствами. Внешний накопитель должен быть отформатирован в файловом формате HFS+ для использования с Time Machine
Резервные копии Time Machine на внешнем USB-накопителе можно зашифровать, добавив уровень защиты данных и конфиденциальности. Для получения дополнительной информации, пожалуйста, обратитесь $EN_ANSWER_26115Сетевые устройства WD как My Cloud также могут быть использованы с Time Machine. Перейдите, пожалуйста, к $EN_ANSWER_19410 для помощи в настройке сетевого накопителя WD с Time Machine
Перейдите по ссылке ниже для инструкций по резервному копированию или восстановлению
Как создать резервную копию and Как восстановить данные из резервной копииTime Machine поддерживается на следующих версиях macOS
- macOS 10.14 (Mojave)
- macOS 10.13 (High Sierra)
- macOS 10.12 (Sierra)
- macOS 10.11 (El Capitan)
- macOS 10.10 (Yosemite)
- macOS 10.9 (Mavericks)
- macOS 10.8 (Mountain Lion)
- macOS 10.7 (Lion)
- macOS 10.6 (Snow Leopard)
- macOS 10.5 (Leopard)
Как создать резервную копию
Для создания резервной копии с Time Machine на macOS, подключите отформатированный для использования с Time Machine накопитель, к Вашему компьютеру
 |
Критично: Инструкции, приведенные в статье ниже, помогут заново создать разделы и отформатировать накопитель. Это процесс удалит все данные и не может быть отменен. Как только он будет запущен, ВСЕ ДАННЫЕ НА ЖЕСТКОМ ДИСКЕ БУДУТ ПОТЕРЯНЫ! |
Для дополнительной информации перейдите к Apple article HT202784: Formatting a backup disk for use with Time Machine and $EN_ANSWER_11964
Важно:
Шаги и скриншоты могут отличаться в зависимости от используемой версии macOS
- Щелкните по значку Apple и выберите Системные настройки
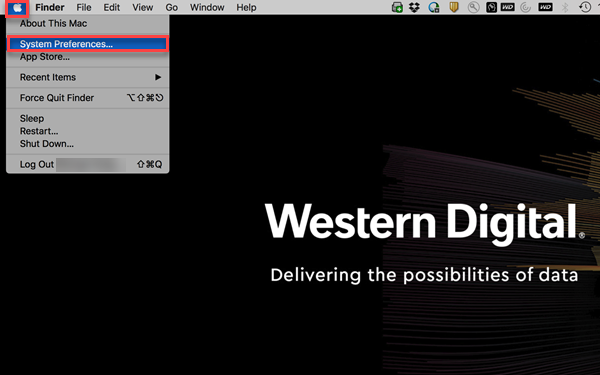
- Откройте Time Machine
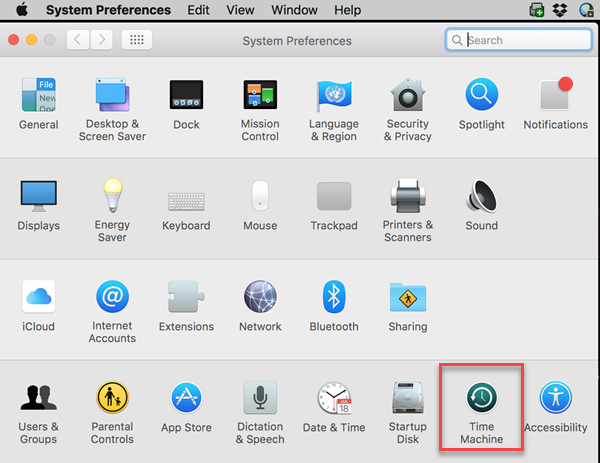
- Убедитесь, что опция Показывать Time Machine в строке меню активирована
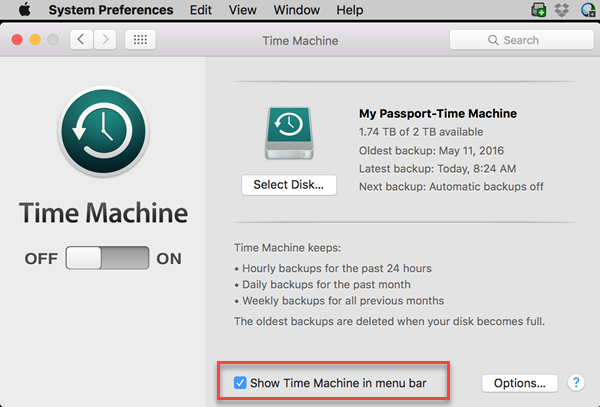
- Обратите внимание, что переключатель ON / OFF был изменен на Создавать резервные копии автоматически на macOS 10.12 (Sierra)
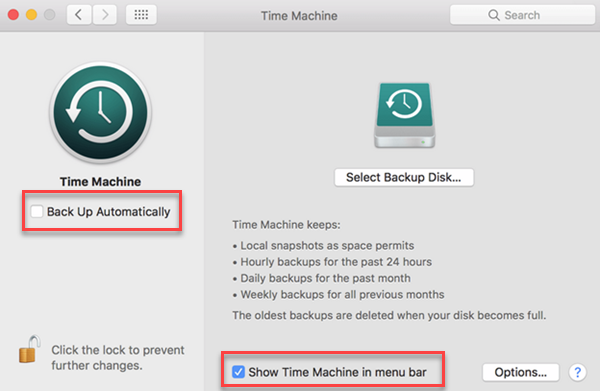
- Щелкните по значку Time Machine в строке меню и прейдите к Открыть параметры Time Machine
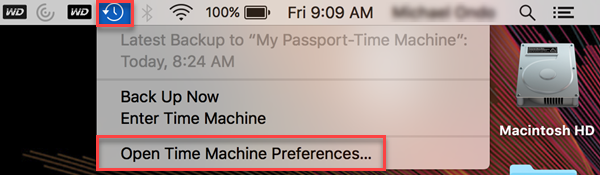
- Щелкните Выбрать резервный диск
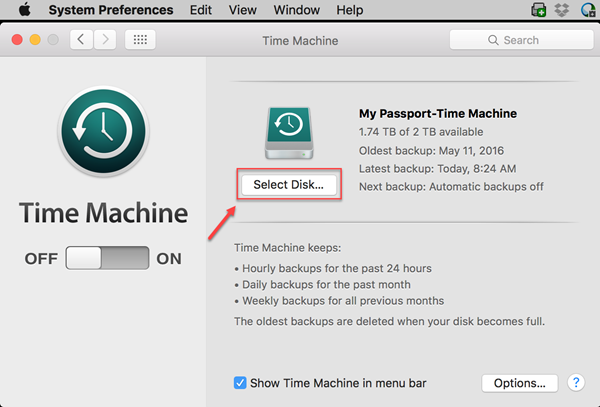
- Выберите накопитель (My Passport, My Book, и т.д.) из Доступные диски и щелкните Использовать диск
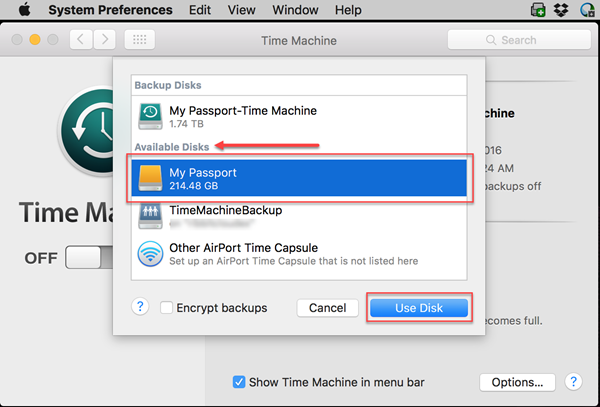
- Выберите Заменить или Использовать оба, если у Вас подключены несколько дисков
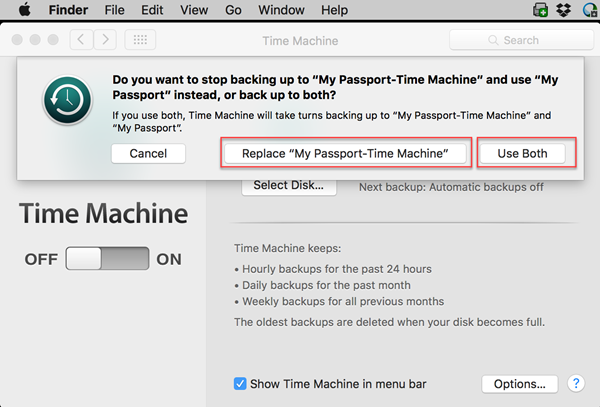
- Подождите пока Time Machine настроит и создаст резервную копию
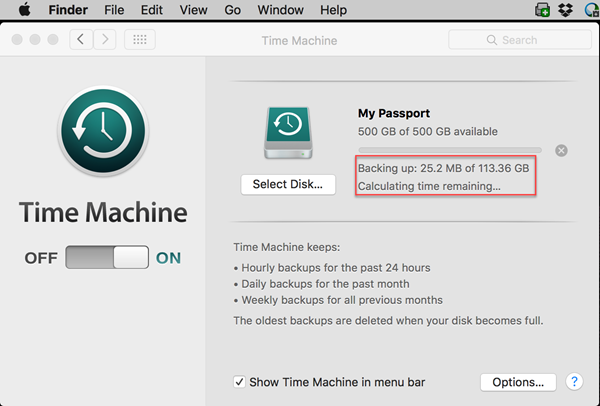
- Закройте окно Time Machine
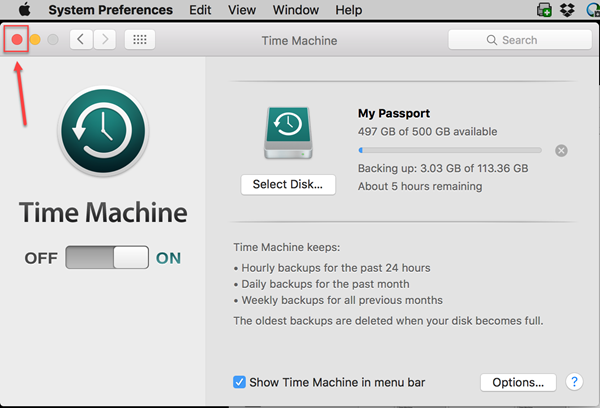
- Щелкните по значку Time Machine в строке меню, чтобы проверить процесс резервного копирования
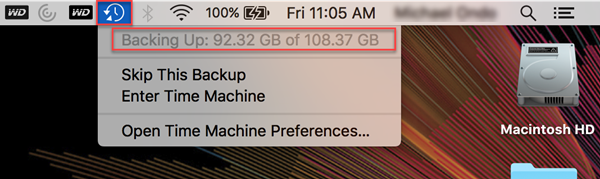
- По окончании резервного копирования откройте Параметры Time Machine чтобы проверить состояние резервных копий и график
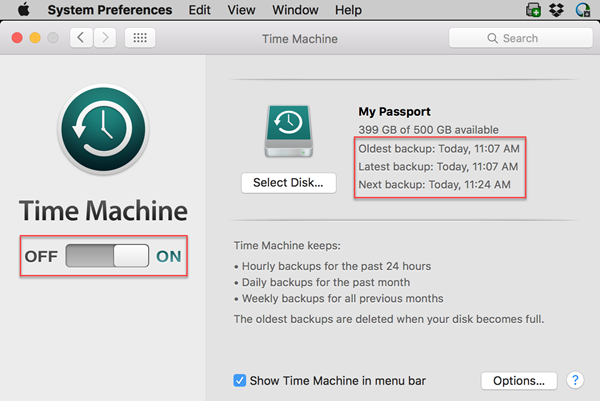
Как восстановить данные из резервной копии
Для дополнительной информации по Восстановлению macOS and Переноса содержимогоt, перейдите, пожалуйста, к Apple article HT201250: Use Time Machine to back up or restore your Mac
- Щелкните по значку Time Machine в строке меню и выберите Войти в Time Machine
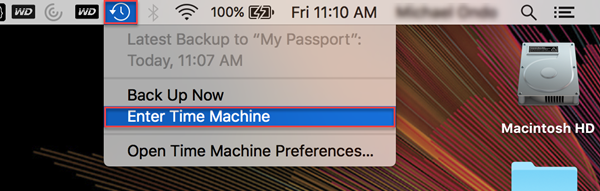
- Выберите дату и время резервной копии
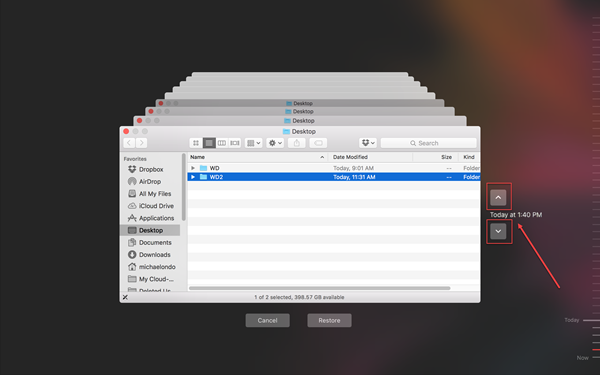
- Выберите файлы и папки для восстановления
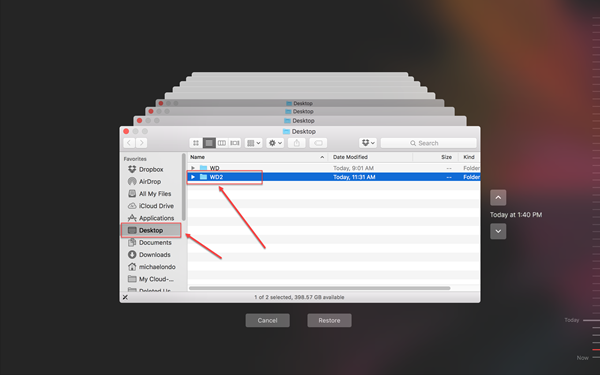
- Щелкните по Восстановить
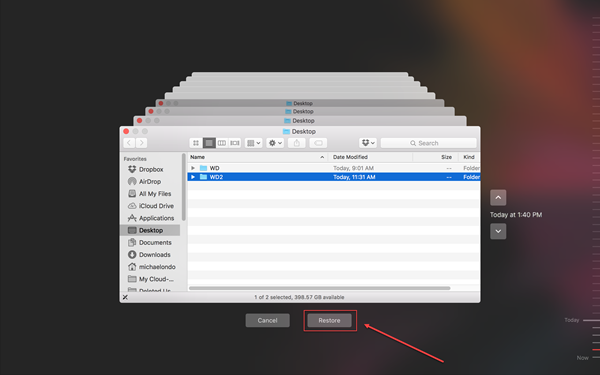
- Если файлы уже существуют на компьютере, выберите Сохранить оригинал, Сохранить оба или Заменить
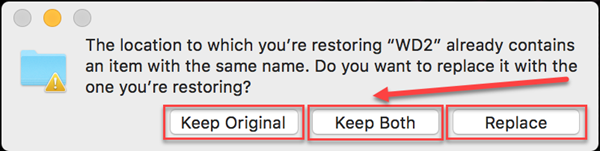
- Откройте папку куда были восстановлены данные (Рабочий стол, Документы, и т.д.) чтобы проверить восстановленные папки и файлы
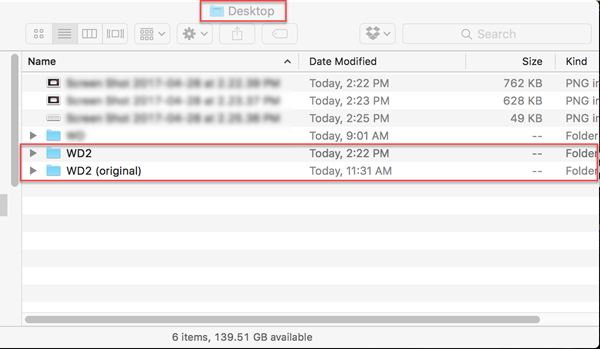
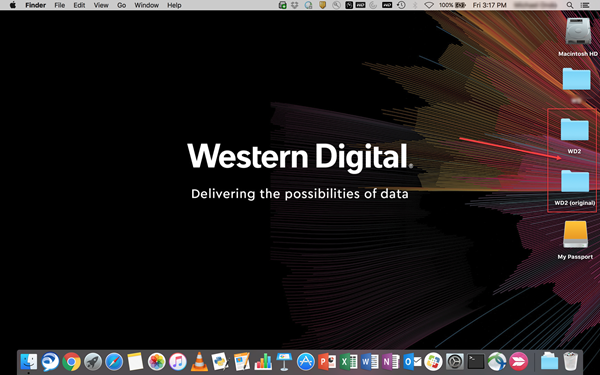
Ознакомьтесь с отказом от ответственности при использовании стороннего программного обеспечения или веб-сайтов