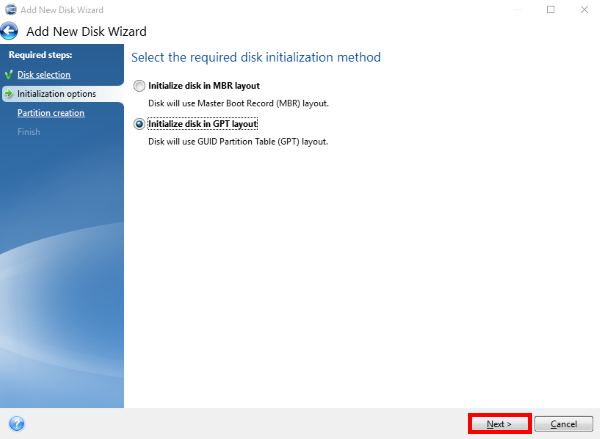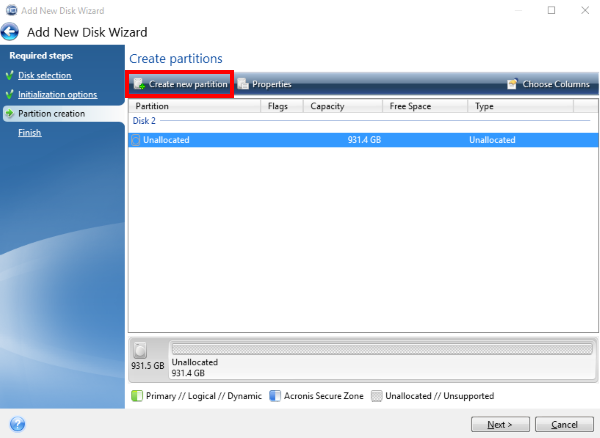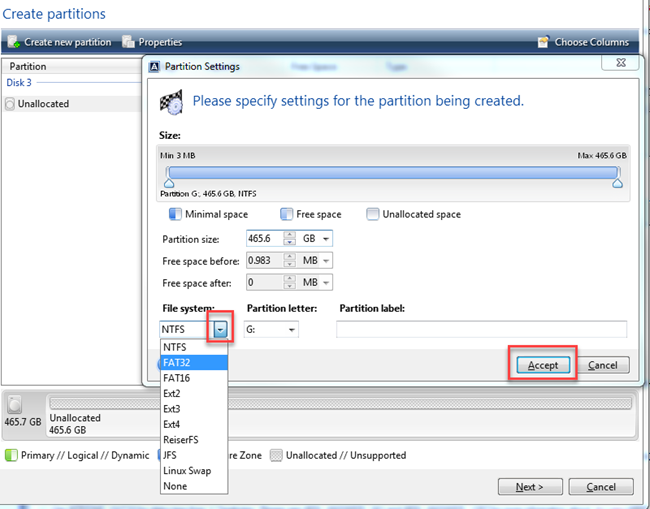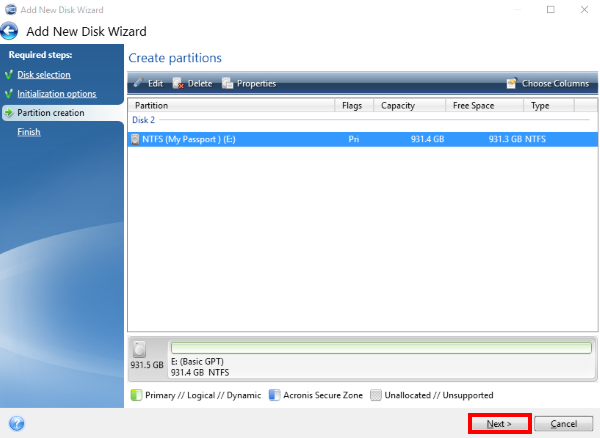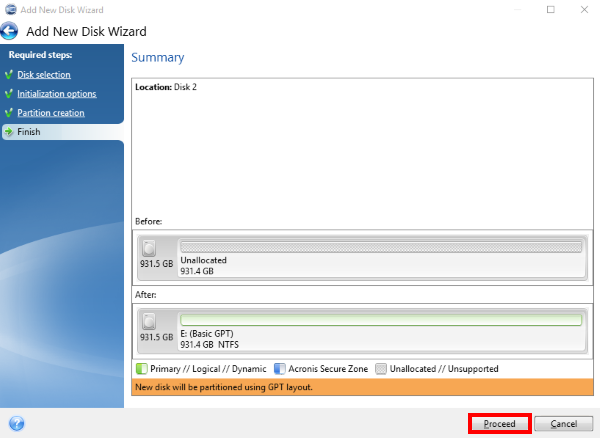Жмите здесь , чтобы загрузить Acronis True Image для Western Digital.
Важно: Программное обеспечение Acronis True Image для Western Digital поддерживается только на жестком диске Western Digital.Хотя программное обеспечение может работать с некоторыми продуктами сторонних производителей (например, USB-корпусами), техническая поддержка не может помочь с любыми проблемами, которые могут возникнуть при использовании внутреннего накопителя Western Digital внутри стороннего внешнего корпуса.
Следуйте инструкциям ниже, чтобы разбить и отформатировать новый или существующий диск:
- Использование Acronis True Image для Western Digital
- Использование Acronis True Image версии 2016 и 2020
- Использование Acronis True Image версии 6126
Форматирование и разметка диска WD с помощью Acronis True Image для Western Digital
- Запустите Acronis True Image для Western Digital.
- На главном экране Acronis True Image для Western Digital жмите значок Tools , расположенный на левой панели, а затем нажмите Добавить Новый диск
- Откроется Мастер добавления нового диска . Выберите диск для форматирования и нажмите Далее
- Появится всплывающее окно с предупреждением ... целевой жесткий диск содержит разделы, которые могут содержать полезные данные. . Нажмите OK , если данные были скопированы или больше не нужны.
- Установите переключатель для Инициализирования диска в макете GPT и нажмите Далее
- Нажмите Создать новый раздел
- Откроется страница Создать разделы . Убедитесь, что все настройки верны, затем нажмите Далее
- Будет отображено визуальное представление До: и После: с новой файловой системой. Нажмите Продолжить
- Появится новое всплывающее окно Процесс добавления диска , показывающее прогресс. При необходимости у пользователя будет возможность Отменить . Затем пользователь получит всплывающее окно Требуется перезагрузка для выполнения задачи. Click on Restart
- Компьютер перезагрузится в режиме загрузчика Acronis , чтобы завершить процесс создания разделов и форматирования. Это займет всего несколько минут. По завершении компьютер перезагрузится в Windows , и диск будет отформатирован.
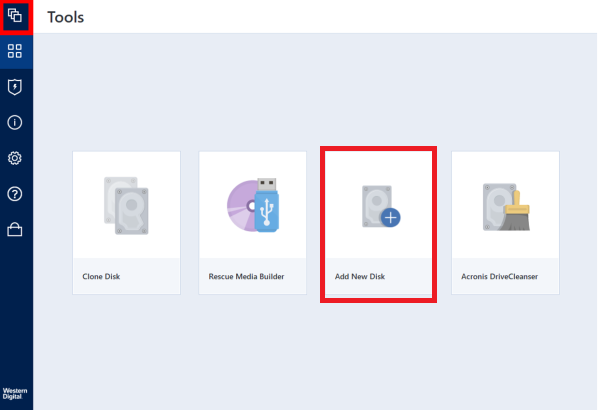
 |
Критично: Убедитесь, что выбран правильный диск. Этот процесс разрушает данные и необратим. |
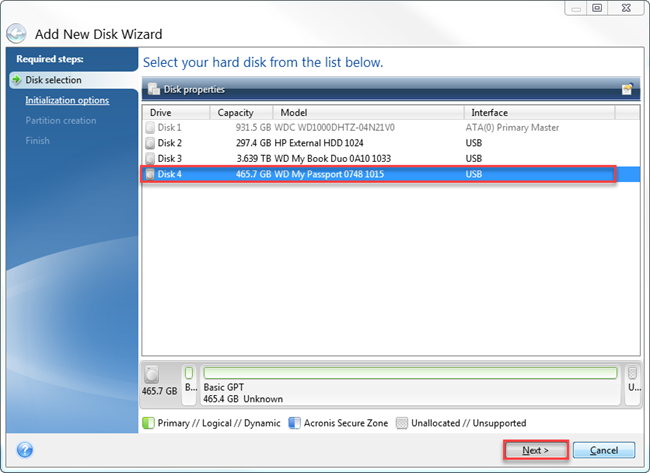
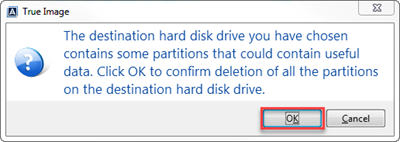
|
Примечание: |
Используйте $ DEFINE_FAT32 для дисков менее 2 терабайт. См. $ EN_ANSWER_5618 и $ EN_ANSWER_20778 для получения дополнительной информации о MBR и FAT32 .
Используйте $ DEFINE_GPT для дисков размером более 2 Терабайт. ПРИМЕЧАНИЕ. Windows XP 32-битная операционная система и не поддерживает GPT . |
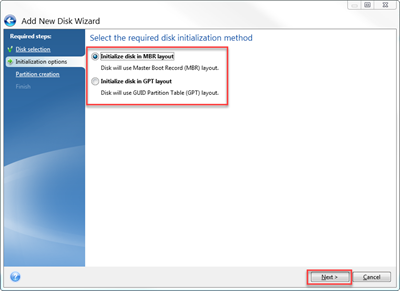
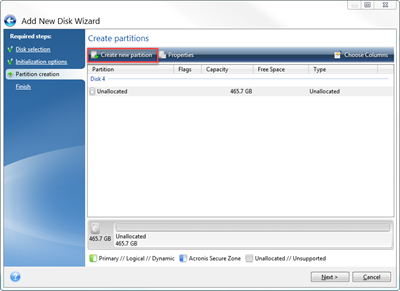
li> Жмите, чтобы развернуть раскрывающееся меню из поля Файловая система: , выберите нужную файловую систему и добавьте имя диска в поле Метка раздела и жмите на Принять
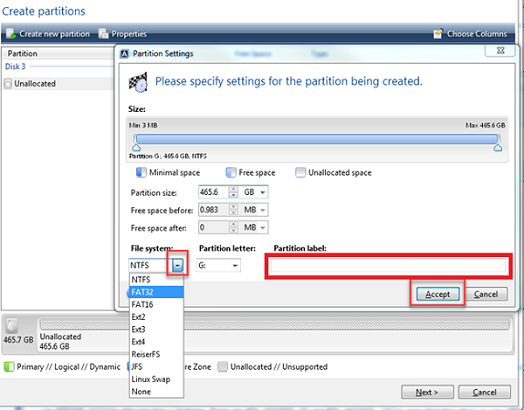
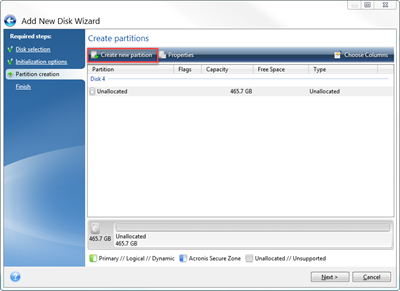
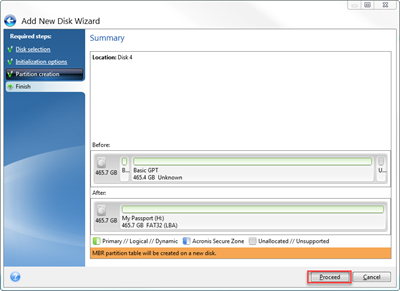
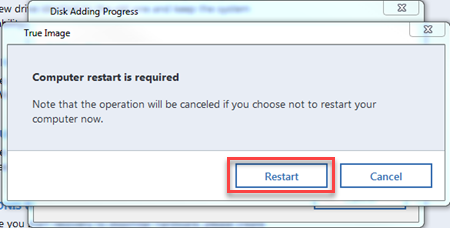
Форматирование и разметка диска WD с помощью Acronis True Image для Western Digital
- Запустить $ DEFINE_ACRONISTI
- На главном экране Acronis True Image для Western Digital жмите значок Tools , расположенный на левой панели, а затем жмите < em> Добавить новый диск
- Откроется Мастер добавления нового диска . Выберите диск для форматирования и нажмите Далее
- Появится всплывающее окно с предупреждением ... целевой жесткий диск содержит разделы, которые могут содержать полезные данные. . Нажмите OK , если данные были скопированы или больше не нужны.
- Установите переключатель для Инициализировать диск в макете GPT и нажмите Далее
- Нажмите Создать новый раздел
- Нажмите, чтобы развернуть раскрывающееся меню из поля Файловая система: , выберите нужную файловую систему и нажмите Принять
- Добавьте имя диска в поле Метка раздела и нажмите Принять , чтобы продолжить
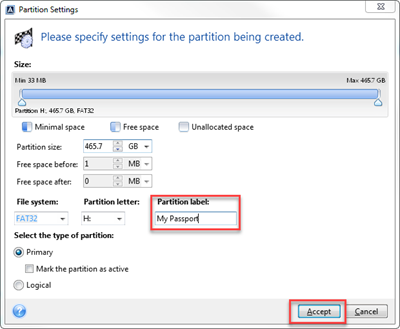
- Откроется страница Создать разделы . Убедитесь, что все настройки верны, затем нажмите Далее .
- Будет отображено визуальное представление До: и После: с новой файловой системой. Нажмите Продолжить
- Появится новое всплывающее окно Процесс добавления диска , показывающее прогресс. При необходимости у пользователя будет возможность Отменить . Затем пользователь получит всплывающее окно Требуется перезагрузка для выполнения задачи. Нажмите Restart

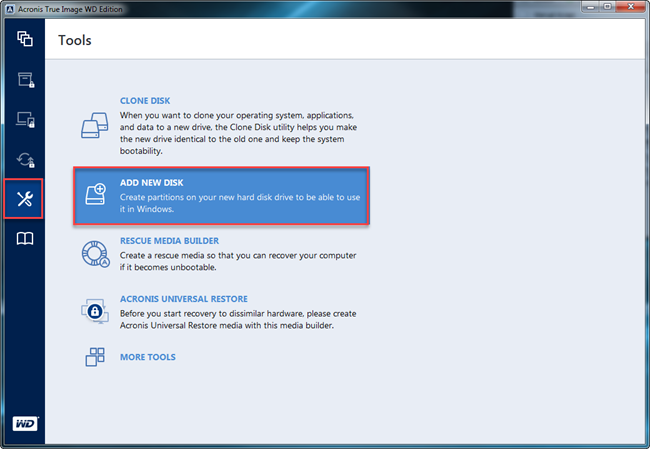
 |
Критично: Убедитесь, что выбран правильный диск. Этот процесс разрушает данные и необратим. |
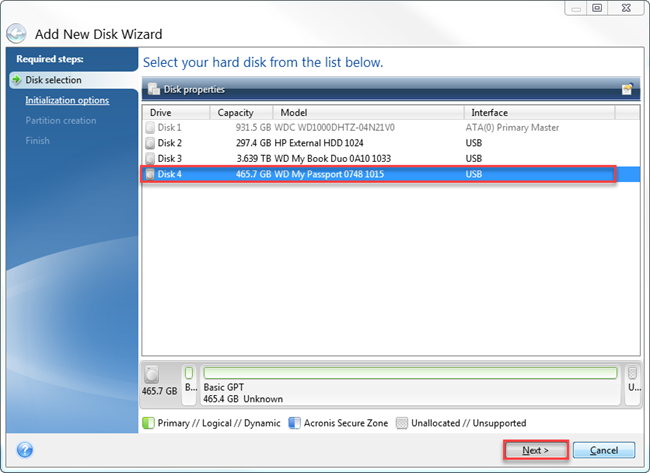
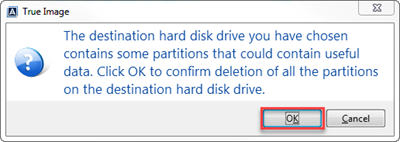
|
Примечание: |
Используйте $ DEFINE_FAT32 для дисков менее 2 терабайт. См. $ EN_ANSWER_5618 и $ EN_ANSWER_20778 для получения дополнительной информации о MBR и FAT32 .
Используйте $ DEFINE_GPT для дисков размером более 2 Терабайт. ПРИМЕЧАНИЕ. Windows XP 32-битная операционная система и не поддерживает GPT . |
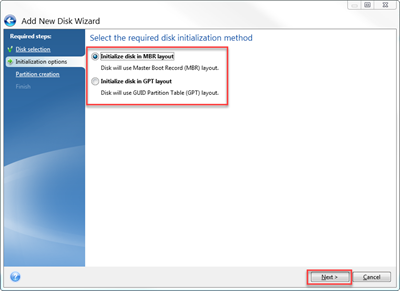
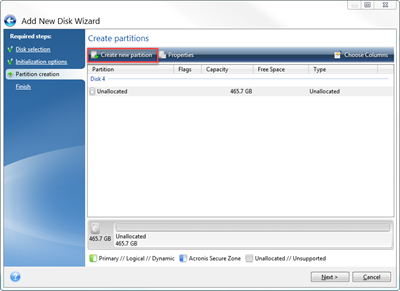
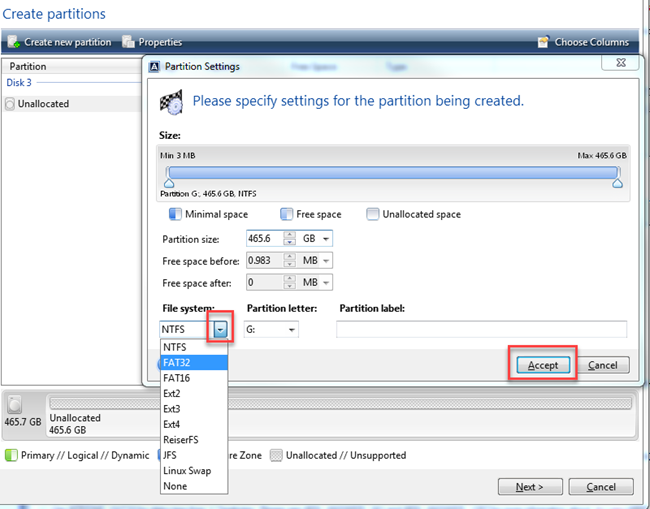
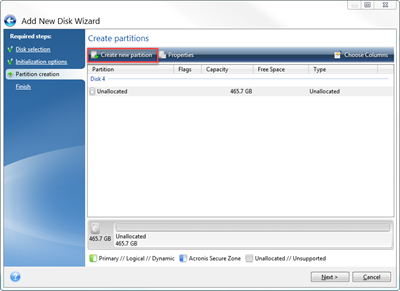
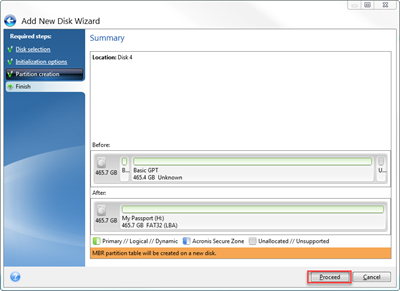
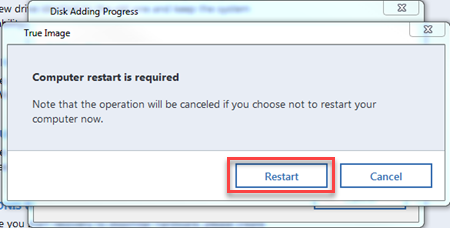
li> Компьютер перезагрузится в режиме загрузчика Acronis , чтобы завершить процесс создания разделов и форматирования. Это займет всего несколько минут. По завершении компьютер перезагрузится в Windows , и диск будет отформатирован.
Форматирование и разметка диска WD с помощью Acronis True Image для Western Digital версии 6126
-
li> Запустите Acronis True Image для Western Digital (версия 6126)
- На главном экране Acronis True Image для Western Digital нажмите Tools , расположенный на левой панели, а затем нажмите Дополнительные инструменты
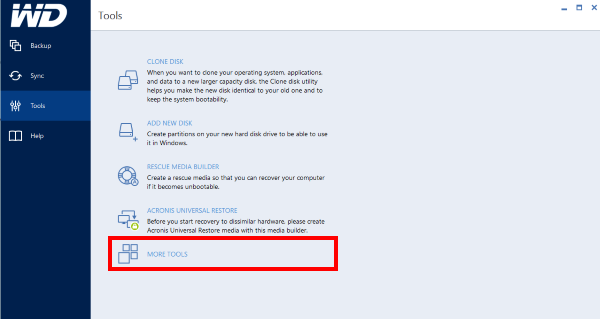
- В окне Инструменты и утилиты откройте Добавить новый диск , дважды щелкнув по нему
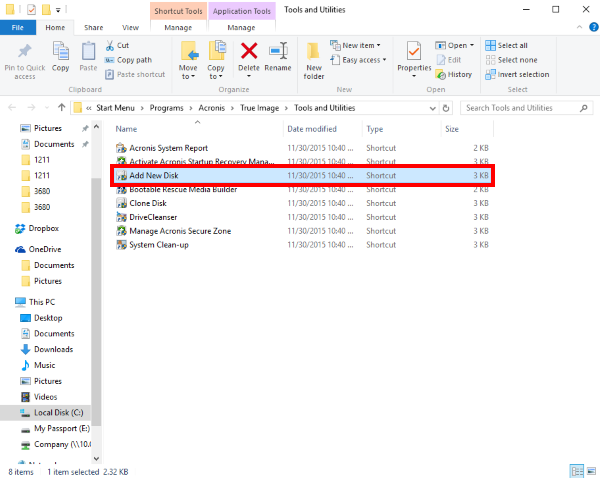
- Откроется Мастер добавления нового диска . Выберите диск, который нужно отформатировать, и нажмите Далее .
- Появится окно подтверждения. Если уверены, что выбран правильный диск, нажмите OK
- Диск необходимо инициализировать как часть процесса. Выберите Инициализировать диск в макете GPT и нажмите Далее
- Выбрав диск, нажмите Создать новый раздел
- Нажмите, чтобы развернуть раскрывающееся меню из поля Файловая система: , выберите нужную файловую систему и нажмите Принять
- Добавьте имя диска в поле Метка раздела и нажмите Принять , чтобы продолжить
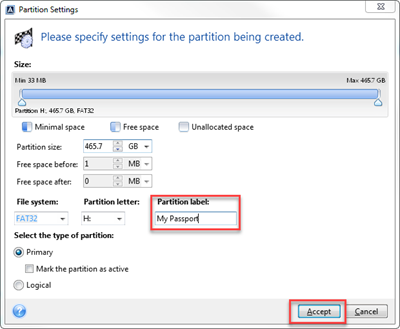
- Теперь нажмите Далее
- Теперь Acronis отобразит сводку процесса форматирования. Когда будете готовы, нажмите Proceed , чтобы начать
- По завершении Acronis вернется к главному экрану, и диск будет отформатирован.
 |
Критично: Убедитесь, что выбран правильный диск. Этот процесс разрушает данные и необратим. |
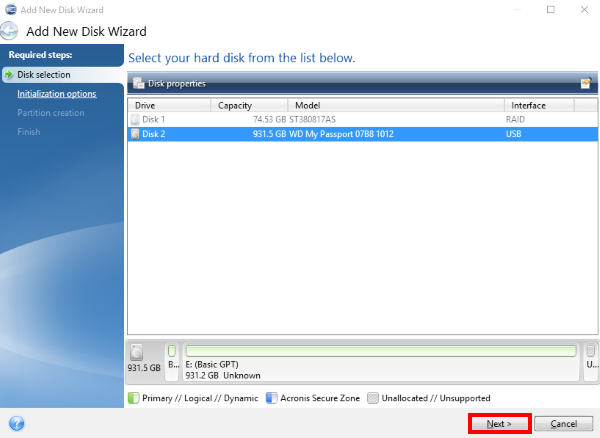
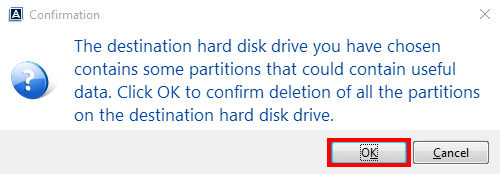
|
Примечание: |
Используйте $ DEFINE_FAT32 для дисков менее 2 терабайт. См. $ EN_ANSWER_5618 и $ EN_ANSWER_20778 для получения дополнительной информации о MBR и $ DEFINE_FAT32.
Используйте $ DEFINE_GPT для дисков размером более 2 Терабайт. ПРИМЕЧАНИЕ. Windows XP 32-разрядная операционная система и не поддерживает GPT . |