 Wichtig: |
|
Um Ihr Laufwerk in das Dateiformat NTFS (Windows) oder HFS+ (Mac) umzuformatieren, gehen Sie wie unten beschrieben vor:
- Laden Sie das Programm WD Quick Formatter for Windows herunter, wenn Sie unter Windows arbeiten, oder WD Quick Formatter for Mac, wenn Sie unter Mac OSX 10.5, 10.6, 10.7 (Leopard, Snow Leopard oder Lion) arbeiten, installieren Sie es und führen Sie es aus.
- Die folgende Warnmeldung wird angezeigt. Klicken Sie auf Weiter, um die Formatierung durchzuführen.
- Klicken Sie auf Accept (akzeptieren), um die Endbenutzervereinbarung zu akzeptieren.
- Je nach Größe des Laufwerk und Ihrem Betriebssystem (OS) erscheint eine der folgenden Anzeigen. Wenn Sie Mac OSX verwenden, folgen Sie den Anleitungen unter der ersten Option unten. Wenn Sie Windows verwenden, folgen Sie den Anleitungen entsprechend der Laufwerkgröße:
- Wenn die Kapazität Ihres Laufwerks 2 TB oder weniger beträgt, wählen Sie das zu formatierende USB-Laufwerk aus und klicken Sie auf Format Drive (Laufwerk formatieren), um mit der Laufwerkformatierung zu beginnen.
- Wenn Sie Windows verwenden und Ihr Laufwerk über eine Kapazität von über 2 TB verfügt, überlegen Sie, ob Sie das Laufwerk möglicherweise später einmal mit einem Computer mit Windows XP verwenden werden. Wenn Sie das Laufwerk möglicherweise unter Windows XP verwenden werden, wählen Sie XP Compatible (mit Windows XP kompatibel) aus. Wenn Sie nicht davon ausgehen, dass Sie das Laufwerk jemals mit Windows XP verwenden werden, wählen Sie Factory Default (Standard-Werkseinstellung) aus. Nachdem Sie Ihre Auswahl getroffen haben, wählen Sie Ihr Laufwerk in der Liste aus und klicken Sie auf die Schaltfläche Format (formatieren).
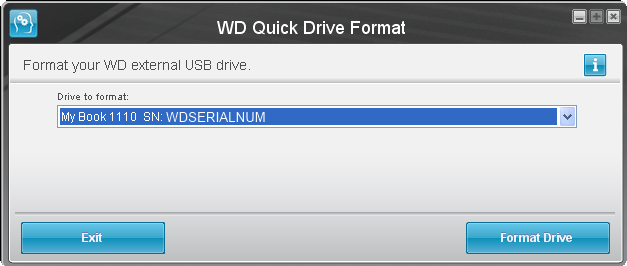
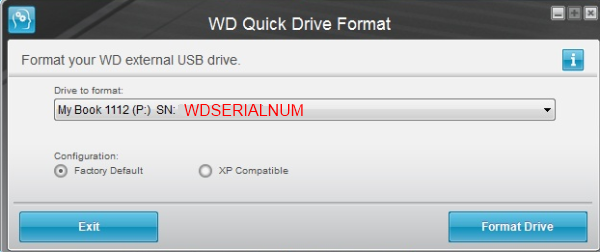

Wenn Sie eine Fehlermeldung erhalten, die besagt, dass das Laufwerk nicht angehängt werden kann, bedeutet dies, dass eine andere Anwendung, ein anderer Service oder ein anderes Programm das Laufwerk aktiv verwendet. Sie müssen bestimmen, was mit dem Laufwerk interagiert und dies stoppen, bevor Sie die Formatierung durchführen. Gängige Programme, die möglicherweise auf das Laufwerk zugreifen, sind Programme für automatische Sicherung (wie WD SmartWare), Virenschutzprogramme, Dateidownload-Anwendungen (BitTorrent-Clients, FTP-Clients usw.) und Anwendungen für Fernzugriff.

Kritisch:
Trennen Sie das Laufwerk nicht von der Stromversorgung, während das Dienstprogramm ausgeführt wird.
- WD Quick Formatter zeigt eine Fortschrittsleiste an, während die Formatierung im Gange ist.
- Nachdem die Formatierung beendet ist, klicken Sie auf die Schaltfläche Format Another Drive (weiteres Laufwerk formatieren), um ein weiteres USB-Laufwerk auszuwählen, oder klicken Sie auf die Schaltfläche Exit (beenden), um das Programm zu beenden.
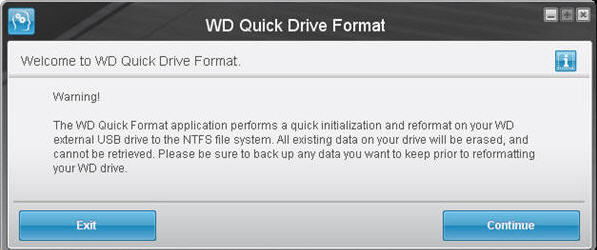
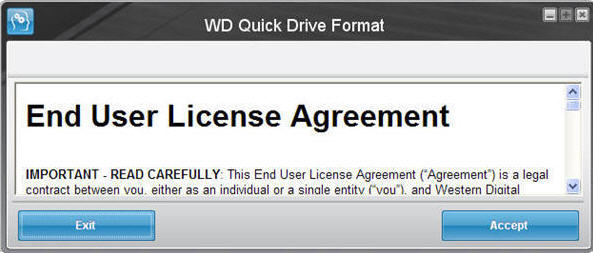
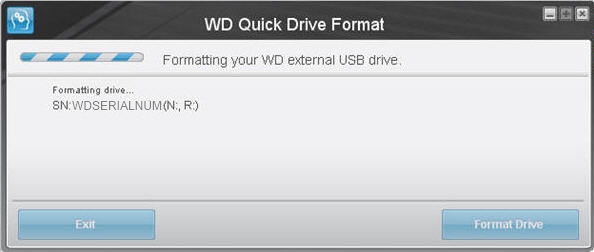
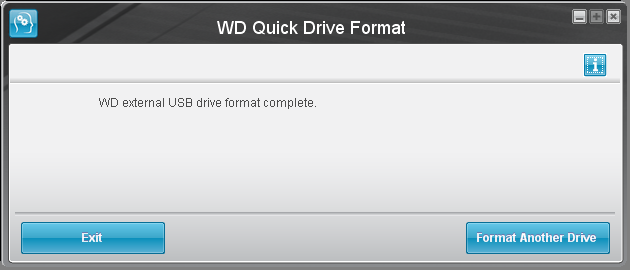
 | Nachdem WD Quick Formatter beendet ist, verfügt das Laufwerk über eine Partition. Dies ist notwendig, um die Leistung des Laufwerks zu optimieren. |