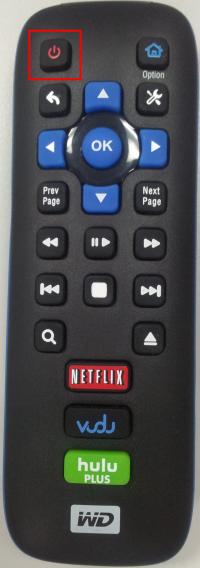IMPORTANT: WD TV End of Support Notice!
WD TV has reached its end of support life cycle.
Need more help?
- Answer ID 28893: WD TV End of Support
- Answer ID 28740: Western Digital Product Lifecycle Support Policy
WD TV Play Media Player
Firmware Ver. 1.05.47 | Release Notes
The WD TV Play Media Player has firmware which can be updated either automatically or manually. To update the firmware please follow the instructions below:
 |
Critical: Do not allow the WD TV to lose power, or attach/disconnect any USB devices while the update is in progress. Doing so may cause damage to the device. |
Performing a Manual Update
- Download the latest version of the firmware from the link at the top of this article. Once downloaded, unzip the contents to the Root Directory of a USB hard drive or flash disk.
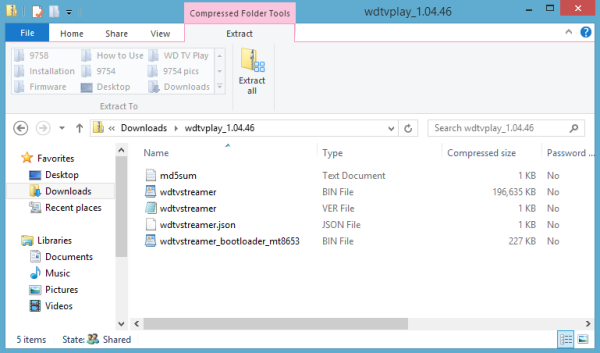
- Turn the WD TV Play Media Player on by pressing the red Power button on the left hand corner of the remote.
- Wait until the unit has finished booting before connecting the USB hard drive or flash disk.
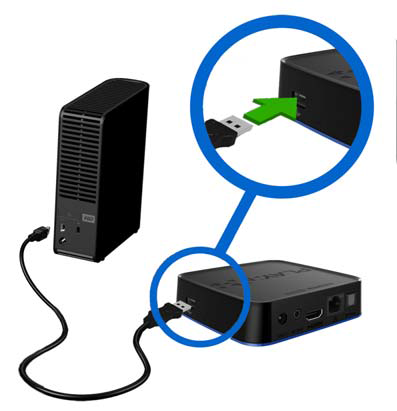
- Once the drive is connected, the WD TV Play device will check the Root Directory of the USB drive. If the files were transferred to the Root Directory correctly, a New Firmware Available window will appear. Click on Update Firmware Now to update the device to the latest version.

Versions in the screenshot below may not match the version that you are upgrading to. 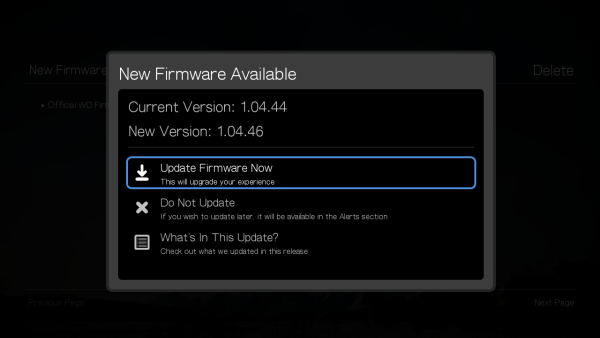

If the firmware is already up-to-date, this option will not appear and instead a message will appear stating that the Media Player is up to date. If the option to update to a new version does not appear, and there is no doubt that the device is running on an old firmware version, please Contact Us for additional support. 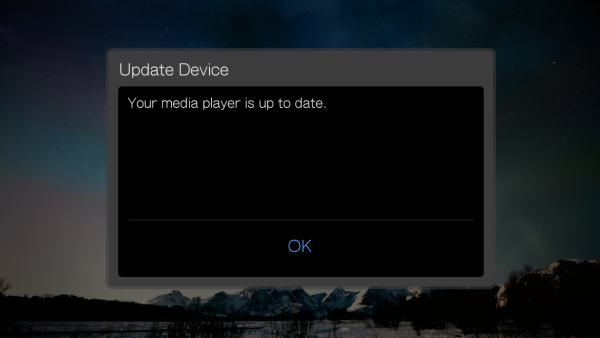
- The system will verify the firmware that it encounter before applying it. Please wait while the process finishes.
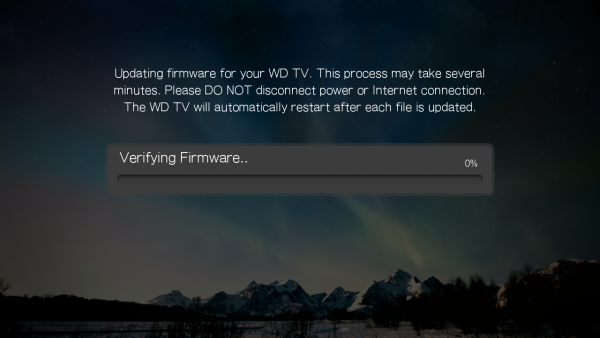
- Once verification of the update is finished, the firmware will be updated. The WD TV Play may reboot itself once or twice through the process. Please do not interrupt the process until the update has been completed.
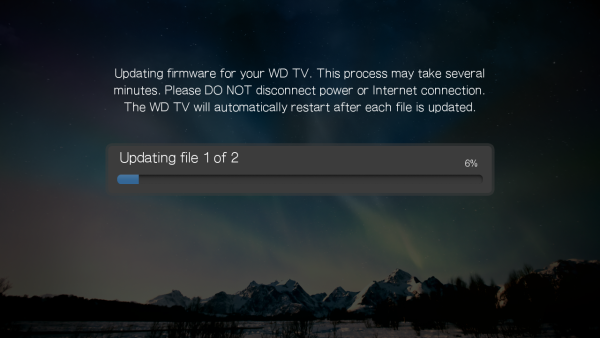
- After the update is completed, the device will reboot once again, and it will now be updated to the latest version.
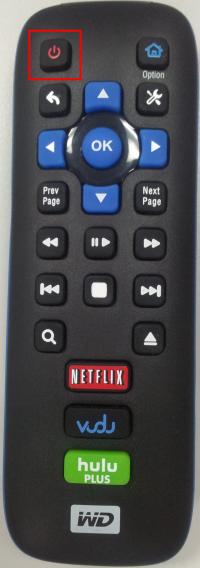
Performing an Automatic Update
IMPORTANT: Automatic Updates only work if the WD TV Play Media Player has access to the internet.- Turn the WD TV Play Media Player on by pressing the red Power button on the left hand corner of the remote.
- Wait until the unit has finished booting and click on the top right icon of the main screen to go to the Setup area.
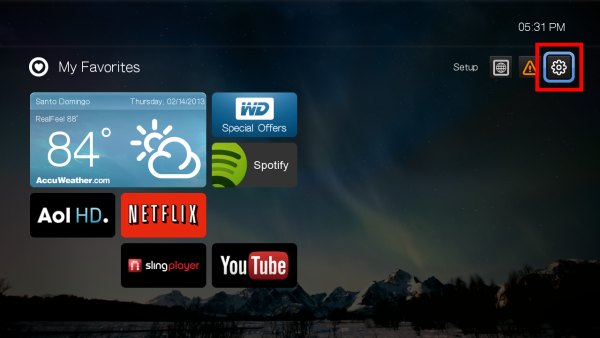
- In the Setup area, select the System option.
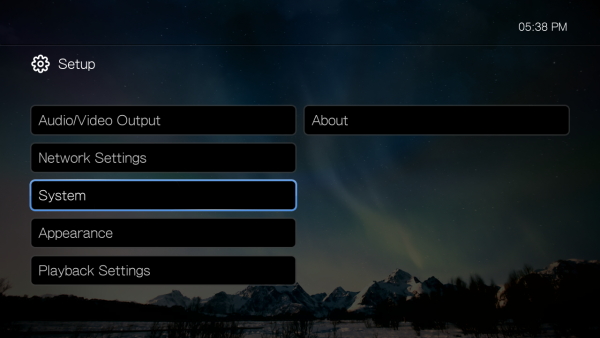
- Once inside the System area, scroll down and select Check Latest Firmware
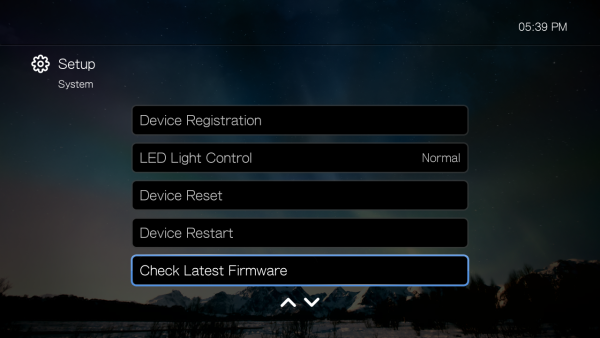
- The system will check the version that the unit is currently running and display it on the screen. Click on Check for New Update.
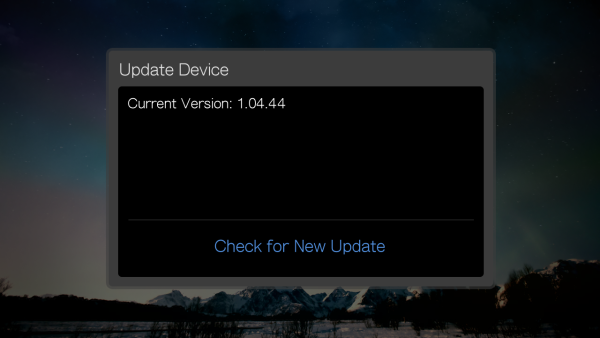
- The WD TV Play will search for updates for the device.
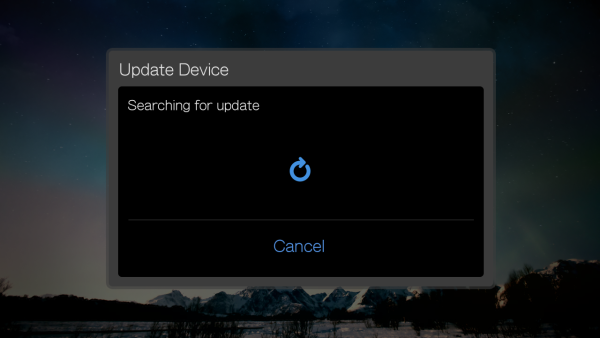
- Once an update is detected, click on Update Firmware Now to update the device to the latest version.

Versions here may not match the version that you may upgrade to. 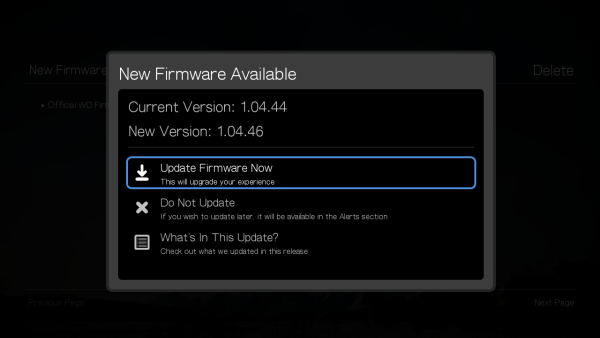
- The system will verify the firmware that it encounter before applying it. Please wait while the process finishes.
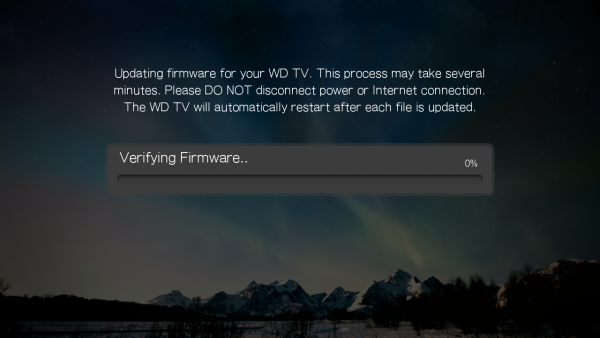
- Once verification of the update is finished, the firmware will be updated. The WD TV Play may reboot itself once or twice through the process. Please do not interrupt the process until the update has been completed.
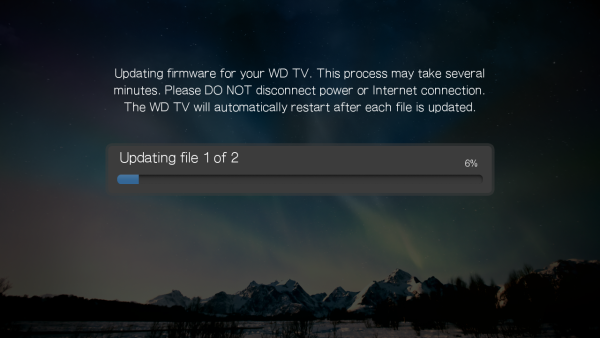
- After the update is completed, the device will reboot once again, and it will now be updated to the latest version.