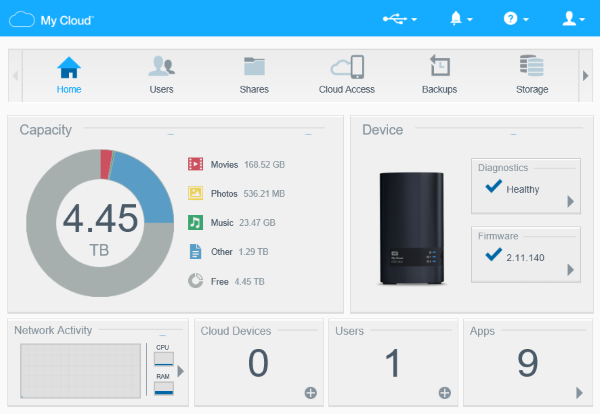Wichtig:
Für My Cloud OS 5 lesen Sie bitte Antwort-ID 29868 My Cloud OS 5: How to Set Up Using the Dashboard
Befolgen Sie die nachstehenden Schritte, wenn Sie ein My Cloud EX2 Ultra-Gerät erstmalig einrichten oder nachdem das Gerät auf die Werkseinstellungen zurückgesetzt wurde. Wenn Sie das My Cloud EX2 Ultra-Gerät nicht zum ersten Mal einrichten, führen Sie vor dem Befolgen der nachfolgenden Anweisungen einen 40-Sekunden-Reset durch. Informationen zum Zurücksetzen des Geräts auf die Werkseinstellungen finden Sie in Antwort-ID 20343: Zurücksetzen eines WD My Cloud-Laufwerks.

|
Hinweis: | Die Screenshots können je nach Version des My Cloud EX2 Ultra-Geräts variieren. |
- My Cloud EX2 Ultra-Gerät einschalten und verbinden:
- Stellen Sie eine Verbindung zum Gerät her. Ausführliche Informationen zum Einschalten des Geräts finden Sie in der Bedienungsanleitung.
- Verbinden Sie das Gerät mit einem Netzwerkrouter.
- Warten Sie, bis die Betriebs-LED blau leuchtet.
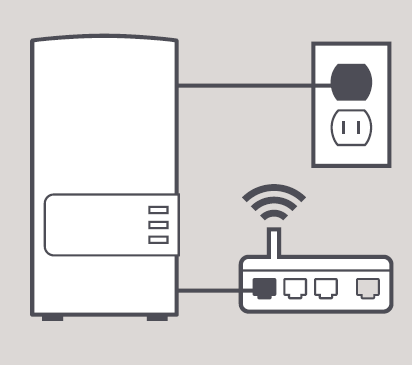
- Öffnen Sie einen Webbrowser auf einem Computer, der mit demselben Netzwerk verbunden ist wie das My Cloud EX2 Ultra-Gerät.
- Geben Sie in der Adresszeile des Webbrowsers eine der folgenden Adressen ein:
- Windows: http://mycloudex2ultra
- Mac OSX: http://mycloudex2ultra.local
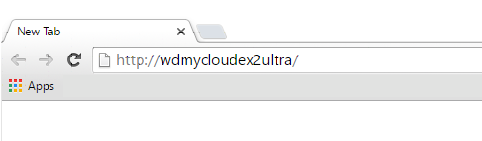
- Die Seite zur Geräteeinrichtung wird angezeigt.

Kritisch:
Sollte die Anmeldeseite des Dashboards angezeigt werden oder sich die Seite zur Geräteeinrichtung nicht öffnen, dann führen Sie einen 40-Sekunden-Reset durch. Informationen zum Zurücksetzen des Geräts auf die Werkseinstellungen finden Sie in Antwort-ID 20343: Zurücksetzen eines WD My Cloud-Laufwerks.
- Wählen Sie aus der Dropdownliste „Sprache wählen“ eine Sprache aus.
- Klicken Sie auf den Link der WD Endbenutzer-Lizenzvereinbarung (EULA), um diese zu lesen. Aktivieren Sie das Kontrollkästchen neben dem Link, um die EULA zu akzeptieren.
- Klicken Sie auf Weiter.
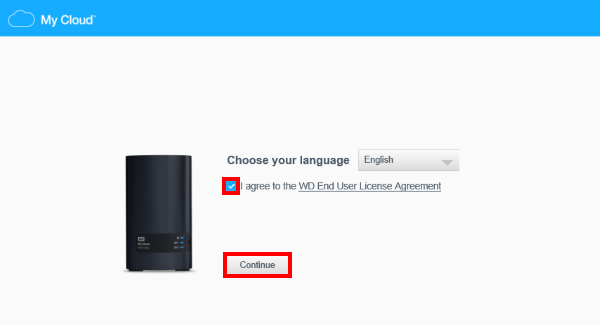
- Geben Sie ein Administratorpasswort ein oder lassen Sie die Felder leer und klicken Sie auf Weiter.
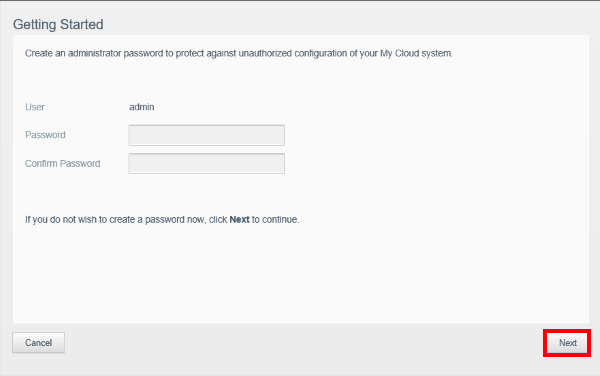
- Geben Sie die erforderlichen Informationen ein:
 Hinweis:
Hinweis:Die hier angegebene E-Mail-Adresse wird als Benutzername für MyCloud.com verwendet. Weitere Informationen zu MyCloud.com und zum Zugriff auf das Gerät von außerhalb des lokalen Netzwerks finden Sie in Antwort-ID 19764: Zugriff auf und Freigabe von Dateien mit MyCloud.com.
- Vorname
- Nachname
- E-Mail-Adresse
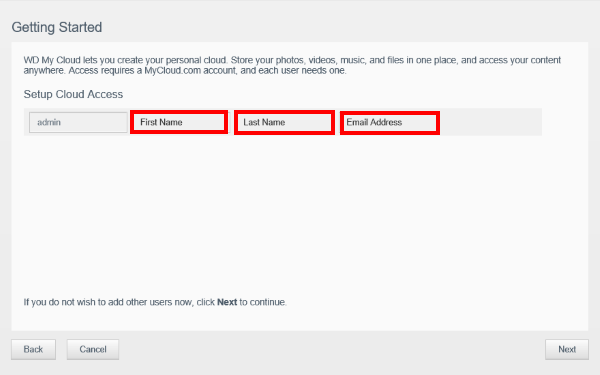
- Klicken Sie auf Speichern.
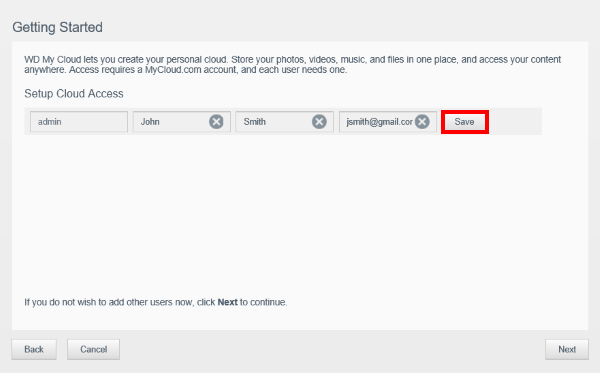
- Klicken Sie auf Weiter.
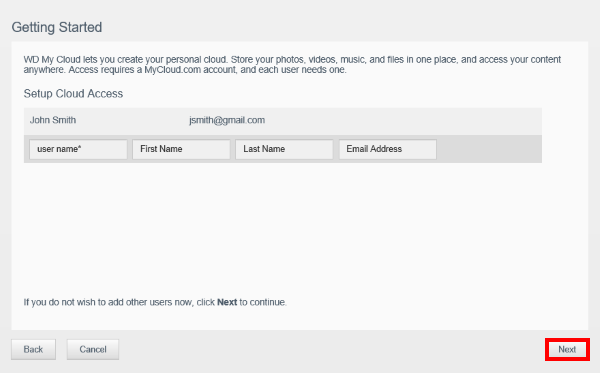
- Wir empfehlen Ihnen, die nachstehenden Optionen zu übernehmen und das Produkt zu registrieren. Klicken Sie auf Weiter.
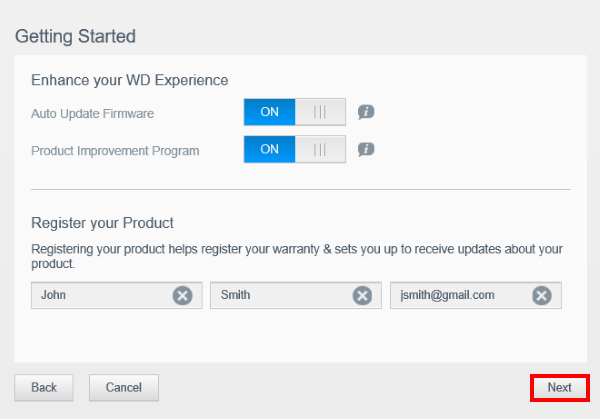
- Klicken Sie auf Fertig stellen, um den Setupvorgang abzuschließen.
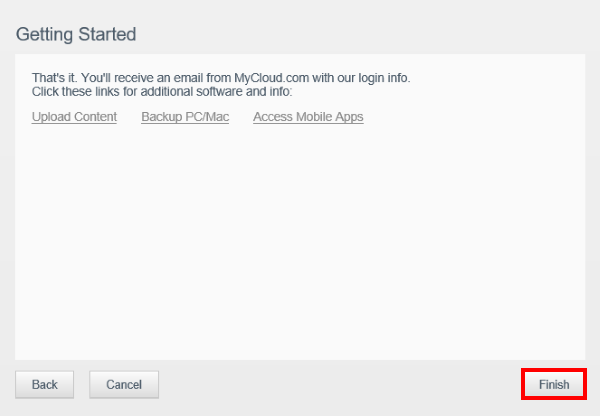
- Das Dashboard des My Cloud EX2 Ultra-Geräts wird angezeigt.