Time Machine può essere utilizzato con la maggior parte dei dischi rigidi USB esterni e con molti dispositivi di rete. Per le unità esterne, il dispositivo deve essere formattato come HFS + per poter essere utilizzato con Time Machine. I backup di Time Machine su un'unità USB esterna possono essere crittografati, aggiungendo un livello di protezione dei dati e privacy. Per ulteriori informazioni, fare riferimento a
Le unità di rete WD come $ DEFINE_MYCLOUD possono anche essere utilizzate con Time Machine. Fare riferimento a ID risposta 18425: macOS: backup di Time Machine su un WD NAS per assistenza nella configurazione di un'unità di rete WD con Time Machine
Fai clic sui link sottostanti per accedere alla sezione backup o ripristino dell'articolo
Come fare il backup e Come ripristinareTime Machine è supportato sulle versioni di macOS elencate di seguito
- macOS 10.14 (Mojave)
- macOS 10.13 (High Sierra)
- macOS 10.12 (Sierra)
- macOS 10.11 (El Capitan)
- macOS 10.10 (Yosemite)
- macOS 10.9 (Mavericks)
- macOS 10.8 (Mountain Lion)
- macOS 10.7 (Lion)
- macOS 10.6 (Snow Leopard)
- macOS 10.5 (Leopard)
Come eseguire il backup
Per eseguire un backup di Time Machine su macOS, collega l'unità al tuo Mac e assicurati che sia formattato per i backup di Time Machine
 |
Critico: Le istruzioni nell'articolo seguente sono destinate ad aiutarla ripartizionare e formattare un disco rigido. Questo processo è Data Distruttivo e non si può annullarlo . Una volta iniziato il processo, TUTTI I DATI NELL'UNITÀ SARANNO PERSII! |
Per ulteriori informazioni, fai riferimento a Articolo Apple HT202784: Formattazione di un disco di backup da utilizzare con Time Machine e ID risposta 20045: Windows e macOS: formatta un'unità
Importante:
I passaggi e gli screenshot possono variare in base alla versione di macOS utilizzata
- Fai clic sull'icona Apple e scegli Preferenze di sistema
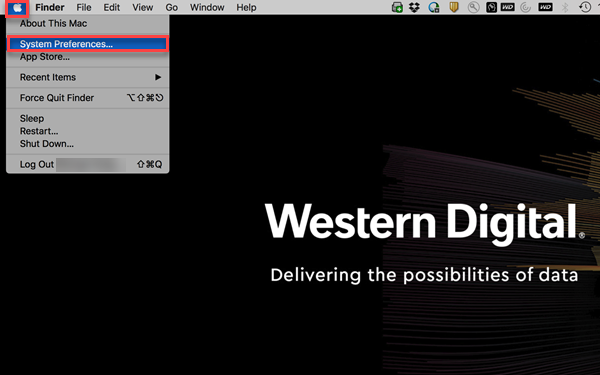
- Apri Time Machine
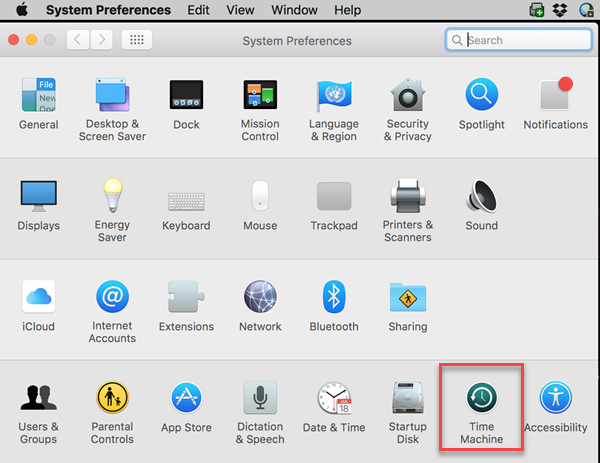
- Assicurati che Mostra Time Machine nella barra dei menu sia abilitato in modo che sia accessibile dalla barra dei menu
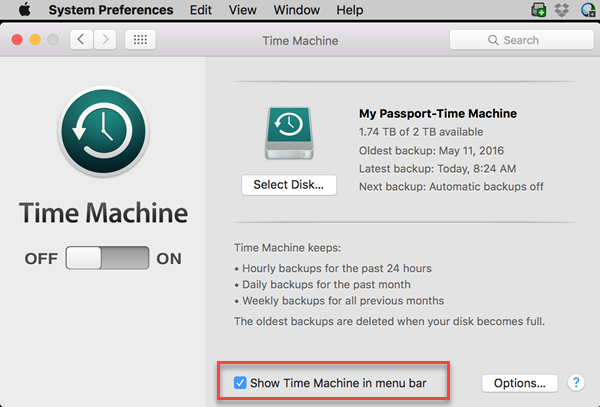
- Tieni presente che l'interruttore ON / OFF è stato modificato in Esegui backup automaticamente su macOS 10.12 (Sierra)
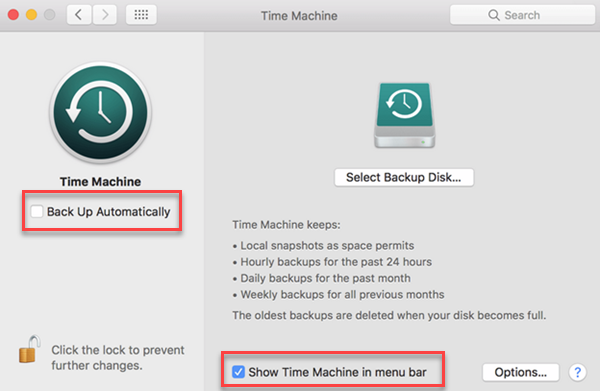
- Fai clic sull'icona Time Machine dalla barra dei menu e vai a Apri le preferenze di Time Machine
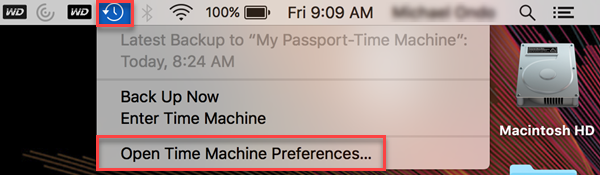
- Scegli Seleziona disco
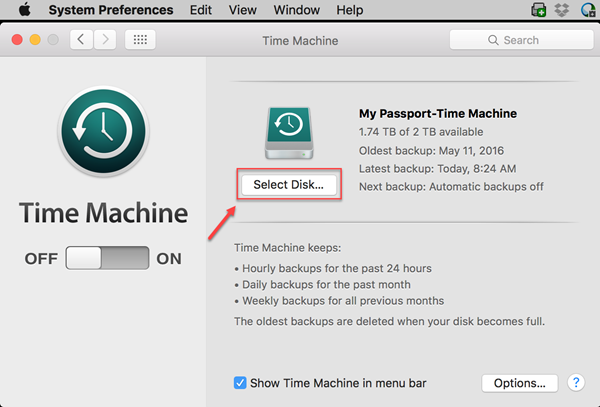
- Scegli l'unità (My Passport, My Book, ecc.) da Dischi disponibili e fai clic su Usa disco
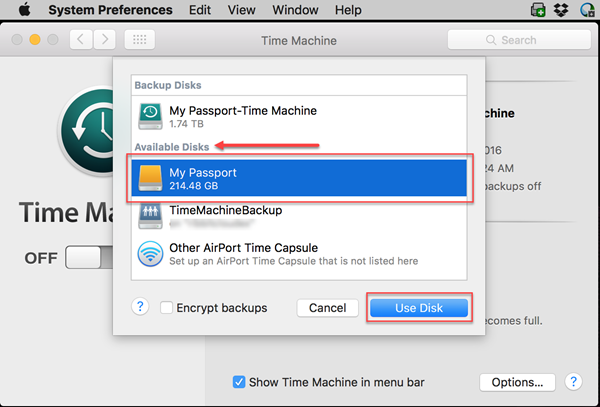
- Scegli Sostituisci o Utilizza entrambi se hai più unità collegate
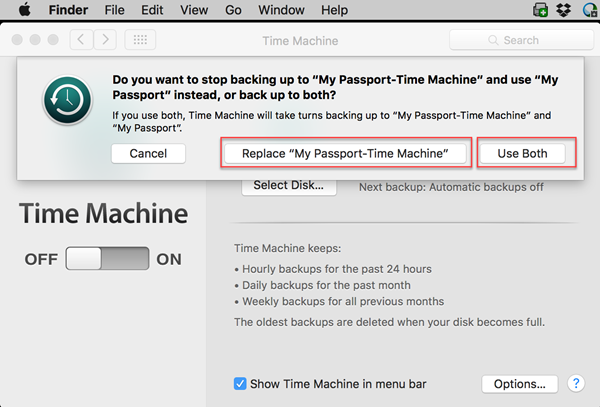
- Attendi che Time Machine configuri e avvii il backup
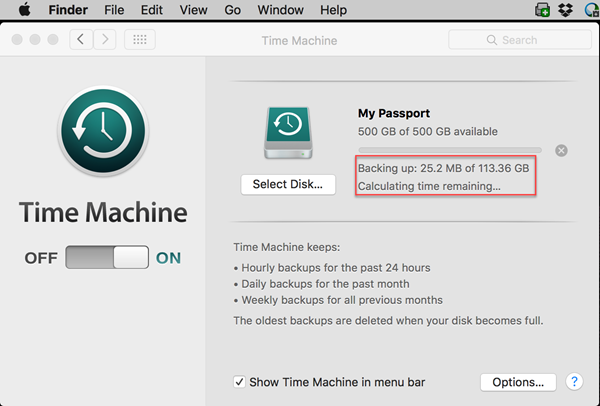
- Chiudi la finestra di Time Machine
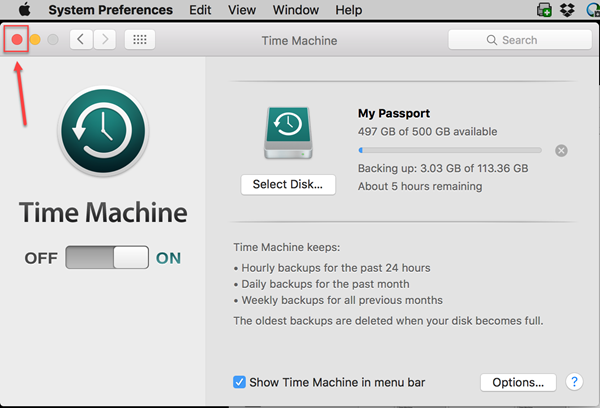
- Fai clic sull'icona Time Machine nella barra dei menu per visualizzare lo stato del backup
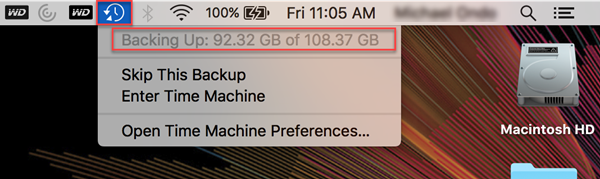
- Una volta eseguito il backup, apri Preferenze di Time Machine per visualizzare lo stato e la pianificazione del backup
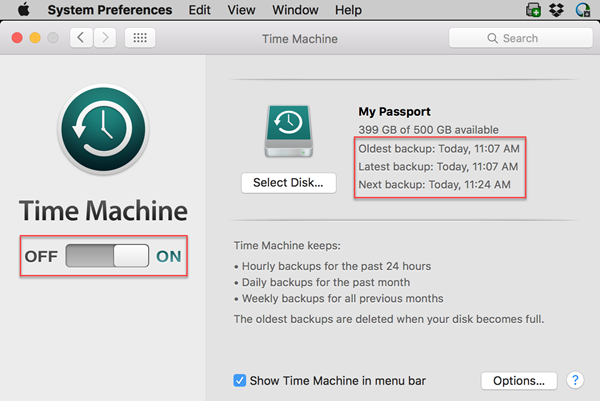
Come ripristinare
Per ulteriori informazioni su recupero macOS e Assistente migrazione, fare riferimento a Articolo Apple HT201250: Usa Time Machine per eseguire il backup o il ripristino del tuo Mac e Articolo Apple HT204350: come spostare il contenuto su un nuovo Mac
- Fai clic sull'icona Time Machine nella barra dei menu e scegli Inserisci Time Machine
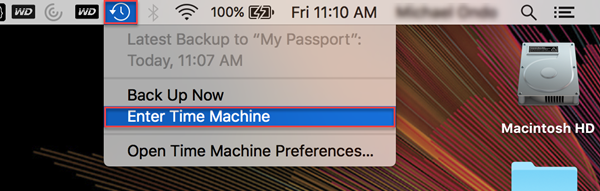
- Seleziona la data o l'ora da cui ripristinare
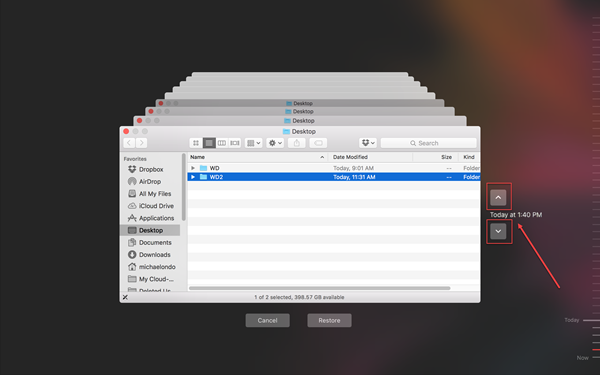
- Scegli i file o le cartelle da ripristinare
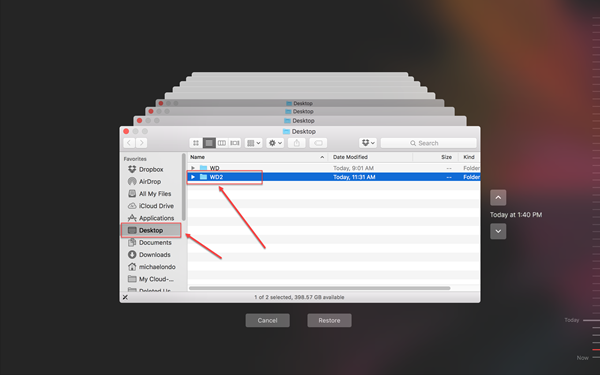
- Fai clic su Ripristina
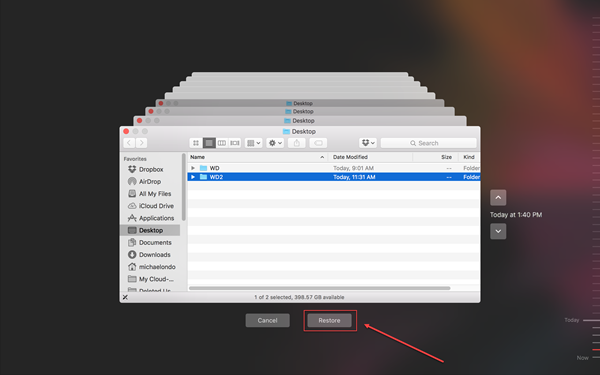
- Se i file esistono già sul Mac, scegli Mantieni originale, Mantieni entrambi o Sostituisci
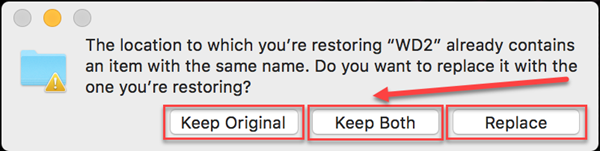
- Apri la posizione di ripristino (desktop, documenti, ecc.) per visualizzare le cartelle e i file ripristinati
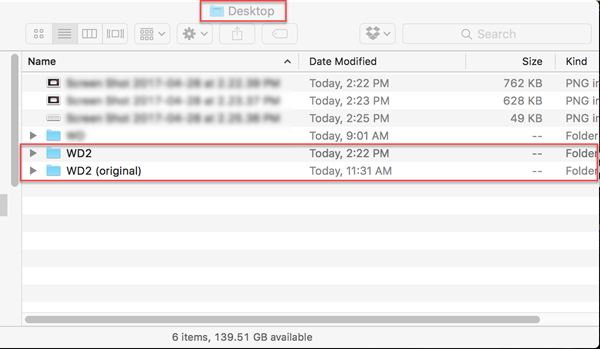
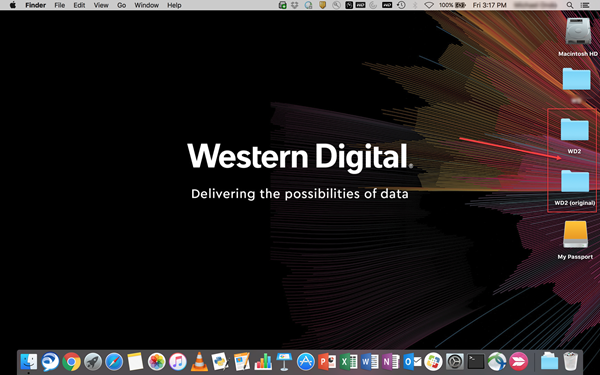
Visualizza la negazione di responsabilità per l'utilizzo di Software o Siti Web di terze parti