Je možné používat externí pevný disk Western Digital se systémy Windows i Mac OSX. To je užitečné, pokud používáte disk s oběma operačními systémy k přenosu souborů mezi těmito dvěma prostředími. Nicméně, jsou některé věci, které byste měli mít na paměti, pokud tak chcete učinit. Než se pustíte do jednotlivých k instrukcí pro váš Operační systém (OS), přečtěte si oddíl Důležité informace.
| kritický: Nikdy se nepokoušejte připojit externí disk k více počítačům najednou. Tím by mohlo rychle dojít ke zničení diskového oddílu a poškození dat na disku. |
Důležitá informace
- Aby mohly počítače PC i Mac číst a zapisovat na disk, musí být naformátovaný v souborovém systému FAT32.
- Mnohé systémy třetích stran, jako je Sony Playstation 3 (PS3), a mnohé digitální kamery vyžadují disk naformátovaný jako FAT32, aby z něj mohly číst a zapisovat na něj.
- Formát FAT32 má několik omezení, včetně maximální velikosti souboru 4 GB. Jde o omezení souborového systému, které ovlivňuje počítače Mac i PC, a v současné době neexistuje možnost, jak ho obejít.
- Pokud používáte stejný disk na počítači Mac i PC, existuje vždy možnost poškození souborů. Mac a PC jsou různé platformy a jejich souborové systémy fungují odlišně. Pamatujte na uchování zálohování všech souborů, než se pustíte do sdílení mezi počítači Mac a PC.
|
Poznámka: | Jakmile jsou data poškozena, disk nemusí být rozpoznán jedním nebo oběma počítači. Také může nastat situace, že data mohou být viditelná, ale nepřístupná. Pro obnovu a použitelnost disku budete v tomto okamžiku muset znovu rozdělit a naformátovat disk. Tímto procese ztratíte všechna data na tomto disku. Z tohoto důvodu budete potřebovat zálohu souborů, které přenášíte mezi počítači. |
Z následujícího seznamu vyberte Operační systém (OS), který chcete použít ke zformátování disku:
- Mac OSX 10.4, 10.5 nebo 10.6 (Tiger, Leopard, Snow Leopard, Lion) - Doporučená metoda
- Windows 7, Vista a XP
- Unix/Linux (všechny distribuce)
Pro zobrazení instrukcí pro konkrétní operační systém vyberte systém z výše uvedeného seznamu.
Použití Acronis True Image WD Edition pro Windows (pro interní pevné disky Western Digital)
Poznámka: Acronis True Image WD Edition může zformátovat interní pevný disk Western Digital jakékoli kapacity. Postup zformátování disku do souborového systému FAT32 pomocí Acronis True Image WD Edition najdete v článku: Odpověď č. 20600: Jak rozdělit a naformátovat disk od WD pomocí programu Acronis True Image WD Edition.
Použití software třetí strany (pro novější externí pevné disky - vyrobené po roce 2007)
Protože Windows nedokáže zformátovat disk větší než 32 GB v systému FAT32, je vyžadováno použití software třetí strany. Western Digital nemůže pomoci se získáním nebo použitím software třetích stran ke zformátování disku v systému FAT32. K tomu je k dispozici mnoho aplikací (některé z nich zdarma). Doporučujeme najít další informace pomocí vyhledávačů Google nebo Bing od Microsoftu. Pokud máte přístup k počítači Apple Mac, můžeme pomoci s formátováním disku do FAT32 pod tímto operačním systémem. Pomoc s nalezením nebo použitím aplikace k formátování do FAT32 můžete najít také v našich Komunitních diskuzních fórech.Použití aplikace FAT32 pro starší disky WD
Western Digital má utilitu pro systém Windows, která přeformátuje externí USB nebo FireWire pevný disk Western Digital zpět na oddíl FAT32. Tato utilita může po spuštění vytvořit pouze jeden oddíl FAT32 na celém pevném disku. Ke stažení a použití utility pro formátování FAT32 od Western Digital postupujte podle následujících kroků:
Důležitá poznámka: Software k formátování FAT32 je určen pouze pro starší externí jednodiskové jednotky a dokáže zformátovat pouze disk o velikosti 1TB a méně. Nebude fungovat na externím disku větším než 1 TB. Také nemusí fungovat u modelů vyrobených po roce 2007.
- Stáhněte si utilitu k formátování FAT32 (nejprve vyberte ze seznamu svůj produkt).
- Dvakrát klikněte na soubor ExtFat32.msi a podle pokynů na obrazovce nainstalujte program. Nejprve budete muset soubor rozbalit pomocí některé rozbalovací utility.
- Zaškrtněte políčko I accept this License Agreement (Přijímám toto licenční ujednání) a klikněte na Next (Další).
- Vyberte disk k zformátování a klikněte na Start. Důležité: Všechna data na cílovém pevném disku budou během tohoto procesu smazána. Před provedením tohoto kroku odstraňte nebo zálohujte všechna hodnotná data.
- Poté se objeví vyskakovací okno s varováním, že formátování vymaže všechna data na disku. K pokračování klikněte na Ok.
- Poté se ještě jednou objeví vyskakovací okno s varováním, že formátování vymaže všechna data na disku. Chcete-li pokračovat, klepněte na Yes (Ano).

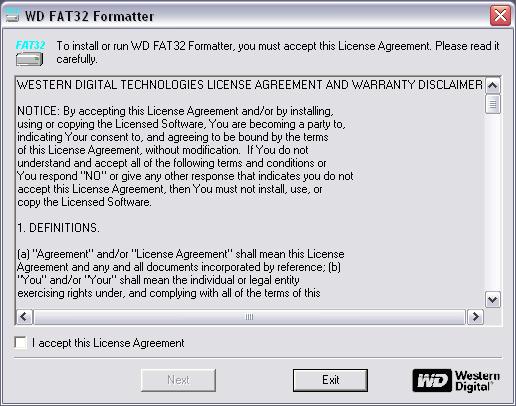
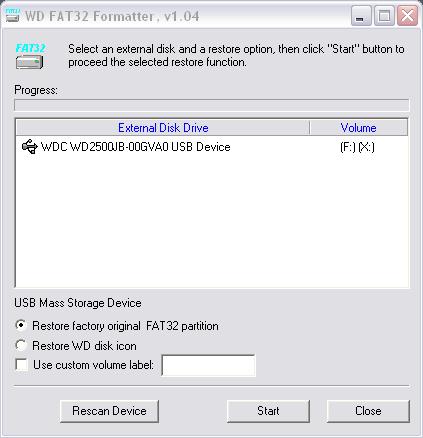
Většina disků, které dodává WD, je naformátováno souborovým systémem NTFS (Windows) nebo HFS+ (Mac). Aby bylo možné používat disk, který je naformátován jednou z uvedených metod, jak na počítačích Mac, tak i na počítačích PC, budete muset tento disk naformátovat souborovým systémem FAT32 (DOS). Existuje mnoho aplikací, které vám toto zajistí, ale nejjednodušší způsob, jak toho dosáhnout, je využít nástroje Disk Utility (Diskové nástroje), který je součástí Mac OSX. Prostudujte si prosím následující instrukce, kde naleznete pokyny, jak to provést:
Důležitá poznámka: Formát FAT32 má několik omezení. Více informací o těchto omezeních najdete v Odpověď č. 20778: Omezení souborů a velikosti oddílů při použití souborového systému FAT32.
- Začněte připojením vašeho disku WD k počítači Mac.
- Jakmile se disk zobrazí na vaší ploše, dvakrát klikněte levým tlačítkem na Internal Mac drive (Interní jednotka Mac). Vyberte Applications (Aplikace) potom Utilities (Nástroje) a dvakrát klikněte na Disk Utilities (Obsluha disků).
- V nejvzdálenějším levém podokně vyberte disk, na kterém chcete vytvořit oddíl nebo jej naformátovat. Typicky budou u každého disku zobrazeny dvě položky, kromě případu, kdy na daném disku máte více než jeden oddíl. Pro disk, který chcete formátovat, vyberte položku nejvíce vlevo. Nachází se obvykle přímo nad jménem disku.
- Klikněte na tlačítko Options (Možnosti) a vyberte Master Boot Record (Hlavní spouštěcí záznam). Pak klikněte na Ok.
- Pod položkou Volume Scheme (Schéma svazku) klikněte na rozevírací seznam a potom klikněte na 1 partition (1 oddíl).
- Změňte formát na MS-DOS. Disk můžete také pojmenovat tak, že napíšete jeho název do pole Name (Jméno). Po dokončení, klikněte na Apply (Použít).
- V textovém poli se vám ukáže informace, že formátování a vytváření oddílů může vést ke ztrátě všech dat na disku. Pokud nepotřebujete žádné informace, které jsou na disku uložené, klikněte na Partition (Rozdělit). Pokud potřebujete data, která jsou uložena na disku, musíte předtím, než začnete formátovat, zálohovat data do jiné lokace (na jiný disk).
- Disk se nyní formátuje a vy dole vidíte stavový řádek, který oznamuje formatting the disk (probíhá formátování disku) a dále se zde zobrazuje jméno disku (které jste zadali), na kterém probíhá formátování. Po dokončení stavový řádek zmizí a disk by nyní měl být zobrazen na vaší ploše.
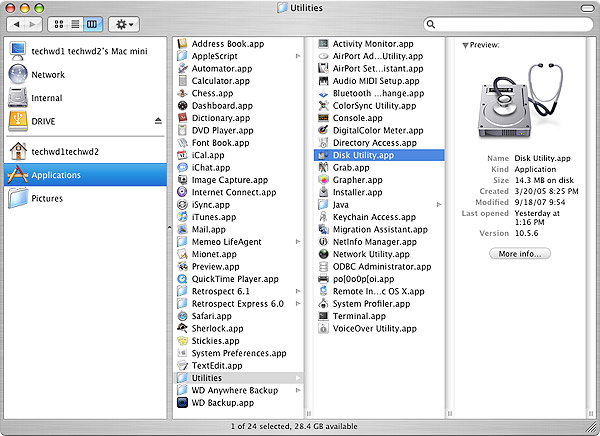
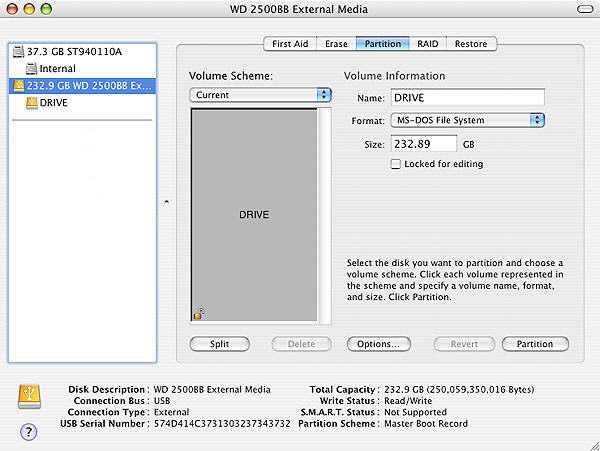
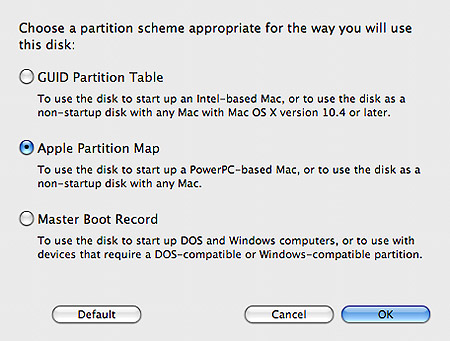
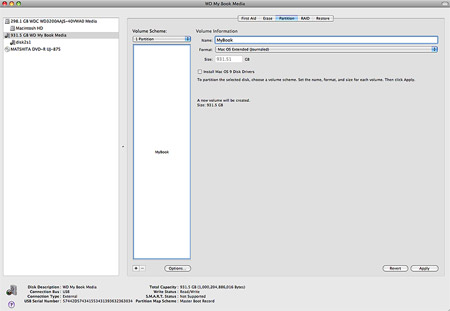
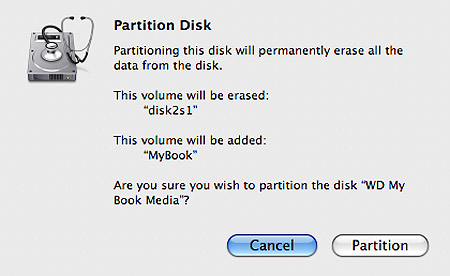
Unix/Linux (všechny distribuce)
Technická podpora Western Digital poskytuje konfiguraci jumperů (pro interní pevné disky) a podporu k fyzické instalaci pro pevné disky v systémech Linux/Unix. Pokud máte otázky o nastavení, které přesahují fyzickou instalaci vašeho pevného disku Western Digital, kontaktuje svého dodavatele systému Linux/Unix. Pomoc můžete najít také u dalších uživatelů našich produktů v našich Komunitních diskuzních fórech.